Page Table of Contents
About the Author
Hot Topics
Updated on Oct 29, 2024
Encountering issues with your BitLocker password or recovery key can be frustrating. That is because it leaves you locked out of accessing your data. In this guide, we'll go through the troubleshooting steps to address the BitLocker password and recovery key not working problem effectively. If you're facing this issue, consider formatting the BitLocker drive as the quickest solution.
However, keep in mind that formatting will result in data loss. If the data on the drive isn't crucial, formatting might be the swiftest path. However, if your BitLocker drive contains important data, opting for manual methods is advisable. EaseUS explores these alternative approaches to retain your crucial information while resolving the password or recovery key issue.
Format to Remove BitLocker - Quick Solution
EaseUS Partition Master Free presents an efficient solution for removing BitLocker encryption through its user-friendly "Format" feature. This tool simplifies the process with just a few clicks, allowing users to swiftly remove BitLocker encryption from their drives. By utilizing EaseUS Partition Master's "Format" functionality, you can bypass the complexities associated with manually resolving BitLocker password or recovery key issues. This software streamlines the procedure into an intuitive and straightforward operation.
Its interface and functionalities cater to users seeking a convenient and efficient method to resolve the BitLocker password and recovery key not working issue. Moreover, EaseUS Partition Master is a comprehensive disk management tool. It offers functions such as disk cloning, merging, converting, and many more.
Here is how to resolve the BitLocker password and recovery key not working issue via EaseUS Partition Master:
Step 1. Run EaseUS Partition Master, right-click the hard drive partition you intend to format and choose "Format".

Step 2. In the new window, set the Partition label, File system (NTFS/FAT32/EXT2/EXT3/EXT4/exFAT), and Cluster size for the partition to be formatted, then click "OK".

Step 3. Then you will see a warning window, click "Yes" in it to continue.

Step 4. Click the "Execute 1 Task(s)" button to review the changes, then click "Apply" to start formatting the partition on your hard drive.

Take the first step towards resolving your BitLocker password or recovery key problem by downloading EaseUS Partition Master. Then, utilize its straightforward "Format" functionality to remove BitLocker encryption effortlessly.
BitLocker Password & Recovery Key Not Working - How to Fix Manually
When encountering frustration due to the BitLocker password and recovery key not working when users forget the Bitlocker password, it becomes crucial to seek effective solutions. Within this guide, we'll go through the five methods aimed at resolving this problem, enabling access back into your encrypted drive. By adhering to these approaches, you can effectively address the issue and regain access to your BitLocker-protected drive:
Fix 1. Try the Correct BitLocker Password
Attempting the correct BitLocker password is the primary step when encountering password-related issues. Double-check the password for any typing errors or inadvertent capitalization. Ensure the keyboard layout matches the one used during the password setup, especially if it's a different language or layout.
Additionally, consider using an external keyboard or checking for any issues with your current keyboard if the password still doesn't work. Trying the password on another computer might also help verify its accuracy.
Solved: Unlock Bitlocker Without Recovery Key and Password
How do you unlock BitLocker drive Without a Recovery Key and Password? How can you access these data stored on a BitLocker drive? Dive into this guide and learn more.

Fix 2. Try the Correct BitLocker Recovery Key
If the BitLocker password fails to unlock the encrypted drive, the next step is to attempt the correct BitLocker recovery key. The recovery key is a crucial backup mechanism that can provide access in scenarios where the password isn't working.
Retrieve the BitLocker recovery key from the location where it was saved or stored securely when the encryption was set up. Ensure the key is entered correctly, avoiding mistakes in characters or misinterpretation of alphanumeric characters like '0' and 'O', '1' and 'I,' etc.
If the BitLocker recovery key doesn't resolve the BitLocker password and recovery key not working problem, don't hesitate to seek further solutions. Additionally, if you found this guide helpful, consider sharing it with others who might be facing similar BitLocker password or recovery key issues. Sharing knowledge can assist others in resolving their problems, too.
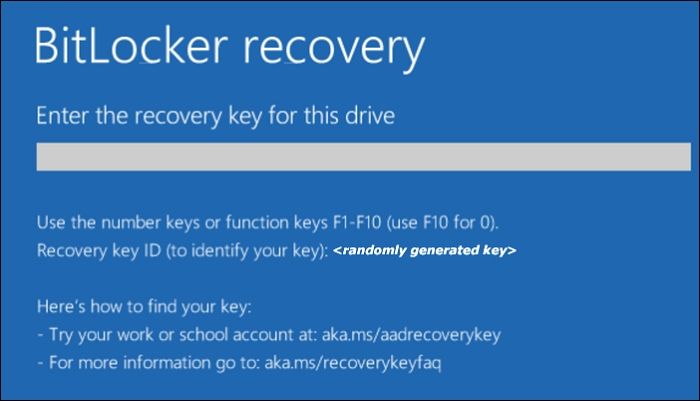
Fix 3. Use Manage-BDE
Using the Manage-BDE (BitLocker Drive Encryption) command-line tool provided by Windows can help address BitLocker password or recovery key issues. The Manage-BDE tool provides advanced control over BitLocker settings, but improper usage can result in data loss or drive inaccessibility. Follow these steps to utilize Manage-BDE effectively:
Step 1. Begin by opening the Command Prompt as administrator on your computer. To accomplish this, locate Command Prompt in the Windows search bar and select 'Open as administrator."
Step 2. Within the Command Prompt, run the "manage-bde -unlock D: -RecoveryPassword" command. The "D" in the command represents your BitLocker-encrypted drive. Now, input the password or BitLocker recovery key to access the encrypted BitLocker drive.

🔎Also Read:
Fix 4. Use Another Computer
Utilizing another computer to access the BitLocker-encrypted drive can sometimes provide a workaround for password or recovery key issues. Connect the BitLocker-protected drive to another computer using a compatible connection interface (USB, SATA, etc.). Attempt to unlock the drive on the alternate computer using the correct BitLocker password or recovery key. If successful, access the drive through the second computer to retrieve or back up essential data.

If you gain access to the drive on an alternate computer, consider backing up crucial data. If accessing the BitLocker-encrypted drive from another computer resolves the BitLocker password and recovery key not working issue, that's great! Moreover, if you found this in-depth BitLocker guide helpful, share it with friends, family, or colleagues. Sharing useful information can assist others in resolving their BitLocker password or recovery key issues.
Fix 5. Reformatting via CMD
Using Command Prompt (CMD) to reformat the BitLocker-encrypted drive may remove BitLocker but will result in data loss. Exercise caution and opt for this method only if you're prepared to lose the data stored on the encrypted drive.
Here are the steps to reformat a BitLocker-protected drive via Command Prompt:
Step 1. To access the Run function on your computer, press "Win + R". Then, enter "cmd" and utilize "Ctrl + Shift + Enter" to launch the Command Prompt with administrative privileges.
Step 2. Type "diskpart" and press Enter. Then, input "list disk" and press Enter to display a list of available disks. Note the disk number of your BitLocker-encrypted drive.
Step 3. Next, input "select disk X" (replace 'X' with the number associated with your encrypted drive) and hit Enter. Subsequently, execute the "clean" command to erase all information on the specified disk. Afterward, input "create partition primary" and press "Enter" to run the command.
Step 4. Then, type "format fs=ntfs quick" and press run it to quickly format the drive using the NTFS file system. Type "exit" and hit the "Enter" key to terminate the Command Prompt session.

While CMD offers a solution, using EaseUS Partition Master to format the BitLocker drive might be a more user-friendly approach. This third-party tool simplifies the formatting process and ensures ease of use compared to CMD, especially for users less familiar with command-line operations.
Conclusion
In conclusion, this guide has provided various solutions to tackle the BitLocker password and recovery key not working problem, aiming to restore access to encrypted drives. From attempting correct passwords and recovery keys to utilizing Command Prompt and alternative computers, several approaches can resolve these challenges. For a user-friendly and efficient resolution, consider using EaseUS Partition Master.
This third-party tool simplifies the process of removing BitLocker encryption, ensuring ease of use for users encountering these problems. Its straightforward interface and functionalities make it a reliable choice for resolving BitLocker issues while maintaining data integrity. Consider EaseUS Partition Master as a practical option to swiftly and securely address BitLocker-related problems.
Windows 10/11 BitLocker Password and Recovery Key Not Working FAQs
Encountering the BitLocker password and recovery key not working problem can be challenging, but this guide offers effective solutions. For further clarifications or additional queries on this topic, refer to these FAQs for assistance.
1. What should you do if the BitLocker recovery key doesn't work?
- Try the correct BitLocker password.
- Attempt the correct BitLocker recovery key.
- Use the Manage-BDE command-line tool.
- Utilize another computer to access the drive.
- Format the drive only as a final option.
2. How do you unlock BitLocker when it stops accepting recovery keys?
To unlock BitLocker when it stops accepting recovery keys, use the following step-by-step instructions:
Step 1. Launch EaseUS Partition Master, right-click on the BitLocker partition, and select the Format option.
Step 2. Within the ensuing window, specify the Partition label, File system, and Cluster size for the partition. Once configured, proceed by clicking OK. A warning prompt will appear; confirm your choice by clicking Yes to proceed.
Step 3. Initiate the formatting process by clicking the Execute 1 Task(s) button, followed by Apply. This will begin the formatting of the hard drive partition.
3. How do you bypass the BitLocker recovery key?
To prevent encountering the BitLocker recovery screen during startup, you can opt to suspend it using these instructions:
Instructions. To accomplish this, access the Control Panel, choose BitLocker Drive Encryption, and then select either Suspend protection beside your C drive or disable BitLocker by clicking Turn Off BitLocker.
How Can We Help You
About the Author
Oliver is an EaseUS professional writer who dares explore new areas. With a passion for solving tech issues with straightforward guides for common users, Oliver keeps honing his writing craft by developing in-depth solutions for disk and partition management, computer boot-up issues, file transfer, etc.
Sherly joined EaseUS in 2022 and she has always loved writing articles and enjoys the fun they bring. She receives professional training here, focusing on product performance and other relative knowledge. She has written over 200 articles to help people overcome computing issues.
Product Reviews
-
I love that the changes you make with EaseUS Partition Master Free aren't immediately applied to the disks. It makes it way easier to play out what will happen after you've made all the changes. I also think the overall look and feel of EaseUS Partition Master Free makes whatever you're doing with your computer's partitions easy.
Read More -
Partition Master Free can Resize, Move, Merge, Migrate, and Copy disks or partitions; convert to local, change label, defragment, check and explore partition; and much more. A premium upgrade adds free tech support and the ability to resize dynamic volumes.
Read More -
It won't hot image your drives or align them, but since it's coupled with a partition manager, it allows you do perform many tasks at once, instead of just cloning drives. You can move partitions around, resize them, defragment, and more, along with the other tools you'd expect from a cloning tool.
Read More
Related Articles
-
[Solved] My Games Take Forever to Load PC
![author icon]() Brithny/2024/09/19
Brithny/2024/09/19 -
Can Windows 11 Run MBR? Your Guide to Install Windows 11 on MBR in 2024
![author icon]() Tracy King/2024/11/13
Tracy King/2024/11/13 -
How to Apply Windows 10 Boot Repair [6 Promoted Ways]🔥
![author icon]() Roxanne/2024/11/07
Roxanne/2024/11/07 -
Lenovo Laptop Running Slow Windows 11/10 | Speed It Up
![author icon]() Brithny/2024/05/21
Brithny/2024/05/21
Hot Topics in 2024
EaseUS Partition Master

Manage partitions and optimize disks efficiently








