Bitlocker encrypts your hard disk. If Bitlocker keeps asking for the recovery key in an abnormal way, it could be facing some sort of issue. But did you know what? We know what could help fix it. If you want to fix Bitlocker asking for a recovery key abnormally, continue reading!
Why Bitlocker Keeps Asking For A Recovery Key?
Ok, so as you know, Bitlocker is a feature on Windows that lets you and I encrypt our hard drives. At times, it can randomly ask users for a recovery key, and it can be due to the following reasons:
- Entering the incorrect pin numerous times
- You forgot the pin
- A recent change in BIOS settings could also be the culprit
- Updating both the TPM (Trusted Platform Module) and the option ROM firmware
And there are other reasons why you could be seeing the error, but these are the primary and most common reasons for you to see the error. But do you know what? We know how to fix it. Read on to find out how to stop Bitlocker from asking you for a recovery key and how to fix it.
How to Solve Bitlocker Keeps Asking For Recovery Key?
If the BitLocker keeps asking for the recovery key, don't worry; I will show you how to fix this. I bring you 10 solid solutions that should fix this for you instantly. Continue reading to learn more!
- Method 1. Use the command prompt to unlock Bitlocker
- Method 2. Turn off Bitlocker encryption
- Method 3. Disable auto-unlock option
- Method 4. Enable secure boot
- Method 5. Update your BIOS
- Method 6. Use legacy boot
- Method 7. Update Windows OS
- Method 8. Uninstall and reinstall the problematic update
Method 1. Use the command prompt to unlock Bitlocker
The first fix is to use Command Prompt to unlock the Bitlocker; here's how:
Step 1. Open "BitLocker" and then press the "Esc" button on your keyboard for "More options."
Step 2. In the troubleshooting window, click on "Advanced Option."
Step 3. Now, select "Advanced Options" again under "Advanced Options" and then choose "Command Prompt."
Step 4. In the Command Prompt, enter the command manage-bde-unlock C: -rp recovery key and press "Enter."
Step 5. Now, enter the command "manage-bde-protectors-disable C." You enter this command to remove the protection over the boot drive.
Step 6. Close the command prompt and restart your computer. Once it has booted up, enter the recovery key.
Here are some other reliable ways to unlock Bitlocker:
How to Recover Forgotten Bitlocker Password & Recovery Key
This post covers four solid ways that can help Windows users recover forgotten Bitlocker passwords and unlock encrypted hard drives.

Method 2. Turn off Bitlocker encryption
Follow this step to turn off BitLocker encryption:
Step 1. Open BitLocker and enter your recovery. If you are using Microsoft's Outlook account, the encryption of Bitlocker starts automatically. Go to https://account.microsoft.com/devices/recoverykey and get your recovery key to enter.
Step 2. Now, click on the "Start" button and search for "Control Panel."
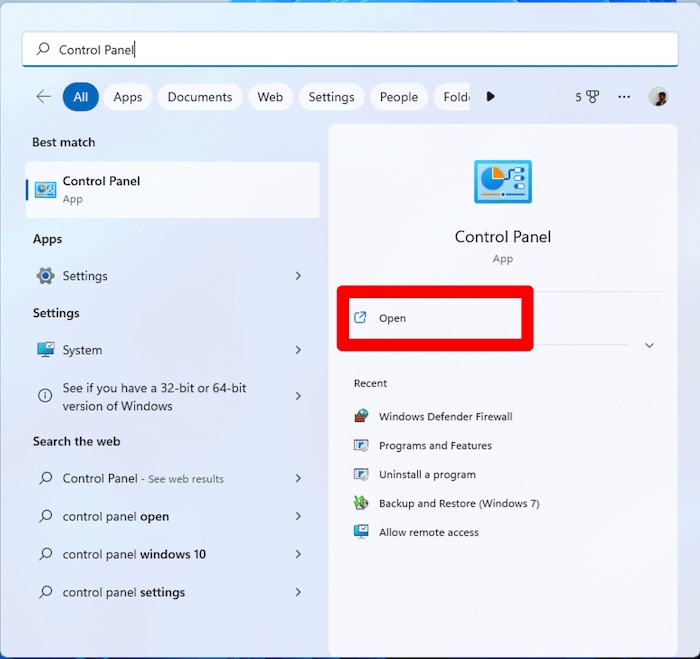
Step 3. Select "Bitlocker Drive Encryption."
Step 4. Click on "Suspend Protection" to turn off Bitlocker encryption.
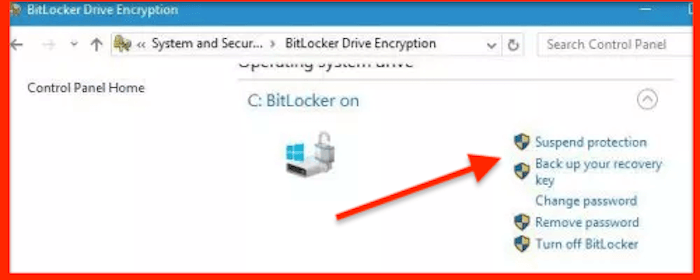
Step 5. A dialog box will open confirming the changes; click on "Yes."
Step 6. Now, allow a few moments for it to turn off, and once it turns off, enable it again to update the Bitlocker TPM.
Method 3. Disable auto-unlock option
Windows has the auto-lock option set up by default. Turn this off to save yourself from entering the recovery key each time Windows locks you out.
Step 1. Press the Windows key on your keyboard and open "Control Panel" by searching for it.
Step 2. Now select "Device Encryption" under "Control Panel" to open "Bitlocker" settings.
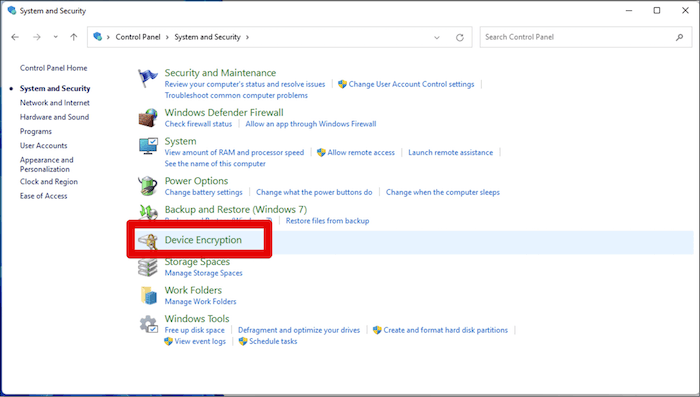
Step 3. Now, click on the "turn off auto-unlock" option.
Step 4. Restart your computer for the changes to take effect.
Method 4. Enable secure boot
Step 1. Open Bitlocker and then press the "Esc" button on your keyboard.
Step 2. Click on "Skip this drive" on the right-corner menu.
Step 3. Now choose "Troubleshoot."
Step 4. Select "Advanced Options" under the "Troubleshoot" window.
Step 5. Now, select "UEFI Firmware Settings," followed by "Restart."
Step 6. The UEFI window will now open; click on "Security."
Step 7. Now, under "Secure Boot," select "Change Configuration."
Step 8. Choose "Microsoft Only" and click on "OK."
Step 9. Now, click on "Exit" and restart your PC.
Method 5. Update your BIOS
The BIOS can also be the reason why Bitlocker keeps asking for a recovery key. BIOS, like any other program, can become corrupted or start performing poorly after a certain period of time, which is why it is necessary to update them frequently.
Update your BIOS to prevent Bitlocker from asking for a recovery key.
Method 6. Use legacy boot
Using the legacy boot, you should stop Bitlocker from asking for a recovery key. Here's how to do that:
Step 1. Click on the magnifying glass icon and search for "cmd."
Step 2. Now, select "Run as administrator."
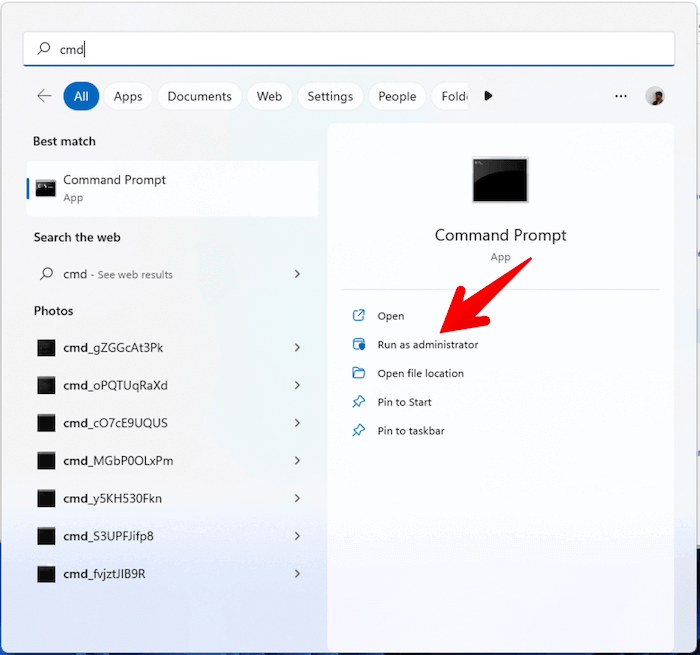
Step 3. Type "bcdedit /set {default} bootmenupolicy legacy" and press the "Enter" key on your keyboard.
Method 7. Update Windows OS
If you haven't updated your Windows for a while now, we urge you to do so. Because you're running an outdated version, it could be possible that this is why Bitlocker keeps asking for a recovery key.
Here's how to update Windows:
Step 1. Click "Start" and search for "Windows Updates."

Step 2. The " Windows Updates" will open and should automatically search for available updates, if it doesn't, click on "Check for updates."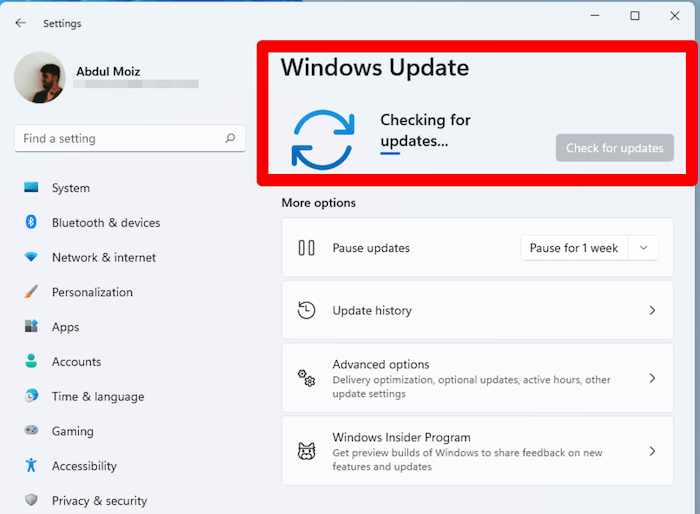
Step 3. Click on "Install updates."
Method 8. Uninstall and reinstall the problematic update
If Bitlocker started asking for the recovery key after you updated your computer, maybe the update had bugs or wasn't properly installed. Uninstall and reinstall the application to fix this issue.
Here's how:
Step 1. Click on the "Start" button, search and open "Settings" and then click on "Windows Update."
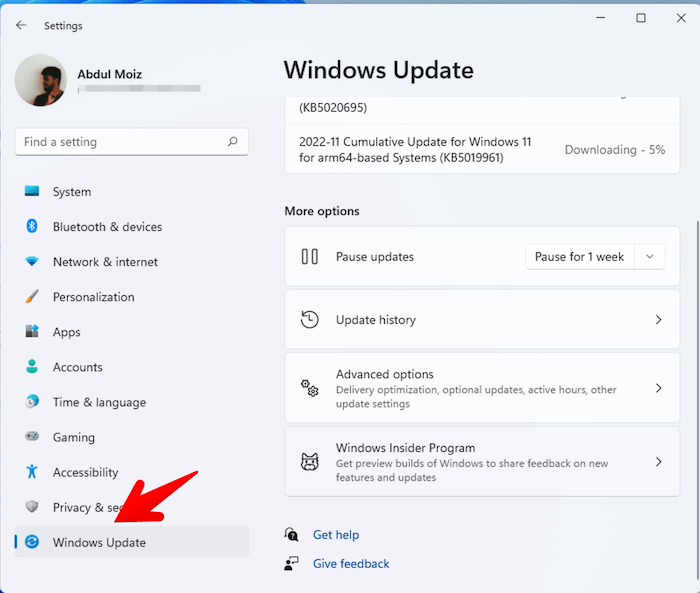
Step 2. Click on "Update history" and then select "Uninstall updates."
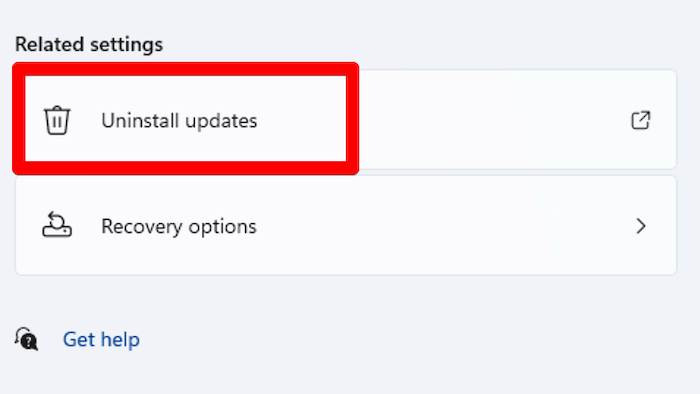
Step 3. Uninstall the updates that are causing the problems by double-clicking on them, and then restart your PC.
Step 4. Now, suspend "Bitlocker" in the Control Panel after your PC reboots.
Step 5. Open "Settings" and then check for the latest updates by clicking on "Windows Updates" and installing the latest available updates.
Alongside fixing this issue, if you want to learn more about BitLocker, check the following links and learn the details:
Concluding Thoughts
Bitlocker is an amazing way to encrypt your hard drive and protect your files from being accessed by unauthorized users. It can also break down like any other piece of software, and it can also be fixed.
Follow our solutions above to stop Bitlocker from asking you for a recovery key.
FAQs
Here are some additional Bitlocker-related answers that we believe you will find useful:
1. Why do I keep getting prompted for a Bitlocker recovery key?
Whenever you connect a drive to your PC and it is detected in the boot list, BitLocker will ask for the recovery key.
If you're not connecting any devices and it keeps asking for the recovery key, it is because the boot support for Preboot for TBT and USB-C/TBT is turned on by default. Turn this off in BIOS to avoid being prompted for the recovery key.
2. Why does my computer keep needing a recovery key?
If BitLocker is enabled and you are plugging in any new drive or copying files, you will be asked to provide a recovery key to confirm that it is you who is executing this action.
3. What triggers the Bitlocker key?
If the Bitlocker detects any unauthorized access attempts to your files, it will ask for the key.
Was This Page Helpful?
Updated by Tracy King
Tracy became a member of the EaseUS content team in 2013. Being a technical writer for over 10 years, she is enthusiastic about sharing tips to assist readers in resolving complex issues in disk management, file transfer, PC & Mac performance optimization, etc., like an expert.
Related Articles
-
OneDrive Files Corrupted | How to Restore Them in 2024
![author icon]() Larissa/2024-02-22
Larissa/2024-02-22 -
Fix 'Startup Repair cannot repair this computer automatically' in Windows 10/8/7/Vista
![author icon]() Tracy King/2024-11-25
Tracy King/2024-11-25 -
Windows Update Troubleshooter Not Working in Windows 10/11 [Fixed Quickly]
![author icon]() Cedric/2024-10-25
Cedric/2024-10-25 -
How to Factory Reset Windows 10 Without Settings | 3 Ways🔥
![author icon]() Jerry/2024-01-11
Jerry/2024-01-11
EaseUS Data Recovery Services
EaseUS data recovery experts have uneaqualed expertise to repair disks/systems and salvage data from all devices like RAID, HDD, SSD, USB, etc.
