- Video Recovery
- SD Card Recovery
- Recycle Bin Recovery
- Recover Data from USB
- Recover Deleted Emails
- Hard Drive Not Showing Up in Windows
- Recover Unsaved Word Documents
- Recover Deleted Files in Windows 10
- Recover Files from Virus Infected Hard Drive
- Best Free Photo Recovery Software
- Recover Files from Formatted Hard Drive
Finding documents on Mac is not new to most users, and you can easily find the file you want from the folder unless the documents folder missing on Mac. However, finding the location of a document by memorizing its long path and then locating it can be a tedious process.
How to find documents on Mac? This article will introduce five easier and more efficient methods than just locating a document and then finding it.
| This is the most convenient and powerful way to help you find your documents on Mac, even if you have deleted them or forgot to save them. | |
| 💡Use Mac Spotlight | You can search for a specific document by its name, date, and type. The preview feature of Spotlight helps you check if the search result is right. |
| 🔎Use Mac Finder | This is pretty simple and straightforward. But if you don't remember the folder storing documents you want, searching from all Mac storage will cost a long time. |
| 📂View Recent Items List | This method is simple, especially when you are editing a document in Word/Excel. However, be aware that the version you open may not save the recent changes. |
| 🧑💻Use Terminal Command | Using commands to find documents can be tricky for computer novices. But if you are familiar with the Terminal, then this is the most straightforward way. |
When you think about how to find documents on Mac, the first thing that comes to your mind is the folder where you saved them. But there is a drawback to this approach: you have to remember the exact location of the folder where you saved the documents.
However, if you have forgotten the folder where you saved the documents, you can use the following 5 quick and effective methods to find documents on MacBook Air/Pro.
Method 1. Find Documents with EaseUS Data Recovery Wizard for Mac
When you can't find the documents you want in your saved folder, the greatest possibility is that you accidentally delete them. You can find accidentally deleted files in the unemptied Mac Trash bin if you are lucky enough.
Or worse, if you forget to save a document such as a Word document, the only way to recover unsaved Word document Mac is to use professional data recovery software, such as EaseUS Data Recovery Wizard for Mac.
Even if you permanently deleted files on Mac, the EaseUS data recovery software can recover permanently deleted files on Mac within a few clicks; It supports Mac PDF file recovery, Excel documents recovery, and PowerPoint file recovery on Mac. Check out the steps below:
Note: You can create a backup by clicking the "Disk Backup" on the left first. The software will recover the document from the backup image. It can prevent further damage to your disk and data, making it safer and more reliable.
Step 1. Scan for lost documents
Select the location where your important Word/Excel/PPT/Numbers/Pages documents were lost and click "Search for lost files".

Step 2. Find lost documents on Mac
EaseUS Data Recovery Wizard for Mac will immediately start a scan on your selected disk volume. Meanwhile, the scanning results will be presented in the left pane. Select "Documents" and you can quickly filter the DOC/PDF/PPT/XLS files you've lost earlier.

Step 3. Recover lost/deleted documents
Select the target files and preview them by double-clicking them. Then, click "Recover" to get lost documents back at once.

The EaseUS Mac data recovery software also can recover disappeared Excel documents. If your Excel files are disappeared on your Mac, you can read the article below to solve this problem.

How to Fix Excel File Disappeared on Mac | 6 Tested Ways to Recover
This article will introduce 6 practical ways to recover Excel files that disappeared on Mac. Read more >>
Method 2. Find Documents on Mac Using Spotlight
Spotlight search is a powerful function on your Mac that can open any file quickly. Follow the steps below to find the documents using Spotlight:
Step 1. Press the Mac Spotlight shortcut "Command + Space". Alternatively, you can click on the 🔍 icon located on your desktop to access Spotlight search.
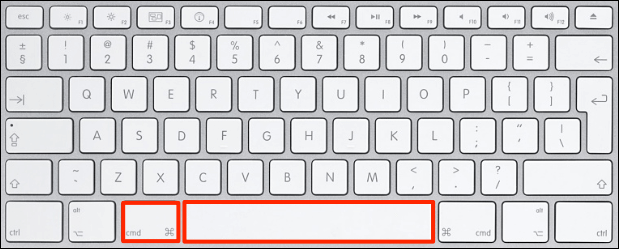
Step 2. Type the document name in the search box. In addition to searching by name, you can also search by date and file type.
Step 3. Open the document you want, and you can preview the document in Spotlight searching result lists.
Unlike Finder in the second method, which is limited to searching files on your Mac, Spotlight can do more, including fetching search results from websites, calculating, and getting directions.
Share this article on social media to help others learn how to find documents on Mac.
Method 3. Find Documents on MacBook Air Using Finder
Using Mac Finder to find documents on Mac is pretty simple and straightforward. Both Finder and Spotlight can be used to find documents quickly that are located on MacBook Air/Pro. Follow the steps here:
Step 1. Double-click on the Finder icon in the Mac Dock to open "Finder".

Step 2. Press "Command + F" to search for documents or folders in Finder.

By default, Finder will search the selected folder for any specific files, but if it doesn't find the targeted document, it will search "This Mac" to see if the document is stored anywhere on your Mac.
If the document still can't be found in Finder, you should stop the Finder search process first and then check if the document's name is right.

How to Stop Finder Action on Mac in 5 Ways | MacBook Air/Pro/iMac
This article discusses 5 fixes to stop Finder action on Mac, including quitting in the Apple menu, using shortcuts to stop Finder action, etc. Read more >>
Method 4. View the Recent Items List to Find Documents
If you can't find the document with the above methods, you can view the Recent Items list by going to "Apple menu > Recent Items", then choose the document from the list (if it appears there).

In some apps, such as Microsoft Word on Mac, choose "File > Open Recent" (or a similar option) to view a list of recently edited documents and find the document you want. However, if you can't find the document in the recently edited list, it's possible that you deleted it or forgot to save it.

Method 5. Use Terminal Command to Find Documents on Mac
For computer novices, using commands to find documents can be a bit tricky. But if you are familiar with the Terminal, then this is the most straightforward way. Use the Terminal command to locate documents in specific directories by their names. The Terminal window will display the exact path for each document.
For example, you can open Terminal and enter the command find /users/lex -name macgasmrocks.rtf, which will search for the file extension ".rtf" in the entire home directory.

In addition, Mac Terminal can help you recover deleted documents. So, if you accidentally deleted documents, read this article to recover them.

How to Recover Deleted Files from Mac Terminal
This article will show you how to recover deleted files using Terminal and how to restore permanently deleted files. Read more >>
Conclusion
This article introduces five effective methods to find documents on Mac: using EaseUS Data Recovery Wizard for Mac, Spotlight, Finder, Terminal command, and viewing the Recent Items list. During the process, suppose the files suddenly disappeared Mac; it's possible that the documents were lost/deleted/unsaved on your Mac.
In this case, you can check the Trash first, find the lost documents and click "Put Back" to restore them. However, if you emptied the Trash bin, don't worry; EaseUS Data Recovery Wizard for Mac can recover the documents, whether lost, deleted, or unsaved.
How to Find Documents on Mac FAQs
People also ask the questions below when searching for how to find documents on Mac. Check out the following questions to learn more about finding documents on Mac.
1. How to recover a previous version of a Word Document on Mac?
You can recover previous versions of Word document on Mac using 5 proven methods:
- Browse File History
- Use EaseUS Mac recovery software [Recommand🏆]
- Use Auto Recovery
- Use TemporaryItem folder
- Use Time Machine backup
2. Where can I find documents on my Mac?
By default, you can find the documents in the document folders where you saved them. But if you forget which folder saved the document. You can use Finder to locate the documents. Follow the steps below:
Step 1. Double-click on the Finder icon in the Mac Dock to open "Finder".
Step 2. Press "Command + F" to search for documents or folders in Finder.
3. Why can't I find documents on my Mac?
If you can't find documents on your Mac, you should consider the documents were accidentally deleted or suddenly disappeared. In this case, you should check the Trash bin first; if there is no document, you should consider using the trusted document recovery software EaseUS Data Recovery Wizard for Mac to recover the disappeared documents.
Was This Page Helpful?
Brithny is a technology enthusiast, aiming to make readers' tech lives easy and enjoyable. She loves exploring new technologies and writing technical how-to tips. In her spare time, she loves sharing things about her game experience on Facebook or Twitter.
-
EaseUS Data Recovery Wizard is a powerful system recovery software, designed to enable you to recover files you’ve deleted accidentally, potentially lost to malware or an entire hard drive partition.
Read More -
EaseUS Data Recovery Wizard is the best we have seen. It's far from perfect, partly because today's advanced disk technology makes data-recovery more difficult than it was with the simpler technology of the past.
Read More -
EaseUS Data Recovery Wizard Pro has a reputation as one of the best data recovery software programs on the market. It comes with a selection of advanced features, including partition recovery, formatted drive restoration, and corrupted file repair.
Read More
Related Articles
-
[Free] EaseUS Data Recovery Wizard for Mac 11.8 Torrent/Serial Key
![author icon]() Tracy King/Jul 24, 2024
Tracy King/Jul 24, 2024 -
How to Snip on Mac? Keyboard Shortcuts and Tools [2024 Guideline]
![author icon]() Jaden/Jul 24, 2024
Jaden/Jul 24, 2024 -
[2 Working Ways] How to Format USB to FAT32 on Mac Without Losing Data
![author icon]() Tracy King/Jul 24, 2024
Tracy King/Jul 24, 2024 -
How to Remove Application Leftover Files Mac | Clean Up Leftover Files
![author icon]() Dany/Jul 24, 2024
Dany/Jul 24, 2024