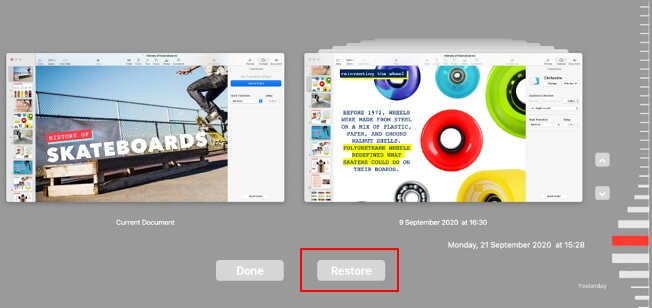- Video Recovery
- SD Card Recovery
- Recycle Bin Recovery
- Recover Data from USB
- Recover Deleted Emails
- Hard Drive Not Showing Up in Windows
- Recover Unsaved Word Documents
- Recover Deleted Files in Windows 10
- Recover Files from Virus Infected Hard Drive
- Best Free Photo Recovery Software
- Recover Files from Formatted Hard Drive
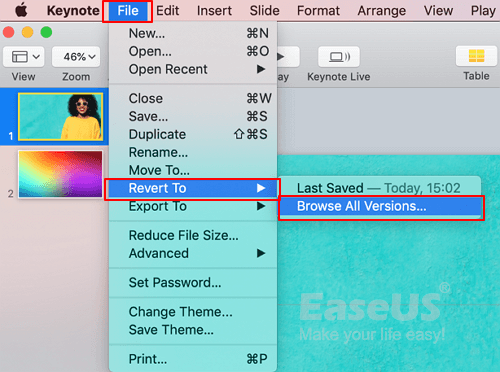
Microsoft Office software, such as Word, Excel, or PPT, all have a utility called version history. To find previous versions of a Word document on a Mac, you can open the Word files with MS Word, and choose "File" > "Browse Version History" to check or restore the previous versions.
Apples to: recover previous versions of Word documents on Mac that were lost by replacement, saved over, or not saved.
How do I restore a previous version of a file on Mac? Don't worry if you accidentally replaced a file or can't browse the previous version of a saved document on Mac. On this page, you'll find 5 respective ways that work to restore a previous version of Word, Excel, PowerPoint, Pages, or Keynote on Mac immediately.
| Methods | When to Apply |
| 🕐Mac File History | The app's auto-save function is turned on to automatically save versions of documents as you work on them. |
| ✅EaseUS Recovery Software | Lost documents without any backup. |
| 🔷Use AutoRecovery | AutoSave is turned on by default on Mac. |
| 💽Restore via Temporary Folder | TemporaryItems folder has the recently edited document. |
| 🧭Time Machine Backup | Enabled Time Machine backup and created backup files containing the latest files. |
For Your Information:
- Except for Mac data recovery, the other 4 methods are sourced from Apple and Microsoft support teams.
- To avoid unnecessary file loss, save and back up your current editing file in advance.
- For the easiest and the most efficient way to restore a previous version of a lost or saved over document on Mac, you can turn to Method 2 for help.
Method 1. Browse File History to Recover an Earlier Version of a Word File Mac
When you accidentally replaced a file and didn't have a Time Machine backup, you may first try to use the Mac File History.
Here are the steps (source from support.apple.com):
Step 1. On your Mac, open the document (be it Word, Excel, PowerPoint, iWork Page, or Keynote).
Step 2. Go to Apple Menu, click "File" > "Revert To" > "Browse All Versions".
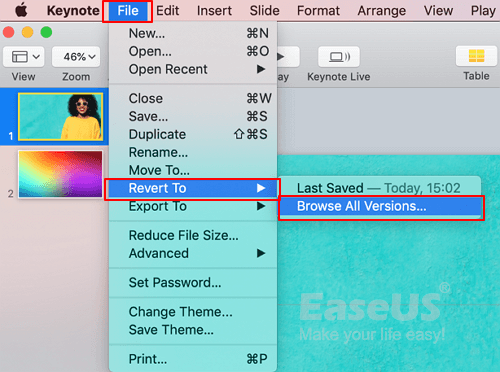
Step 3. Click the tick marks along the timeline to browse versions of your lost document.
Step 4. Display the version that you want, check its content, and click "Restore".
Step 5. Browse or navigate a new location to save the restored document file on Mac.
After this, you can view and reuse the replaced, not saved, or saved-over document from its previous version again.
You can watch the video below to better understand the full steps of how to recover a previous version of Word documents on Mac
- 00:29 Method 1. Recover Unsaved Word Document Mac with AutoRecover
- 01:28 Method 2. Recover Unsaved Word from Temp Folder
- 01:54 Method 3. Apply Time Machine to Recover Unsaved Word on Mac
- 02:22 Method 4. Apply Unsaved Word Document Recovery Software

Method 2. Recover Previous Version of Word Document Mac with File Recovery Software
It doesn't matter if you see no history version of your lost file on Mac. Here, with its Unsaved Document feature, third-party & reliable EaseUS Data Recovery Wizard for Mac, can easily find your historical versions of lost files. See what you can do with this software:
EaseUS Data Recovery Wizard for Mac
- Recover Mac deleted files, documents, photos, audio, music, and emails effectively.
- Recover files from emptied Trash, memory card, flash drive, hard drive, and digital cameras.
- Support data recovery for saved over or unsaved files, such as recovering unsaved Word document on Mac
Let's start restoring the previous version of your document on Mac now:
Step 1. Select the disk
Launch EaseUS Data Recovery Wizard for Mac, hover the mouse over the device where you lost an unsaved file, and click "Search for lost files".

Step 2. Choose unsaved documents
After the scan, click "Type", and expand "Unsaved Documents". Click the exact file type - Word, Excel, Powerpoint, Keynote, Pages, or Numbers you lost without saving.

Step 3. Preview and recover unsaved files
Double-click to preview your unsaved file, select the right version and click "Recover" to save the file to another secure location on Mac.

EaseUS Mac data recovery software enables you to find previous versions of Word documents. Don't forget to share this useful tool with your friends.
Method 3. Use AutoRecovery to Open Previous Version of Word Document Mac
AutoRecovery is a local folder of the AutoSave feature, which is enabled by default on Mac. It automatically saves the previous version of Office Word, Excel, PowerPoint, iWork Keynote, Pages, Numbers, TextEdit, etc. files on Mac.
Therefore, when you lose a file or fail to save a document, or only want to restore a previous version of a file, you can follow the below steps to restore the file on Mac:
Step 1. Click "Finder", select "Go", and click "Go to Folder".

Step 2. Type the right path and click "Go" to find the lost document in the AutoRecovery folder:
- Word: ~/Library/Containers/com.microsoft.Word/Data/Library/Preferences/AutoRecovery
- Excel: ~/Library/Containers/com.microsoft.Excel/Data/Library/Application Support/Microsoft
- PowerPoint: ~/Library/Containers/com.Microsoft.Powerpoint/Data/Library/Preferences/AutoRecovery
- Numbers: ~/Library/Containers/com.apple.iWork.Numbers/Data/Library/AutoSave Information
- Pages: ~/Library/Containers/com.apple.iWork.Pages/Data/Library/AutoSave Information
- Keynote: ~/Library/Containers/com.apple.iWork.Keynote/Data/Library/Autosave Information

Step 3. Browse to find the previous version of your file, and open it in the respective application to check its content.

Step 4. Once confirm the content is all right, click "File" and select "Save" to navigate to a secure location on Mac for the file.
Method 4. Restore Previous Version of a Word Document via TemporaryItems Folder
Similar to AutoSave, the TemporaryItems folder is a local spot that is used to save currently editing documents and caches on Mac. When you closed a file without saving or lost a file, you can try to find it in the TemporaryItems folder.
Be quick as it only keeps the cache files for a while. Here are the steps that you can try:
Step 1. On Finder, go to Applications> Utilities > Terminal.

Step 2. Type open $TMPDIR in Terminal and press "Return".

Step 3. Find and open the TemporaryItems folder.

Step 4. Find the files with ".tmp" extension, and change their extension to ".doc", ".docx", ".xls", or other formats of your lost files.
Step 5. Then open the file in its respective application, like a Word or Excel application, to check its content.
Method 5. Recover Old Version of Word Document Mac with Time Machine
Congratulations if you've created a backup of your files on Mac via the Time Machine application. You can always survive whenever you are in a file loss issue.
You can also use the backup to revert your document to a previous version on Mac. And here are the steps:
Step 1. Connect the Time Machine backup disk to your Mac computer.
Step 2. On the Apple menu, click "Go" and select "Applications".
Step 3. Locate and open Time Machine.

Step 4. Scroll the Timeline to find the date and time that you did a backup through Time Machine.

Step 5. Double-click a specific file or folder to check if the files are the previous versions that you want to restore.
Step 6. Select the items of the lost document and click "Restore" to retrieve the old versions of files.

Note that the selected files will be restored to the original location on your Mac computer. And you can view and make use of the restored files again.
Conclusion
Don't Worry about the Saved Over or Unsaved File, You can restore it from the previous version! On this page, we collected 5 practical ways to help you recover saved over, replaced, or even unsaved documents on Mac.
For the easiest and most effective way out, EaseUS Mac file recovery software deserves your trust.
Don't worry if you replaced or overwritten a Word, closed an Excel file without saving it, or only want to open an old version of your file on Mac. You can all restore them from the previous versions with the methods shown above. Take steps and bring back your lost files now.
Recover Previous Version of Word Document on Mac FAQs
You have learned how to recover the previous version of the Word document on Mac. It's time to get additional help. Read the questions and answers below.
1. How do I recover a previously saved version of a Word document?
Steps to see the available previous versions of your document:
- Open the latest version of the document you want to recover.
- Go to File > Browse Version History from the menu bar.
- On the Office website, go to File > Info > Previous Versions.
- Choose Restore to recover the previous version you want.
2. Why can't I browse the version history on Word?
You can't browse the version history of your Word document because:
- You deleted the document and its backups by mistake
- You forgot the location where you saved the document
- Your Mac got infected with a virus that caused data loss
- Word or your Mac unexpectedly crashed, and you didn't save the document before that
3. Can I recover previous versions of Mac Notes?
Yes. When Mac Notes disappeared, you can follow the steps below to recover them.
- Follow the path to sidebar > View > Show Folders
- Find the Recently Deleted folder
- Check the deleted notes and restore them to a certain folder
4. Does Word save previous versions?
If the AutoRecover option is turned on, you can automatically save versions of your file while you're working on it. If you turn off AutoSave, you can't recover them.
Was This Page Helpful?
Dany is an editor of EaseUS who lives and works in Chengdu, China. She focuses on writing articles about data recovery on Mac devices and PCs. She is devoted to improving her writing skills and enriching her professional knowledge. Dany also enjoys reading detective novels in her spare time.
Written by Tracy King
Tracy became a member of the EaseUS content team in 2013. Being a technical writer for over 10 years, she is enthusiastic about sharing tips to assist readers in resolving complex issues in disk management, file transfer, PC & Mac performance optimization, etc., like an expert.
-
EaseUS Data Recovery Wizard is a powerful system recovery software, designed to enable you to recover files you’ve deleted accidentally, potentially lost to malware or an entire hard drive partition.
Read More -
EaseUS Data Recovery Wizard is the best we have seen. It's far from perfect, partly because today's advanced disk technology makes data-recovery more difficult than it was with the simpler technology of the past.
Read More -
EaseUS Data Recovery Wizard Pro has a reputation as one of the best data recovery software programs on the market. It comes with a selection of advanced features, including partition recovery, formatted drive restoration, and corrupted file repair.
Read More
Related Articles
-
iCloud File Version History: How to Recover Previous Verisions of Documents from iCloud
![author icon]() Brithny/Feb 14, 2025
Brithny/Feb 14, 2025 -
Accidentally Clicked Don't Save Excel Mac, How to Recover Unsaved Excel Files
![author icon]() Brithny/Feb 20, 2025
Brithny/Feb 20, 2025 -
PhotoRec for Mac - File Recovery Software Review [Free Download]
![author icon]() Brithny/Nov 27, 2024
Brithny/Nov 27, 2024 -
What Is Delete Immediately on Mac & How to Use [Shortcut Tip]
![author icon]() Brithny/Nov 27, 2024
Brithny/Nov 27, 2024