- Video Recovery
- SD Card Recovery
- Recycle Bin Recovery
- Recover Data from USB
- Recover Deleted Emails
- Hard Drive Not Showing Up in Windows
- Recover Unsaved Word Documents
- Recover Deleted Files in Windows 10
- Recover Files from Virus Infected Hard Drive
- Best Free Photo Recovery Software
- Recover Files from Formatted Hard Drive
If you see the error message "The operation can't be completed because the disk is full", be cautious of the startup disk filling up, your Mac loses the valuable free space it requires to function, and its performance decreases.
It can sometimes get so severe that you can't empty Trash because disk is full, making it harder to free up your Mac's space. Sometimes it's even worse, and your Mac won't turn on.
These errors frequently include solutions to the problem in the error notification itself. The computer informs you that it cannot complete a process because there is insufficient disk space to create, save, or edit new files. This article will give you 5 solutions to fix the problem and rescue your data from Mac.
> your Mac is full please delete files
— Sara Vieira (@NikkitaFTW) April 9, 2018
*tries to empty trash*
> can't empty trash because disk is full pic.twitter.com/xD9vUwtThX
Now we can learn how to recover data from the emptied Trash on Mac. You can share this passage with more friends whose Trash can't empty because the disk is full.
How to Recover Data from Emptied Trash on Mac
You can restore any files in the Trash on Mac before emptying it. Once empty, the only method to recover deleted files Mac is to employ third-party data recovery software.
Consider putting EaseUS Data Recovery Wizard for Mac to use. It works with all current macOS versions and can restore damaged, destroyed, or missing files. Whether you have wiped a drive or emptied the Trash, the smart software will restore deleted files on your Mac. You can review your data before recovering it; numerous scanning options are available.
- Recover files from an empty recycle bin, SD card, flash drive, or camcorder.
- Support data recovery for unexpected deletion, formatting, and hard disk corruption in various conditions.
- Recover unsaved Word documents on Mac, PDFs, Excel, PPT, etc.
It has a great reputation for assisting users in recovering files deleted from the macOS trash folder after the 30-day limit. That is one of the primary reasons you can use this tool to recover files deleted from a Mac device.
You may quickly recover deleted files and folders by following these three steps:
Step 1. Select the location to scan
Launch EaseUS Data Recovery Wizard for Mac and choose the hard drive, SSD, SD card, USB flash drive, or TF card where you lost data. Click "Search for lost files" to start scanning.

Step 2. Filter lost Mac data
The software will automatically scan for lost data on MacBook/iMac. When the scan completes, filter wanted data through the "Type" and "Path" buttons.

Step 3. Recover lost data or files
Double-click a file to preview it. Then, click the "Recover" button to restore the lost data to another place.

How to Fix Can't Empty Trash Because Disk Is Full
| ⛑️Boot in Safe Mode to Delete Files | This solution involves booting the Mac in Safe Mode to clear the cache and temporary files, thus freeing up disk space. This method can be effective but may not resolve the issue completely if large files occupy space on the disk. |
| 🎛️Force Empty Mac's Trash via Terminal | Terminal on Mac can be helpful in emptying the Trash and deleting stubborn files. This method can be very effective but should be handled with caution as it requires knowledge of Terminal commands. |
| ⏱️Remove Old Time Machine Backups | If the Trash is filled with Time Machine backups, deleting the old backups can free up disk space. This solution can be effective but may not resolve the issue if other large files occupy space on the disk. |
| 🧹Clear Cache in Browser to Free the Disk | Clearing cache, browsing history, and cookies can also free up disk space. This solution can be effective but may not resolve the issue completely if other large files occupy space on the disk. |
| 📨Transfer Files to an External Drive | It may require the purchase of an external drive and can be time-consuming if there are a large number of files to transfer. |
Emptying the Trash folder on a Mac is a simple and quick task. However, a full disk is a problem that you may encounter during the operation. When this happens, macOS slows down, and you may wonder, like the Twitter post, "Why does my Mac Trash take so long to empty?"
A full or nearly full disk will cause your system to run slowly. The good news is that the problem can be resolved. Here's how to fix the problem of why is emptying the trash so sluggish on Mac.
Solution 1. Boot in Safe Mode to Delete Files
You should first make space by eliminating huge files that you no longer need. This should be relatively simple to accomplish. If the error notice continues to prohibit you from doing so, you should restart your Mac in safe mode.
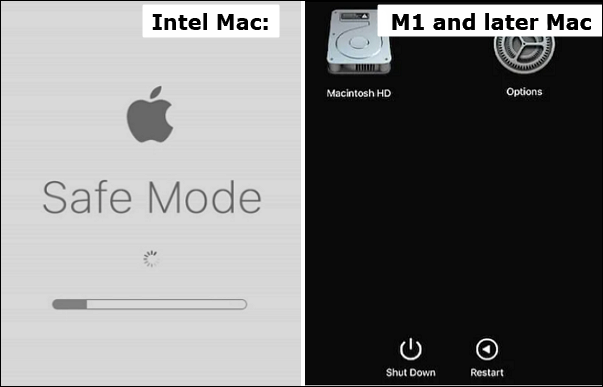
Safe mode is a boot mode on the Mac that suspends all third-party software, leaving macOS with only the minimal necessities to function. This is a useful troubleshooting mode for the full disk problem. The procedure of booting into safe mode differs based on the processor in your Mac:
| 🌐On an Intel Mac: | 🍎On an M1 or later Mac: |
|---|---|
|
|
You want to know why your Mac won't boot into safe mode? This mistake could have occurred for a variety of reasons. Please read the linked post to solve your problem, or you can keep going to the next method.
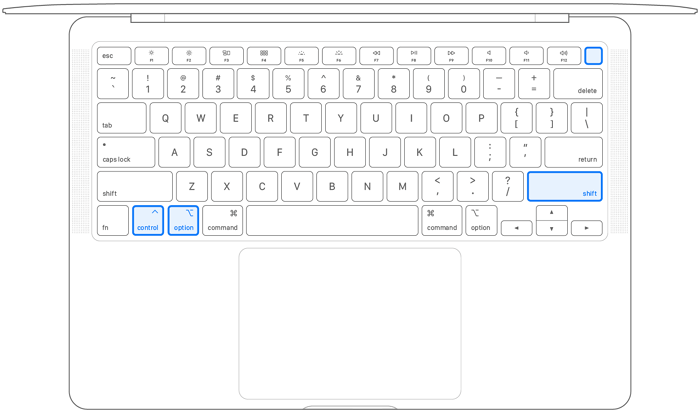
4 Ways to Fix Mac Won't Start in Safe Mode [Support macOS Ventura/Big Sur/Mojave]
This post provides four practical solutions to fix Mac won't start in safe mode on Ventura, Mojave, Big Sur, and Catalina. Read more >>
Solution 2. Force Empty Mac's Trash via Terminal
Delete or retrieving deleted files through Mac Terminal is popular among Mac users. Assume you wish to use Terminal on a Mac to force empty the Trash. In such a scenario, the processes below appear to be more successful and efficient for individuals running Big Sur, Monterey, or even higher editions, such as the most recent OS, Ventura.
However, exercising caution when selecting a terminal would be preferable. On a Mac, the wrong command might delete much more than just the Trash.
Step 1. Open the Terminal on your Mac. The quickest approach is to open Spotlight and look for Terminal from there.
Step 2. Enter "sudo rm -R" followed by a space (do not press the Enter key at this point).
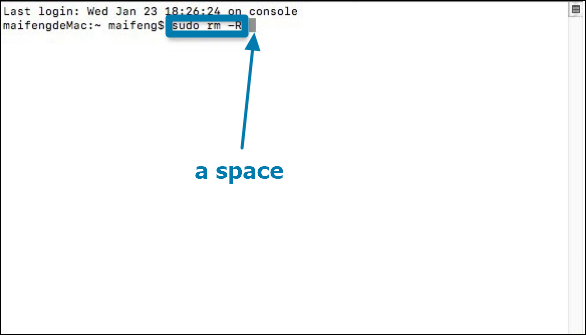
Step 3. Select all of the things from the Trash and click the trash icon in the dock. Drag the directory and file to the Terminal window. After that, press the Enter key.
Step 4. Enter the administrator password. When you insert the password, it becomes invisible.
Step 5. Press the Enter key again. Wait patiently for a time. It's all done!
Solution 3. Remove Old Time Machine Backups to Free Up the Disk
When your system storage is full, there is insufficient free space to execute apps and processes, and your Mac Trash will not empty. You can resolve this by clearing up some space on your Mac, for as by deleting old Time Machine backups or browser caches.
Step 1. Select "Time Machine" from the "System Preferences" menu.
Step 2. Uncheck the option next to "Back-Up Automatically".

Step 3. Wait a few moments for the local Time Machine to be deleted. This will free up space on your Mac and allow you to delete unnecessary files as usual.
Solution 4. Clear Cache in Browser to Free Up the Disk
When we browse websites, talk on social platforms, or watch videos on video streaming sites, we create cache and take up space on our Mac. We can clear the cache, history, cookies, and other unnecessary data in these browsers to eliminate files when the disk is going to fill up on Mac. We will use Google Chrome as an example to remove cache in a browser.
Step 1. Launch the Chrome app.
Step 2. Click the three dots, then select "More Tools" > "Clear Browsing Data".

Step 3. Choose a time range and check the box next to the things you want to delete.
Step 4. Select "Clear data".
Then you can try to remove files by transferring them to the Trash container.
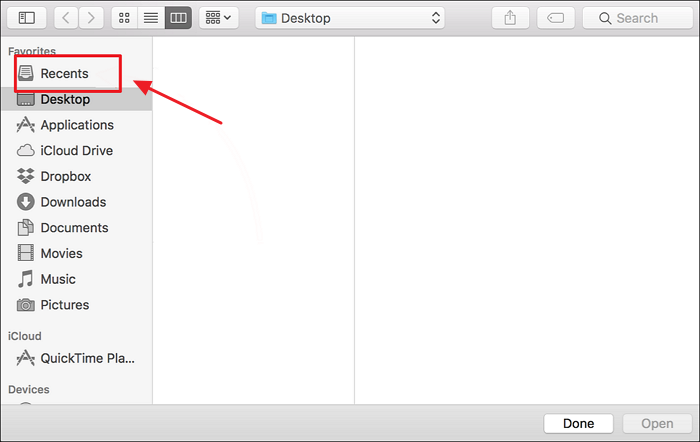
How to Clear Recents on Mac Without Losing Data
Finding and deleting all these files can be a difficult job. In this post, we'll go through some practical methods for clearing Recent folders on a Mac. Read more >>
Solution 5. Transfer Files to an External Drive
You should purchase an external drive if your Mac displays the full hard disk error. When purchasing an external drive for your Mac, the most crucial elements to consider are the amount of the files you intend to move and the ports available on your Mac.
Then, instead of deleting the files or emptying the Trash on your Mac, transferring the data and files to the hard disk drive can be more safe and straightforward. As long as your HDD is secured, clearing the files unwanted in the hard drive can be another option.
Nevertheless, this method not only costs money but also your precious time. If all the methods mentioned are failed, this solution might be your last choice.

To Sum Up
In this post, we go through five viable remedies to the operation - can't empty Trash because the disk is full issue on Mac. The most efficient solution to the data loss problem is using EaseUS Data Recovery Wizard for Mac to free up disk space on your Mac. After reading this essay, I hope you are able to successfully repair it.
Can't Empty Trash Because Disk Is Full FAQs
Here are 4 additional questions about fixing can't empty Trash because disk is full. Check here for the answers.
1. Why won't my Mac empty Trash because disk is full?
- An active program or a closed app occupies files for a background task.
- Because the files are corrupted, they must be repaired.
- Files are locked or protected by system integrity.
- Some files have been restricted.
2. How do I empty Trash on Mac that won't empty?
You can follow these for ways to force empty the Trash on Mac.
- Delete Files Directly from Mac.
- Restart Mac in Safe Mode.
- Force Empty Mac Trash with Terminal.
- Force empty Trash on Mac with the option key
3. Where do I find my Trash on macOS Ventura?
You can find it using the strip on your Mac device or searching in the search bar. If neither option works for you, you can try putting it on your desktop using the search bar or the Terminal.
4. Where do permanently deleted files go?
Files moved to the recycle bin (on PCs), or the trash can (on Macs) remain in those folders until the user empties them. They remain still on the hard disk after being deleted from those directories and can be retrieved with the proper software.
Was This Page Helpful?
Cedric Grantham is a senior editor and data recovery specialist of EaseUS. He mainly writes articles and how-to tips about data recovery on PC and Mac. He has handled 10,000+ data recovery cases and is good at data recovery of NTFS, FAT (FAT32 and ExFAT) file systems, and RAID structure reorganization.
Jaden is one of the editors of EaseUS, who focuses on topics concerning PCs and Mac data recovery. Jaden is committed to enhancing professional IT knowledge and writing abilities. She is always keen on new and intelligent products.
-
EaseUS Data Recovery Wizard is a powerful system recovery software, designed to enable you to recover files you’ve deleted accidentally, potentially lost to malware or an entire hard drive partition.
Read More -
EaseUS Data Recovery Wizard is the best we have seen. It's far from perfect, partly because today's advanced disk technology makes data-recovery more difficult than it was with the simpler technology of the past.
Read More -
EaseUS Data Recovery Wizard Pro has a reputation as one of the best data recovery software programs on the market. It comes with a selection of advanced features, including partition recovery, formatted drive restoration, and corrupted file repair.
Read More
Related Articles
-
How to Clean Install macOS Sequoia | Fresh Install
![author icon]() Dany/Feb 14, 2025
Dany/Feb 14, 2025 -
Find Library Folder on Mac | Show ~/Library
![author icon]() Dany/Nov 25, 2024
Dany/Nov 25, 2024 -
CF Card Recovery Mac: How to Recover CF Card Data on Mac
![author icon]() Jean/Feb 06, 2025
Jean/Feb 06, 2025 -
How to Recover Deleted Files on Mac Without Software
![author icon]() Dany/Feb 19, 2025
Dany/Feb 19, 2025