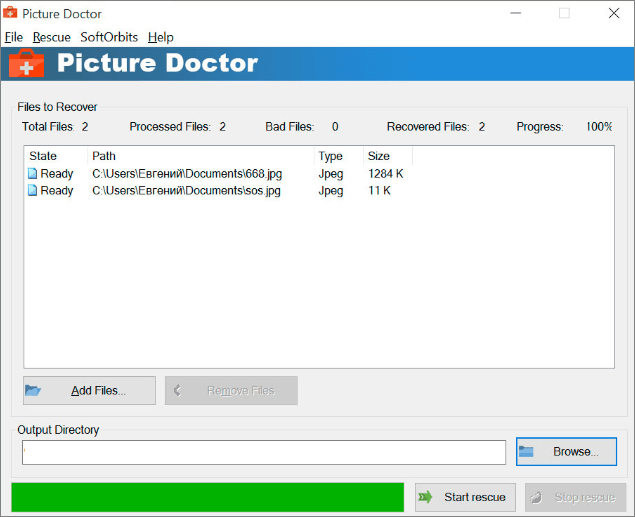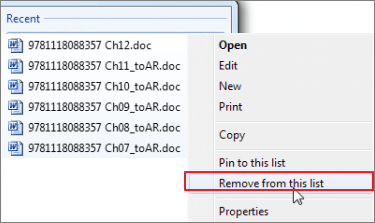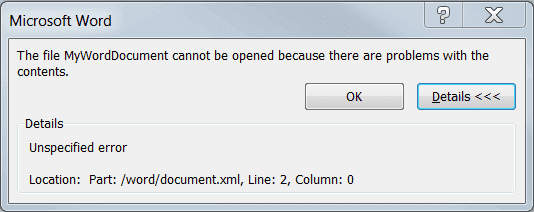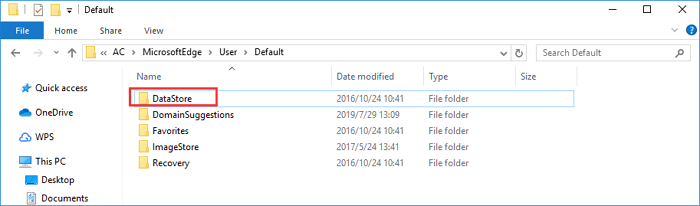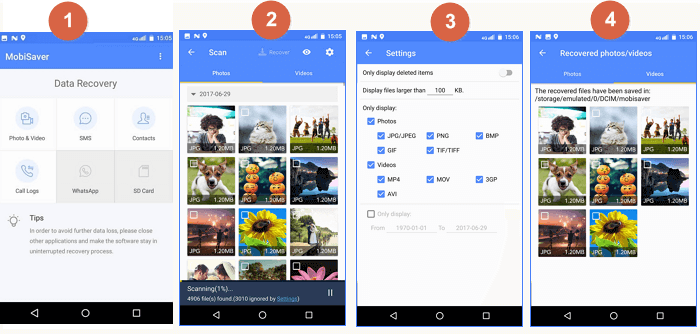-
![]()
-
![]() Windows 10 Startup Folder Location, How to Change Startup Programs
Windows 10 Startup Folder Location, How to Change Startup Programs October 16,2024
October 16,2024 6 min read
6 min read -
![]() Fixed: Recent Documents Not Showing in Word 2013 2016 on Windows 10/8/7
Fixed: Recent Documents Not Showing in Word 2013 2016 on Windows 10/8/7 July 24,2024
July 24,2024 6 min read
6 min read -
![]() 'The file cannot be opened because there are problems with the contents' Fixes
'The file cannot be opened because there are problems with the contents' Fixes August 28,2024
August 28,2024 6 min read
6 min read -
![]() Files Getting Deleted Automatically Without Asking Windows 10/11
Files Getting Deleted Automatically Without Asking Windows 10/11 September 26,2024
September 26,2024 6 min read
6 min read -
![]()
-
![]()
-
![]()
-
![]()
-
![]()
Page Table of Contents
Microsoft Project is one of the best project management tools available by Microsoft. However, there are occasions when one cannot find the necessary MSP files, and in most situations, this is due to the user's failure to save them. These are five ways to recover unsaved MS project file. We've covered all the details!
#Recover Unsaved Microsoft Project Files with Software
You've just mistakenly closed a Microsoft Project file by clicking "Don't Save". Or perhaps the MS crashed, or you have no idea about how to recover unsaved Word documents after the computer restarts. Yet, not everything is lost. Microsoft always stores backup copies of your project as you work by default, and there's a strong possibility you can recover them.
However, when your PC or Microsoft program fails, it usually can't store the copied projects properly. If you are faced with this situation, the most important thing to do is to recover the unsaved MS project file using the EaseUS Data Recovery Wizard.
- Data recovery for accidental deletion, formatting, corruption, virus attacks, and system crashes.
- Recover unsaved documents from empty Recycle Bins, SD cards, and other storage devices.
- Recover over 1000 file formats, including.doc,.xlsx,.pg,.png,.gif ,.mp4,.mov,.ppt,.pdf, and others.
Step 1. Launch EaseUS Data Recovery Wizard on the computer. Choose the disk where you lost the unsaved files, and click "Search for Lost Data".

Step 2. You'll see the Path and Type tab on the left side, click "Type" and "Unsaved Files". This unsaved file recovery software will help you recover unsaved Word, Excel, PPT, and other files with ease.

Step 3. Choose target files and click the "Preview" button. Then, click "Recover" to restore these unsaved files. Be careful not to revert the recovered files to the original location, as this may overwrite the file. You can also save the recovered files to cloud storage like OneDrive or Google Drive.

Many Windows 10/11 users have proved the efficacy of the tool. If you are interested in resolving the unsaved file recovery, share it on Facebook, Twitter, Instagram, and other social media platforms!
There are also other ways to recover unsaved MSP file:
#1. Get Unsaved MSP Files Back with Autosave Feature
MS Project program includes an in-built capability called Autosave, which allows you to save changes to your local disk or the cloud automatically. This reduces the possibility of losing any unsaved data. So, here's how to use the Autosave features to recover any unsaved MS project files:
Step 1. Launch the Microsoft Project application on your PC. Then, on the "File" tab, look for the autosaved files, most of which are in the Autosave folder.

Step 2. Search the Autosave folder for files with names beginning with Autosave_Projectname.mpp or any similar extensions.

Step 3. Select the most recent.mpp file based on the time and date stamps, then double-click on it and save it to your selected location on your computer.
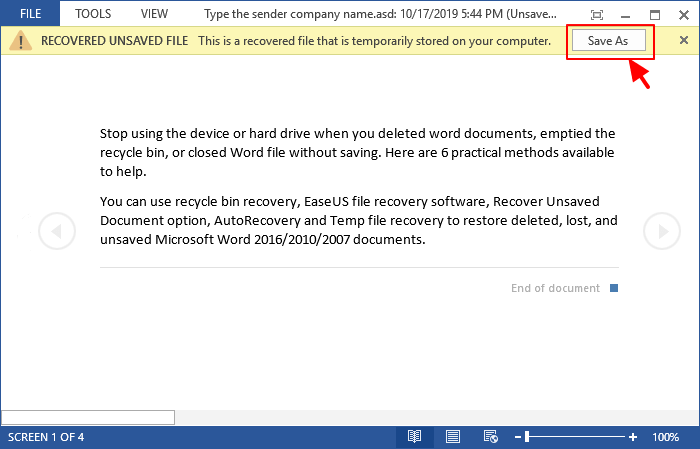
Accidentally Closed Word Without Saving in MS Word
When you accidentally close Word without saving, don't worry. MS allows you to restore unsaved Word documents. Read more >>
#2. Recover MSP Files in the Temporary Files Folder
As explained, the Temp folder, also known as the Temporary files directory, is a directory on a Windows computer where temporary files are saved. If you've mistakenly deleted unsaved files, you could try to recover them from this folder. Here's how you can go about it:
Step 1. Enter %temp% in the search box and press "OK" or Enter after entering.
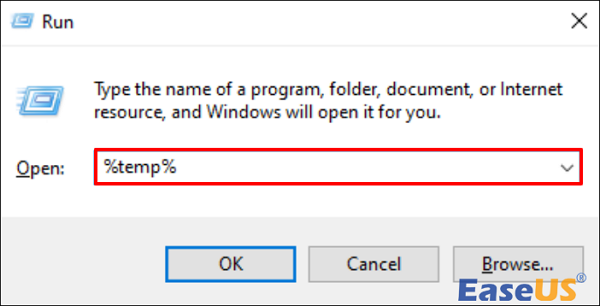
Step 2. After opening the Temp folder, you can search for unsaved Microsoft Project files with file names or file extensions like msp.
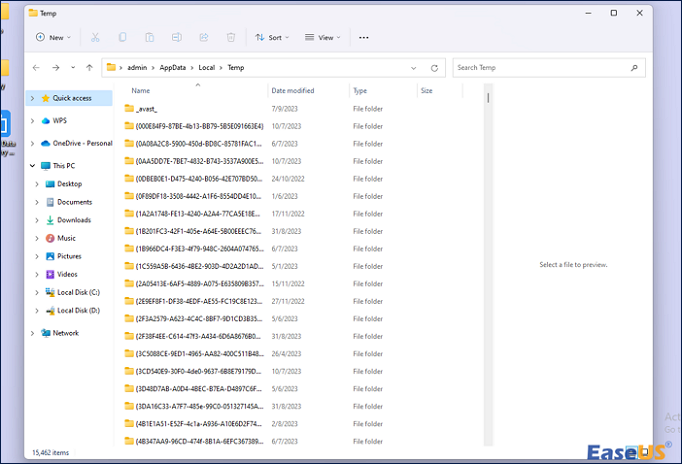
Step 3. You can also find the Temp folder by using the following path: C:\Users\admin\AppData\Local\Temp. If you mistakenly remove the temporary files, you can recover them by following the steps in the following section.
How to Recover Deleted Temp Files
If you have lost the temp files by accidental deletion, do not worry. You can use EaseUS Data Recovery Wizard to recover deleted temp files without effort.

#3. Recover Unsaved MSP Files by Manage Document Button
The Manage Document button is also available. Office software saves temporary backups of files at regular intervals (by default, every 10 minutes), so your file should have the majority of the work you lost.
Step 1. Begin by opening the Office application in which you were working when your file was not saved. Navigate to the File menu.
Step 2. On the Info page, select "Manage Document," and then, from the drop-down menu, select "Recover Unsaved Documents."
Step 3. The UnsavedFiles folder holds all unsaved files for which Office has created temporary Microsoft Project backups.

Step 4. Select the required file and then click "Open".
#4. Restore Unsaved Microsoft Project Files from Backup
When you're missing Microsoft Project data, another smart move is to restore files from a backup. This strategy is especially useful if you have a practice of frequently backing up your data. Let's go over the steps:
- If you've backed up your files on external devices such as thumb drives, plug the device in. Look through it to locate and restore your MSP file.
- Log in to your cloud account if you have one. Your MPP file could be right there waiting for you. To confirm syncing, open the Settings app and navigate to "Accounts," then "Windows backup."

To Sum Up
When a Microsoft Project file unexpectedly closes or crashes, look for saved versions in the Autosave folder. Consider backup solutions as well as cloud storage services. Prevention is essential; develop healthy saving habits and use MS Project's recovery possibilities. Take charge and follow the instructions in this article. Use EaseUS Data Recovery Wizard to avoid future tension and frustration.
How to Recover Unsaved Microsoft Project Files
If you still have some questions about how to recover unsaved MS project file, check the quick answers below to help yourself out:
1. Can you recover the unsaved Microsoft Project File?
If you unintentionally selected the do not save Word option, open the file tab and scroll down to the manage document option. Then, select "recover unsaved documents," which will save all unsaved Microsoft Project files.
2. How do I recover a Microsoft Office File I forgot to save?
- Recover Unsaved Workbooks in Excel or Recover Unsaved Presentations in PowerPoint by going to File > Info > Manage Document.
- Select the file, then click Open.
- To save the file, click Save As in the file's top bar.
3. How do I recover an autosave project?
The autosave file holds the project data as of the most recent autosave. Select File | Open to open an autosave file. Then, in the Open dialog box, select the autosave file extension in the file type dropdown combo box listing. Then, to open, choose the autosave project file.
4. Where does Microsoft Project save files?
Project Online is built on SharePoint Online, and its data is hosted in Office 365.
Was this page helpful?
-
Jaden is one of the editors of EaseUS, who focuses on topics concerning PCs and Mac data recovery. Jaden is committed to enhancing professional IT knowledge and writing abilities. She is always keen on new and intelligent products.…

20+
Years of experience

160+
Countries and regions

72 Million+
Downloads

4.8 +
Trustpilot Score
Hot Recovery Topics
Search