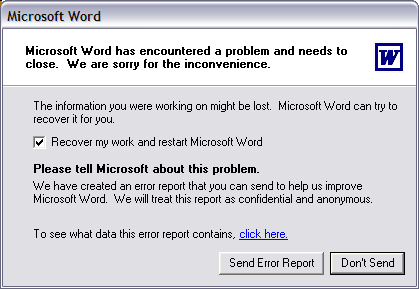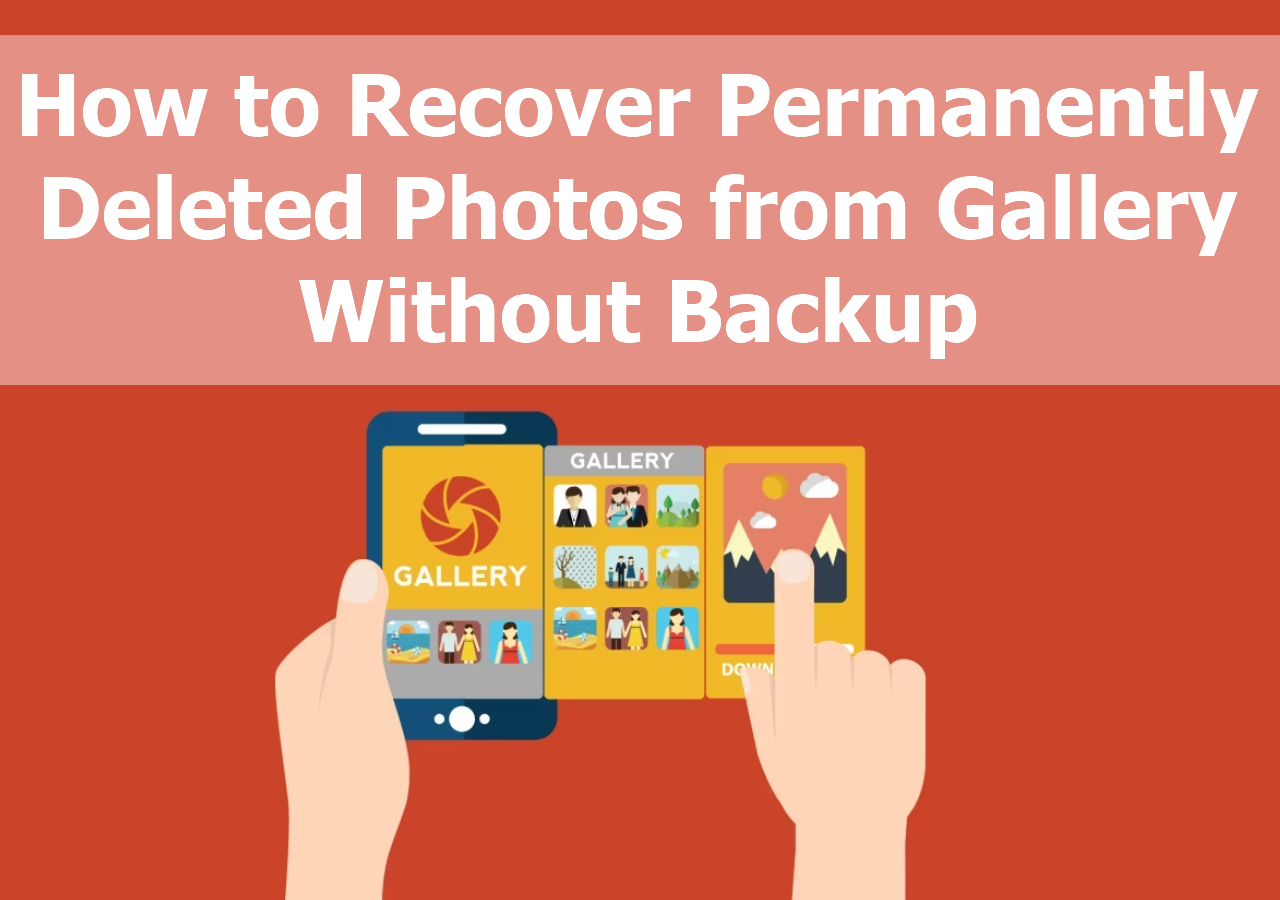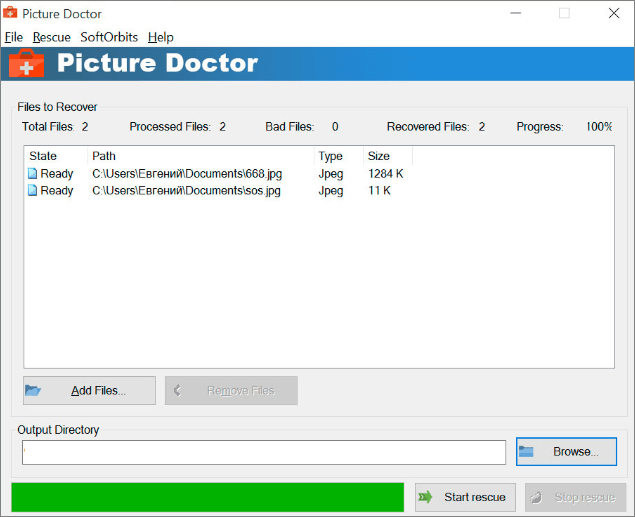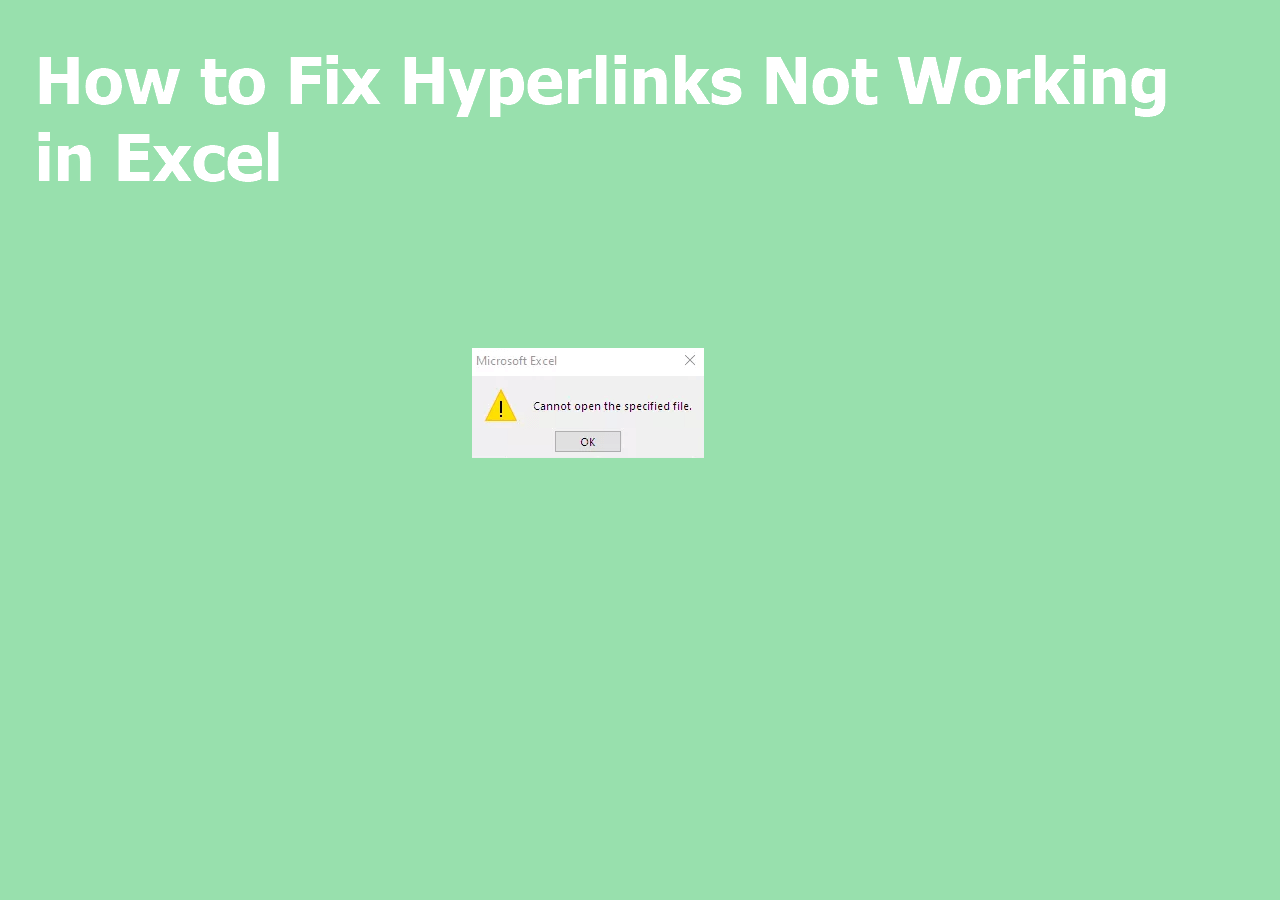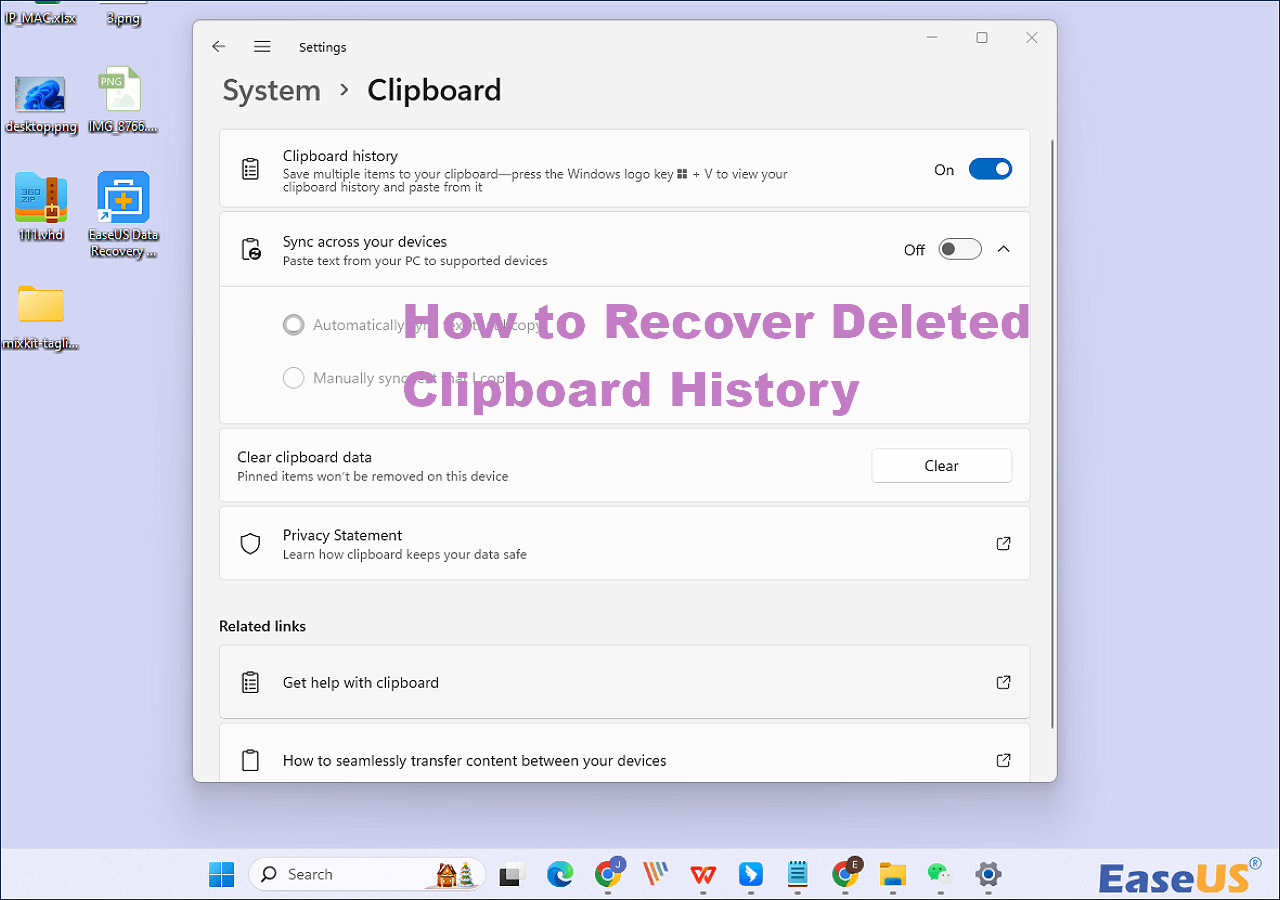-
![]()
-
![]()
-
![]()
-
![]() How to Recover Permanently Deleted Photos from Gallery Without Backup
How to Recover Permanently Deleted Photos from Gallery Without Backup October 17,2024
October 17,2024 6 min read
6 min read -
![]()
-
![]()
-
![]() Remove Folders and Files from Quick Access Windows 10/11 [Full Guide]
Remove Folders and Files from Quick Access Windows 10/11 [Full Guide] October 31,2024
October 31,2024 6 min read
6 min read -
![]()
-
![]()
-
![]()
Page Table of Contents
Quick Navigation: 4 Solutions to Fix Word Document Shows 0 Bytes
Why Is My Word Document Saving as Zero Bytes
Part 1. How to Recover 0 Byte Word Documents in Windows 10/8/7
Part 2. How to Fix Zero Bytes Word Document Error
Conclusion
Quick Navigation: 4 Solutions to Fix Word Document Shows 0 Bytes
In this post, we have gathered six useful solutions to fix 0 bytes error. Whenever you are bothered by a Word document showing 0 bytes, you can follow these solutions to fix this error.
| Workable Solutions | Step-by-step Troubleshooting |
|---|---|
| Fix 1. Use Anti-virus Software | Right-click on the Avast orange icon in the Windows system tray and open Avast UI...Full steps |
| Fix 2. Run CHKDSK | Press the Windows key and type cmd. Right-click "Command Prompt"...Full steps |
| Fix 3. Run CHKDSK Alternative | Download EaseUS CleanGenius for Free and install it. Open the software and select...Full steps |
| Fix 4. Show Hidden Files | In Windows 10/8/7, press Windows + E to bring up the Windows Explorer...Full steps |
Why Is My Word Document Saving as Zero Bytes
"Saved a Word document before forcing a restart of my laptop. Strange enough because now it is not opening with an error, and the doc file size is 0 bytes. How do Word files become empty after being saved properly? How to get my document back? It has essential data that I can't afford to lose."
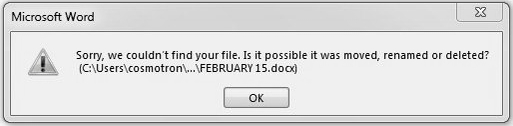
It's rare to see an empty Word document showing 0 bytes even with data pages on it. Nevertheless, many people still find themselves being stuck in a 0-byte Word doc or Docx file. How did it come? Generally, when you're facing a Word document where the property shows 0 bytes in size, you should know that it is not a good sign because a 0-byte file often points vto a corrupt or damaged file or a bad sector hard drive or flash drive. Your contents have been wiped out.
Part 1. How to Recover 0 Byte Word Documents in Windows 10/8/7
Before you are going to fix the Word file saving as 0 bytes error, recover the Word document as soon as possible. There are times that you may delete your Word files accidentally with the fixes. So, retrieve your Word document in advance. There are two ways to restore DOC files, using software, or using the manual solution.
- 1. Recover 0 Byte Word Document with Data Recovery Software
- 2. Restore DOC Files in Windows 10/8/7 Manually
1 - Recover 0 Byte Word Document with Data Recovery Software
If you happen to lost Word document, do not hesitate to download EaseUS Data Recovery Wizard on your PC. It's good at scanning and recovering all types of files that you accidentally deleted.
- Recover deleted, formatted, and inaccessible data in different data loss situations.
- Recover photos, audio, music, and emails from any storage effectively, safely, and completely.
- Recover files from the recycle bin, hard drive, memory card, flash drive, digital camera, and camcorder.
Simple steps to retrieve Word documents:
Step 1. Choose the Word file location
Choose the drive or a specific folder where you lost Word documents and click the "Search for Lost Data" button.

Step 2. Locate your Word documents
The software will start immediately scanning all lost data on the selected drive. After the scan, click the "Documents" option in the left panel. Choose the target Word file from the scan results. Then, click "Preview".

Step 3. Recover the deleted Word documents
After previewing, select the desired Word files and click "Recover". Remember, save the recovered documents in another location rather than original place. It is a great choice saving the recovered documents to cloud storage like OneDrive or Dropbox.

2 - How to Restore DOC Files in Windows 10/8/7 Manually
Another way to get back Word Documents is by using the temporary files. The chances are small but still worth a try. Follow the steps below:
For Word 2010 - 2019
Step 1. Open the Word program, and click "File" > "Options". In the left navigation pane, click "Save". Copy the AutoRecover file location path and paste it into File Explorer.
Step 2. Go to the File Explorer, find the unsaved document, and copy the .asd file.
Step 3. Go to your Word app, click "File" > "Open" > "Recover Unsaved Documents" at the bottom.
Step 4. Paste the copied .asd file into the File Name box popping up. Open the Word file recover it.

Office under 2010
While for other Office editions, the path is different. Find the temp files by navigating to:
- 1. C:\ Documents and Settings\Application Data\Microsoft\Word
- 2. C:\ Documents and Settings\Local Settings\Temp
Locate files like ~wrdxxxx.tmp, ~wrfxxxx.tmp, ~wraxxxx.tmp and open it in a notepad, and then save. After data recovery, follow the solutions below to fix the Word document saved as 0 bytes. Usually, the Word document showing as 0 bytes are caused by these reasons:
- Virus infection
- Application failure
- System crash or bad sectors
- Files are hidden
Part 2. How to Fix Zero Bytes Word Document Error
According to these common causes, you can remove the 0KB error now.
- Solution 1. Remove 0KB Virus with Anti-virus Software
- Solution 2. Run CHKDSK to Resolve Disk Errors
- Solution 3. Run CHKDSK Alternative
- Solution 4. Show Hidden Files
Solution 1. Remove 0KB Virus with Anti-virus Software
The easiest way to remove viruses is by using anti-software. There are lots of antivirus software that can help you get rid of the 0KB virus. Here is the way to remove the virus with Avast.
Step 1. Right-click on the Avast orange icon in the Windows system tray and open Avast UI
Step 2. Go to "Protection" > "Virus Scans".
Step 3. Click "RUN SMART SCAN " and the scanning process starts.
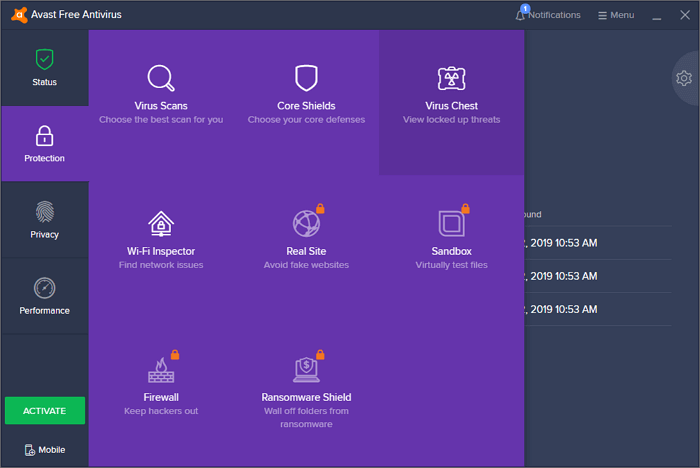
After the scan completes, Avast displays all found issues. You can resolve the problems directly on the results screen or configure each Virus Scan to resolve detection issues automatically.
Solution 2. Run CHKDSK to Resolve Disk Errors
If you have a disk error or bad sector error, you can try this method to fix Word file 0 bytes error.
Step 1. Press the Windows key and type cmd.
Step 2. Right-click "Command Prompt" and choose "Run as administrator".
Step 3. Enter the following command: chkdsk E: /f /r /x

Solution 3. Check and Repair Errors Using CHKDSK Alternative
If command line is not your ideal choice, you can apply this command-line alternative tool - EaseUS CleanGenius. Use this one-click tool to fix the file system error on your hard drive.
Step 1. Download EaseUS CleanGenius on your computer for free.
Step 2. Run the software. Click "Optimization" on the left panel, and then choose "File Showing" .

Step 3. Go to "Choose drive" and select the drive with a file system error. Check the "Check and fix file system error" option and click "Execute".

Step 4. Wait the EaseUS CleanGenius completes the repairing process. After that, click the "here" to view the result.

Solution 4. Show Hidden Files to Fix 0 Byte Word Document
There are times that your Word files get hidden and replaced by the 0-byte file. You can try the steps below to show hidden files.
Step 1. In Windows 10/8/7, press Windows + E to bring up the Windows Explorer.
Step 2. In the Folder Options or File Explorer Options window, click the "View" tab, under Hidden files and folders, click the "Show hidden files, folders, and drives" option.
Step 3. Then click "Apply > OK". You'll see the files of the drive.

Conclusion
A zero-byte file is never a good sign and often points to a corrupt or damaged file or a bad sector on your hard drive or flash drive. By default, these causes mean that the contents of the zero-byte document are wiped out. But you needn't worry, the solutions above can solve your problem perfectly. Never hesitate to turn to EaseUS EaseUS Data Recovery Wizard for help.
Was this page helpful?
-
Jaden is one of the editors of EaseUS, who focuses on topics concerning PCs and Mac data recovery. Jaden is committed to enhancing professional IT knowledge and writing abilities. She is always keen on new and intelligent products.…
-
Jean is recognized as one of the most professional writers in EaseUS. She has kept improving her writing skills over the past 10 years and helped millions of her readers solve their tech problems on PC, Mac, and iOS devices. …

20+
Years of experience

160+
Countries and regions

72 Million+
Downloads

4.8 +
Trustpilot Score
Hot Recovery Topics
Search