Table of Contents
![]() About the Author
About the Author
![]() Related Posts
Related Posts
AI-Enhanced

- Fix videos with different issues, such as broken, unplayable, no sound, etc.
- Repair corrupted images and enhance their quality with advanced AI algorithms.
- Fix documents in various formats, including PDF, Word, Excel, and PowerPoint files.
100% Safe Download
Whenever you are using Excel or Word, you may use the hyperlink. It refers to a file's location on the computer or within the same worksheet. A hyperlink can also be a reference to a URL. You can visit the site through this link. However, some users complain about hyperlinks not working in Excel and receive the error message below:
Cannot open the specified file
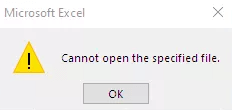
If you are one of the victims of the "Excel hyperlink not working" error, this post can help you get out of your problem. It addresses everything related to this error, and you may get the way out.
How to Fix Hyperlink Not Working in Excel in Windows 11/10
Do you meet the situation above? If you can't open the specified file because of Excel hyperlink errors, follow these solutions below to fix the Excel hyperlink not working.
Method 1. Repair Corrupted Excel Files to Fix Hyperlink Errors
You may encounter this issue if the Excel file has become corrupted and damaged. Repairing the corrupted files can get you out of this problem. EaseUS Fixo Document Repair is an all-in-one data and file repair software.
This Excel repair tool has many excellent features:
- Fix damaged Excel files in different situations, such as Excel not opening the files, runtime errors with Excel, Excel stuck at opening the file, etc.
- Support Excel file repair in .xlsm, .xlsx, .xltm, and .xltx formats
- Fix all the data in corrupted Excel files like tables, formulas, images, hyperlinks, etc.
- Repair multiple broken Excel files at a time.
Download this professional file repair tool and follow the steps below to repair Windows 11/10/8/7 Excel files.
Step 1. Download and launch Fixo on your PC or laptop. Choose "File Repair" to repair corrupted Office documents, including Word, Excel, PDF, and others. Click "Add Files" to select corrupted documents.

Step 2. To repair multiple files at once, click the "Repair All" button. If you want to repair a single document, move your pointer to the target file and choose "Repair". You can also preview the documents by clicking the eye icon.

Step 3. Click "Save" to save a selected document. Select "Save All" to save all the repaired files. Choose "View Repaired" to locate the repaired folder.

After you have repaired the Excel file, click the hyperlink to check if you have solved your problem.
Method 2. Link to the Renamed File Location
You may receive this error message - you cannot open the specified file if you have changed the file location or name. The most straightforward way to fix this error is to edit the link again.
Step 1. Copy the address of the new file from File Explorer.
Step 2. Open Excel and right-click the hyperlink.
Step 3. Select "Edit hyperlink" in the menu.
Step 4. In the address box, replace the current filename with the renamed one and click "OK".

After that, you can try to open this Excel file and check if this error still exists.
Method 3. Rename the File and Remove the Pound Sign
If you find a "#" sign in your file name, remove it and edit the hyperlink again. Open the file that contains the "#" sign and rename it by following these steps.
Step 1. Right-click the hyperlink that is not working, and click "Edit Hyperlink".
Step 2. In the Address box, copy the file address you are linking to.
Step 3. Go to the location where the file is stored, right-click on the file, and click "Rename".
Step 4. Remove the "#" character from the name of the file.
Step 5. Return to the Excel file, right-click the problematic hyperlink, and choose "Edit Hyperlink".
Step 6. Browse and select the renamed file. Click "OK".

You may also be interested in this post if your hyperlink not working in PowerPoint:
How to Fix PowerPoint Hyperlink Not Working [4 Easy Solutions]
This post will walk you through four workable and effective solutions that will help you solve this annoying error.
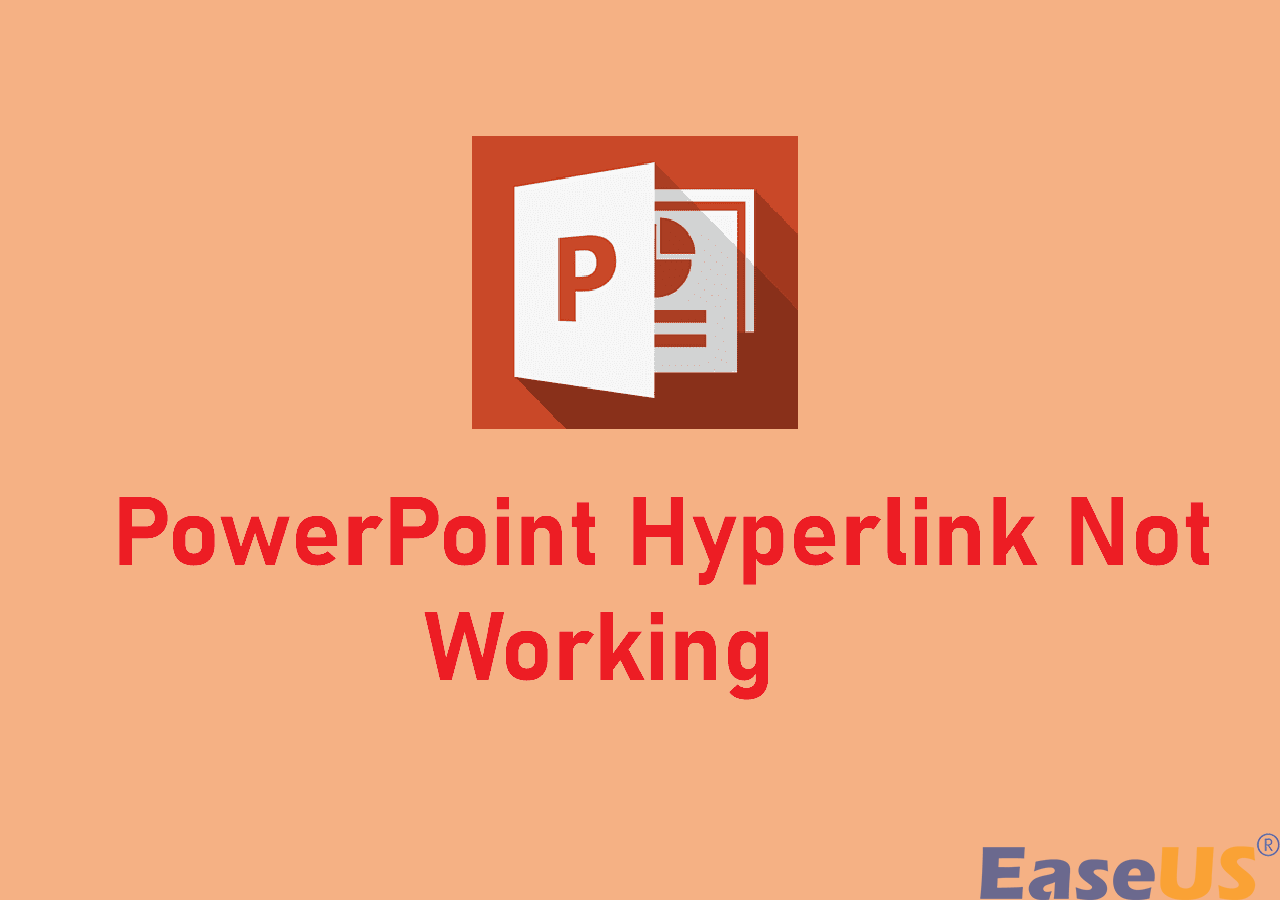
Method 4. Disable the "Update Links on save" Option
If this error still exists, you can try disabling the "Update Links on save" option. Here are the steps to disable the "Update Links on Save" feature in MS Excel. (Applies to Excel 2013, 2016, or 2019)
Step 1. Open Excel and go to "File > Options > Advanced".
Step 2. Scroll down to find the "General" tab and select "Web Options".
Step 3. When Web Options pop up, Click "Files" and uncheck the "Update Links on save" box.
Step 4. Click "OK" to save your changes.
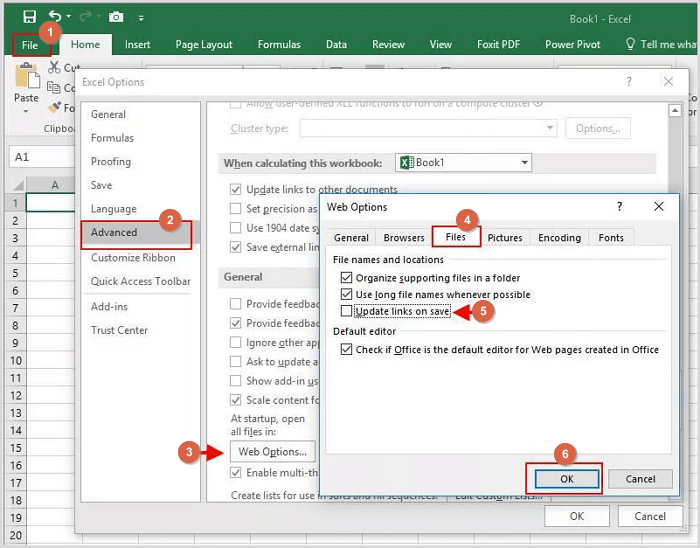
Contact our experts for further assistance if you still need help making Excel hyperlinks work using the above-discussed solutions.
Possible Causes of Hyperlink Not Working in Excel
There are generally four main reasons for Excel not working in Windows 10. Here is the list of the leading causes.
- The file name has a pound (#) sign.
- The Excel has become corrupted or Excel keeps crashing.
- There is a change in the name of the hyperlinked file.
- A sudden system shutdown causes the abrupt closing of Excel.
Conclusion
I hope you have solved your Excel problems with one of these solutions. If nothing helps, use EaseUS Fixo to restore all components of the Excel file, including tables, chart sheets, charts, cell comments, formulas, images, and more.
Hyperlink Not Working in Excel FAQs
Read these related questions and answers to get additional help.
1. How do I make a link clickable?
- Select the text or picture that you want to display as a hyperlink.
- Right-click the text or picture and click the Link on the shortcut menu.
2. How do I fix runtime error 1004 in Excel?
You can fix runtime error 1004 in Excel with these solutions:
- Delete the GWXL97.XLA Files
- Check the Trust Access to the VBA Project Object Model
- Create Another Excel Template
- Repair Corrupted Excel File
3. Why is the hyperlink file not working?
If your hyperlink is suddenly not working, the reasons might be as follows:
- The path has been changed
- The Excel file is corrupted
- There are security restrictions on your Internet browser
4. How can I fix Excel cannot open the file?
To fix Excel cannot open the file because the extension is not a valid error:
- Ensure you have enough permissions
- Enable Safe Mode
- Open Excel in Safe Mode
- Repair and recover the Excel
If you find this post helpful, share it on your Twitter, Facebook, and Instagram to help more people.
Was This Page Helpful?
About the Author
Brithny is a technology enthusiast, aiming to make readers' tech lives easy and enjoyable. She loves exploring new technologies and writing technical how-to tips. In her spare time, she loves sharing things about her game experience on Facebook or Twitter.