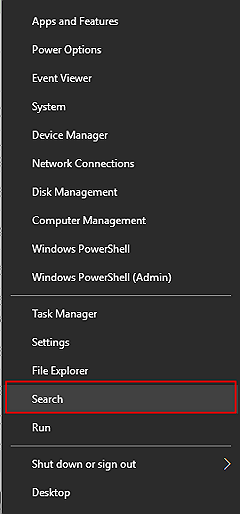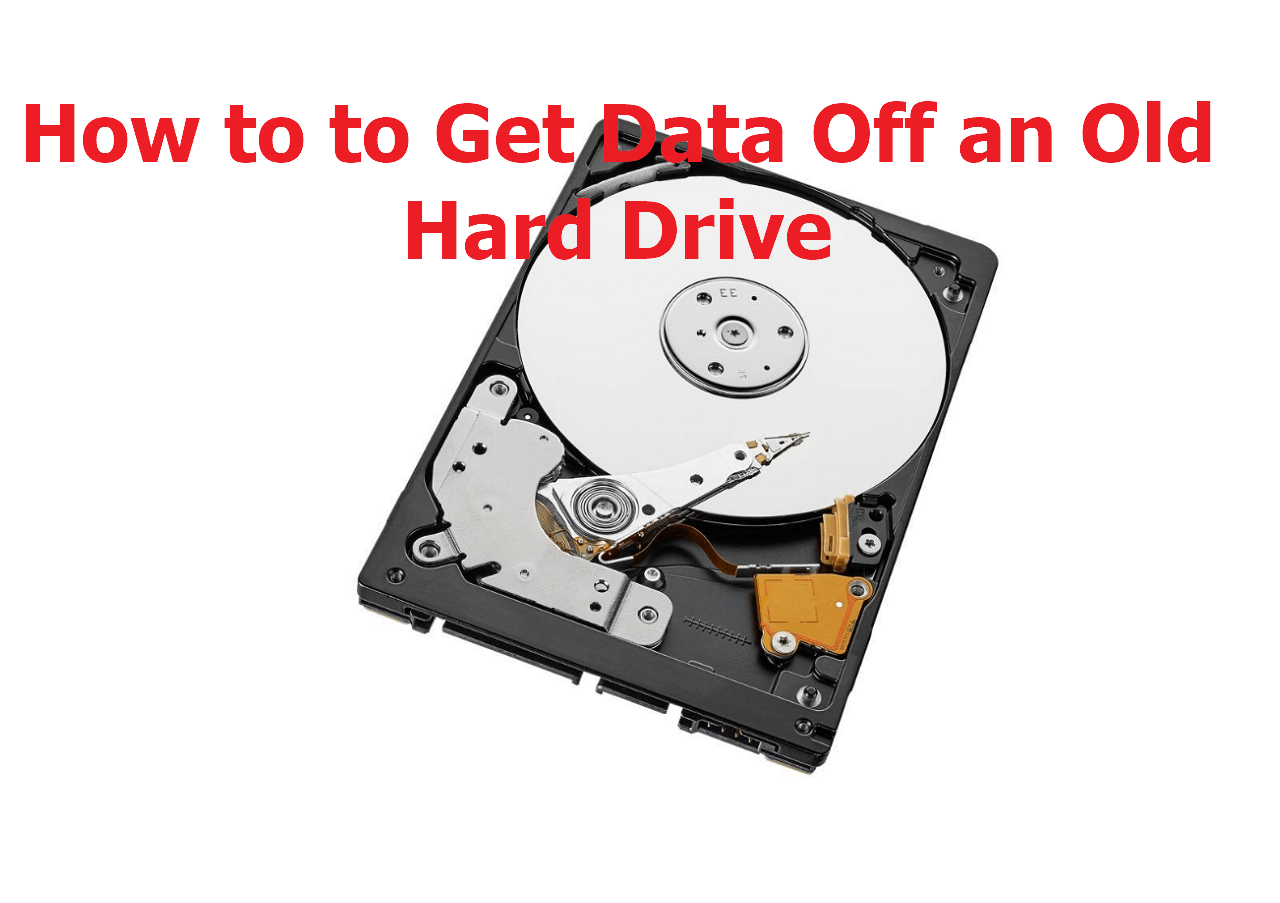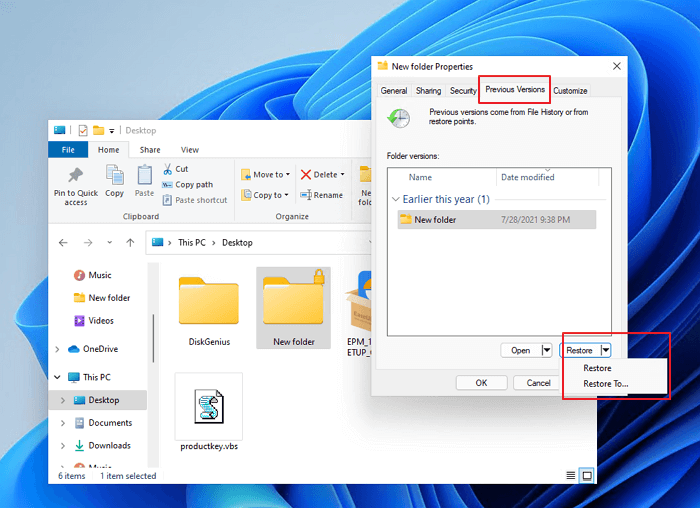-
![]() How to Recover Formatted Hard Drive/SD Card/USB Data Using CMD
How to Recover Formatted Hard Drive/SD Card/USB Data Using CMD January 23,2025
January 23,2025 6 min read
6 min read -
![]() Access Hard Drive from Another Computer in 3 Proven Ways [2025 Ultimate Guide]
Access Hard Drive from Another Computer in 3 Proven Ways [2025 Ultimate Guide] January 23,2025
January 23,2025 6 min read
6 min read -
![]() How to Recover Permanently Deleted Files in Windows 11 [3 Top Methods]
How to Recover Permanently Deleted Files in Windows 11 [3 Top Methods] January 16,2025
January 16,2025 6 min read
6 min read -
![]()
-
![]()
-
![]()
-
![]()
-
![]()
-
![]() How to Recover RAW Photos from Camera | Professional RAW Recovery
How to Recover RAW Photos from Camera | Professional RAW Recovery January 23,2025
January 23,2025 6 min read
6 min read -
![]()
Page Table of Contents
Accidental deletions are an unavoidable aspect of our computer experience. The ability to reverse deletions in Windows is a critical precaution against data loss. Imagine spending hours editing a document, beautifying a picture, transforming a RAW video into a movie, and the file got deleted accidentally! Worry not, as you can always undo a delete.
This article dives into several approaches, providing a detailed tutorial on properly recovering lost files. Each approach is thoroughly examined, whether using complex data recovery tools, researching built-in Windows alternatives, or exploiting backups. Join us as we provide consumers with the tools and knowledge to easily correct how to undo delete, and retain their digital assets.
| Undo Delete Solutions | Editor's Review |
| The most effective way to restore deleted data. You can return deleted photos, documents, emails, and videos with the EaseUS recovery tool. | |
| After deleting files, you can press Ctrl+Z on the keyboard to undo the deletion or move. | |
| Files that you recently deleted will be found in the Recycle Bin, and you can easily restore them to their original place. | |
| Locate the folder that you have deleted files and right-click in the blank place, and you'll see the "Restore Previous Versions" option. | |
| With recent backup, you can easily undo permanently deletion and restore essential files. |
Method 1. Undo Deletion with Data Recovery Software
EaseUS Data Recovery Wizard Pro, a cutting-edge program developed to recover your precious data, unlocks the ability to undo file deletions easily. In cases such as unintentional deletions, formatting errors, or system failures, this powerful recovery tool becomes necessary, giving a full solution for consumers experiencing data loss.
Its comprehensive capabilities and user-friendly interface make it an excellent alternative for people looking for effective file recovery software to recover deleted files. This powerful recovery tool can scan storage devices thoroughly for complete data recovery, and over 1,000 file types may be precisely identified and recovered.
Before beginning the recovery procedure, you are allowed to preview any recoverable files. With EaseUS, you can even recover deleted files from Recycle Bin. No matter whether you have deleted videos, images, or documents on your computer, this recovery tool can perform data recovery effectively.
We recommend using EaseUS Data Recovery Wizard Pro if you've accidentally deleted your file or a document on which you've been working for hours to recover your loss. Check the steps below to recover deleted Word documents or other files in Windows:
Step 1. Choose the exact file location and then click the "Search for Lost Data" button to continue.

Step 2. After the process, locate the deleted or lost files in the left panel using the "Path" or "Type" feature. Or, you can apply the "Filter" feature to find the deleted files.

Step 3. Click the "Recover" button and save the restored files – ideally, it should be different from the original one. You can choose a cloud storage, such as OneDrive, Google Drive, etc., and click "Save" to save your recovered files.

Sharing this vital information on social media is recommended as we follow the instructions.
Method 2. Use the Undo Option to Undo Delete Files
Undoing file deletion in Windows is frequently as simple as using the built-in undo capability. Take the following steps:
Step 1. Navigate to the folder where the file was destroyed.
Step 2. To use the Undo Command, press Ctrl + Z simultaneously. This applies to various file locations, including the desktop and File Explorer.
Step 3. Right-click on the deleted area (from where a file is deleted) and select "Undo Delete". This option may be found in the context menu as well.

If you accidentally lost files while using the Undo option, check the following passage to restore the lost files:
How to Recover Ctrl+Z Files | Ctrl+Z Deleted Folder
Lost files by pressing Ctrl + Z? Don't worry. This tutorial explains how to recover Ctrl + Z deleted files in two ways. You can recover undo files by using the Undo Delete feature or restore ctrl + z deleted files with EaseUS files recovery software. Read more >>
Method 3. How to Undo Delete from Recycle Bin
Even if a file is deleted from a folder, you can always recover it from the Recycle bin. Recycle bin holds the files temporarily after you delete them from a folder or disk drive on your Windows PC. Restoring lost data from the Recycle Bin is a simple procedure and requires no extra hassle. Here's a detailed walkthrough on how to undo delete with screenshots:
Step 1. Double-click on the recycle bin folder on your desktop.
Step 2. In Recycle Bin, look for the files or images you want to restore.
Step 3. Right-click and select "Restore." to restore files.

Step 4. Alternatively, you may drag the files from the Recycle Bin to their original place.
This procedure works well for retrieving deleted files inside the Recycle Bin's retention period. If you have emptied the Recycle Bin, how do you undo deletion? Read the following passage to find out the answer:
Method 4. Undo File Deletion with the Previous Version
Recovering deleted data in Windows is possible using the Previous Version option. In Windows PC, the restore previous version option lets you restore a previous version of that folder that contains the deleted file. Here's a step-by-step guide with screenshots:
Step 1. Locate the folder that contains the deleted file, right-click, and choose "Restore previous versions".

Step 2. Then, in the "Previous Versions" tab, look for versions of the file or folder that are still available.
Step 3. Choose the preferred version, click "Restore," and confirm your choice.
If there are no previous versions available, go back to Method 1 for help. Share this useful knowledge with others by urging them to share this passage on social media and assist them in easily recovering lost files.
Method 5. How to Undo Delete with Backups
If you've protected your information with the Windows 7 Backup and Restore function, recovering deleted files on Windows 10 is simple. Here's a step-by-step procedure:
Step 1. In the Windows Search box, search "backup settings," then choose the Best match option.
Step 2. Select "Go to Backup and Restore".

Step 3. In the Backup and Recover box, select "Select another backup to restore files from".
Step 4. Check for past backups containing your deleted data in the Restore data window. If one is located, choose it and continue.
Step 5. Select "Select all files from this backup" and then click Next.
Step 6. The recovery procedure begins, and your data are recovered when finished.
Always keep regular data backups to ensure their safety, and you'll have a chance to recover permanently deleted files with recent backups. Share this critical tip on social media to assist others in protecting their files.
The Bottom Line
Understanding how to undo file deletions in Windows offers a complete approach to data recovery. While each approach is tailored to a unique case, having a dependable solution like EaseUS Data Recovery Wizard Pro provides a diverse and strong recovery tool for all circumstances. Its powerful capabilities and user-friendly interface make it the go-to tool for rapidly recovering lost files. Don't let data loss be a lasting setback; instead, try installing EaseUS Data Recovery Wizard Pro to protect your information and gain peace of mind in the event of accidental deletions.
Undo Delete FAQs
Now, let's address some frequently asked questions about undoing file deletions in Windows.
1. Can I undo the deleted data?
Yes, with the correct tools, such as EaseUS Data Recovery Wizard Pro, you can easily recover lost data while assuring little data loss. You'll take only three steps to undo the file deletion.
2. How to undo delete with the keyboard?
To undo an accidental deletion, just hit Command + Z or use the Undo button; however, this approach may not work for all deletions.
3. How do I undo permanent delete?
Unfortunately, once a file is erased permanently, traditional procedures will not restore it. For permanent deletions, data recovery software such as EaseUS becomes essential.
4. Can I undo deletion with software?
Yes, a solid way is to utilize professional recovery software such as EaseUS Data Recovery Wizard Pro to undo deletions and restore deleted files on Windows.
Was this page helpful?
-
Finley is interested in reading and writing articles about technical knowledge. Her articles mainly focus on file repair and data recovery.…
-
Dany is an editor of EaseUS who lives and works in Chengdu, China. She focuses on writing articles about data recovery on Mac devices and PCs. She is devoted to improving her writing skills and enriching her professional knowledge. Dany also enjoys reading detective novels in her spare time. …

20+
Years of experience

160+
Countries and regions

72 Million+
Downloads

4.8 +
Trustpilot Score
Hot Recovery Topics
Search