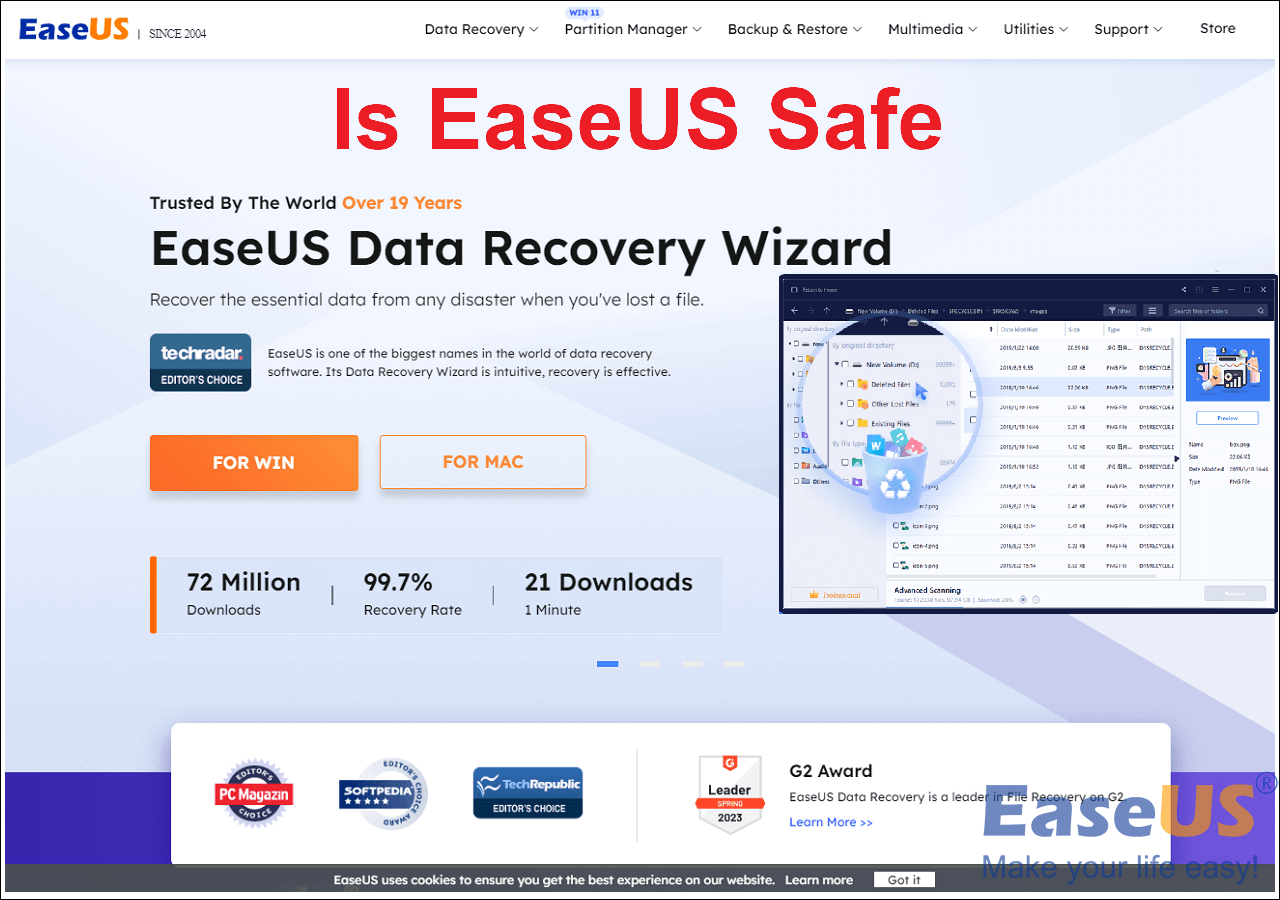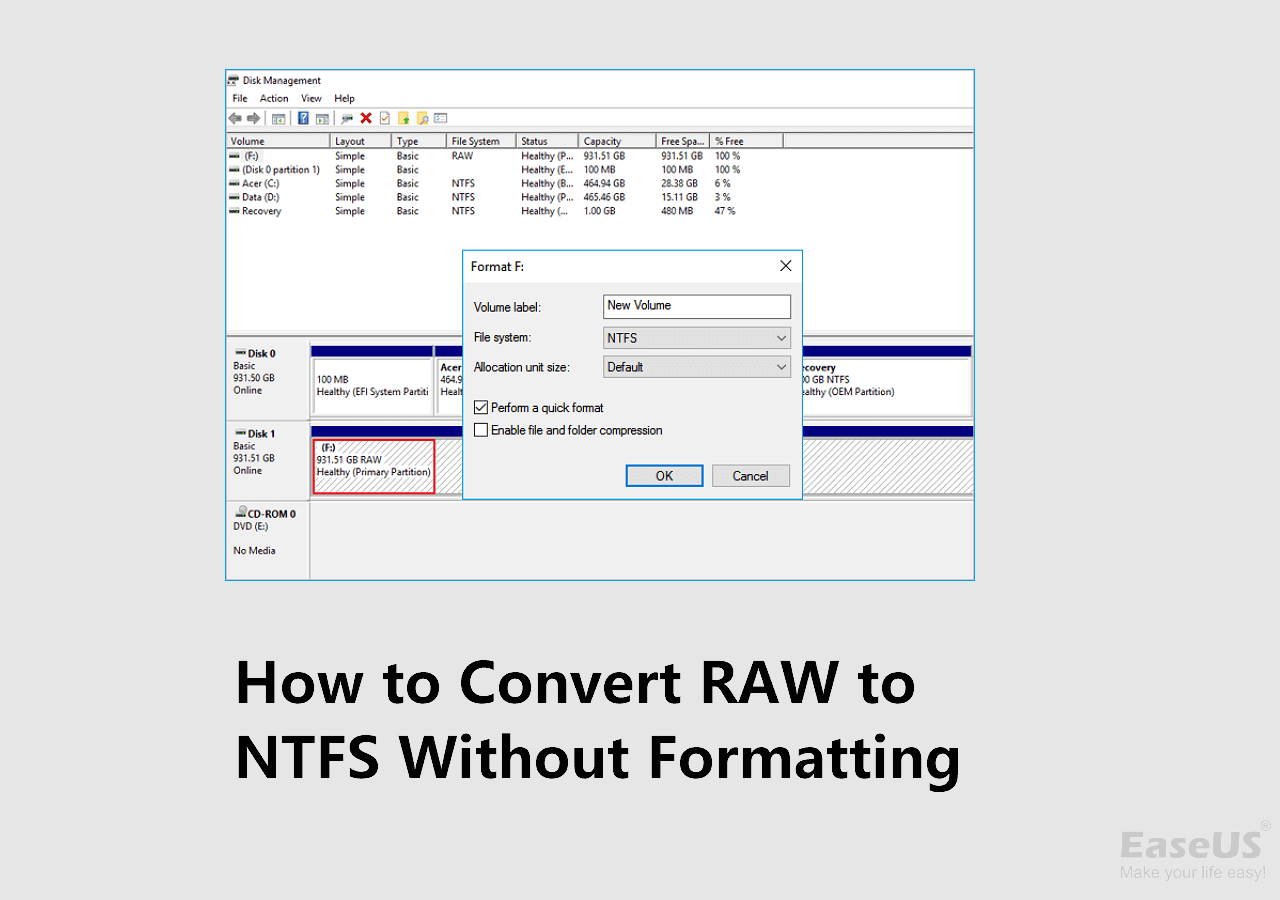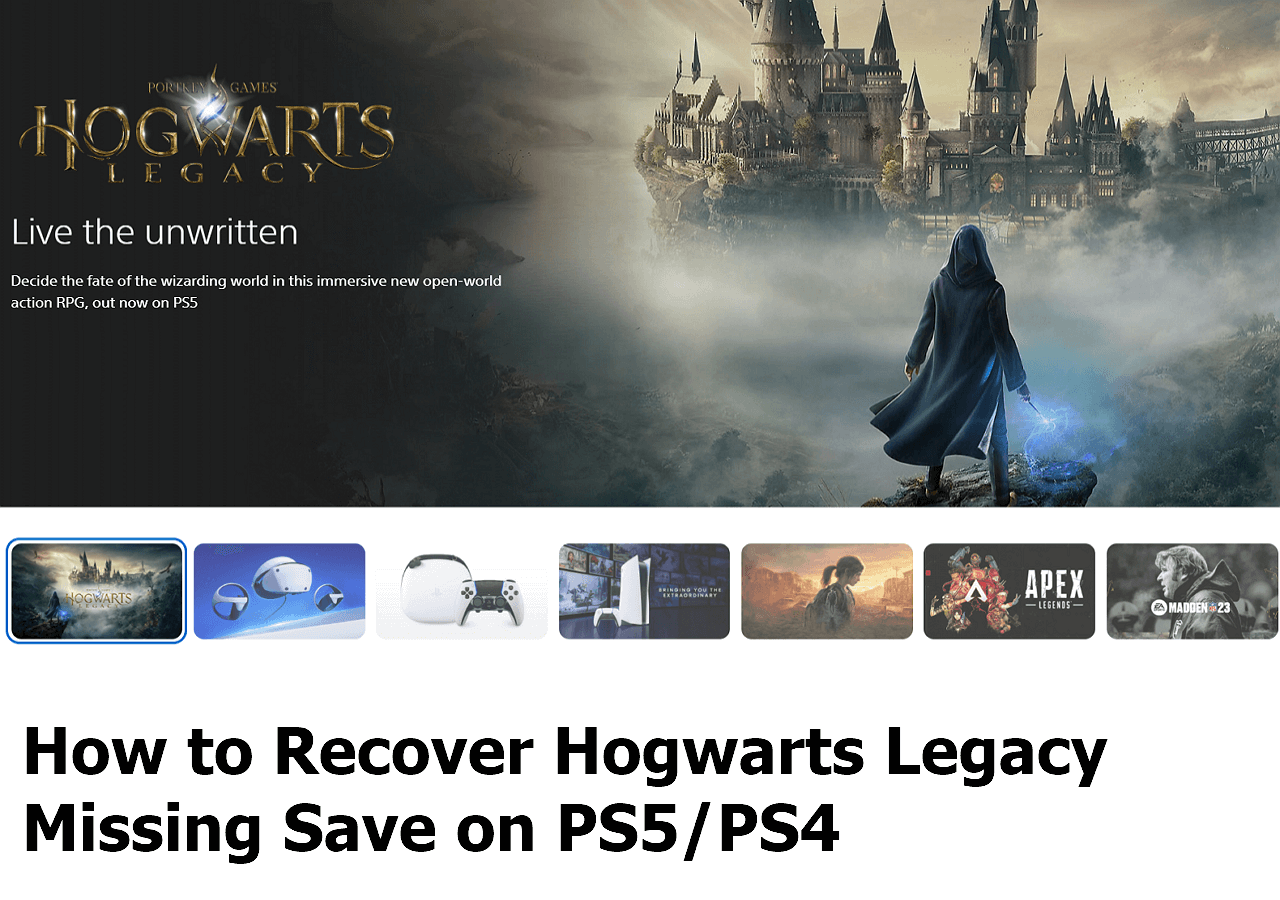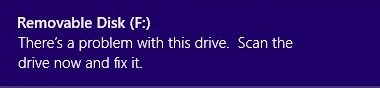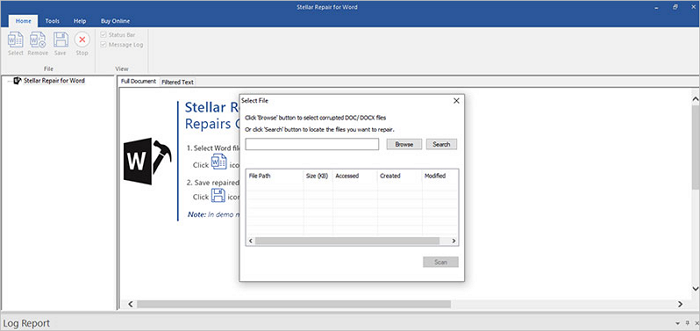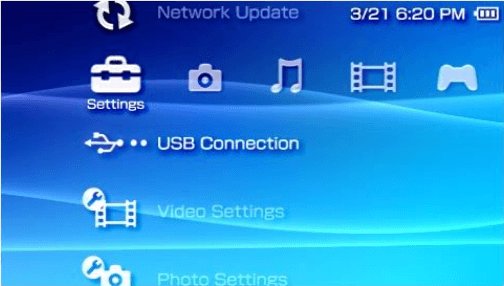-
![]() Is EaseUS Safe | Is EaseUS Data Recovery Safe [True Review on EaseUS]
Is EaseUS Safe | Is EaseUS Data Recovery Safe [True Review on EaseUS] January 23,2025
January 23,2025 6 min read
6 min read -
![]()
-
![]()
-
![]()
-
![]()
-
![]()
-
![]() There Is a Problem with This Drive. Scan the Drive Now and Fix It
There Is a Problem with This Drive. Scan the Drive Now and Fix It February 12,2025
February 12,2025 6 min read
6 min read -
![]()
-
![]() Fix Corrupted Data and Recover Files from PSP Memory Stick | 2025
Fix Corrupted Data and Recover Files from PSP Memory Stick | 2025 January 23,2025
January 23,2025 6 min read
6 min read -
![]()
Page Table of Contents
PAGE CONTENT:
Have you ever accidentally deleted a partition and lost essential data in the process? It's a common scenario that can happen to anyone. You might be wondering how you will recover your lost data. Fortunately, there is hope. In this guide, you'll discover valuable insights on how to recover data from an accidentally deleted partition.
Keep reading!
Can I Recover Accidentally Deleted Partitions
Yes, you can recover a partition that you've accidentally deleted. When you delete a partition, the data doesn't disappear from the disk right away.
Instead, the space assigned to the partition is labeled as unallocated. You can usually recover data from deleted partition as long as new data doesn't overwrite this space.
Keep in mind that the success of recovering an accidentally deleted partition depends on factors like how much new data you've added to the disk after deleting the partition.
Remember that acting quickly and avoiding the addition of new data to the affected drive increases your chances of a successful recovery.
Method 1. Recover Data from Accidental Deleted Partition with Recovery Software
Accidental deletion of partitions can arise from various circumstances, such as incorrect disk management, virus or malware attacks, software glitches, and hardware failures like faulty hard drives.
The good news is that users can get the EaseUS Data Recovery Wizard. It serves as a recovery software for retrieving lost data from diverse sources, including hard drives, memory cards, external hard drives, SD cards, and more.
This versatile data recovery tool boasts powerful capabilities, encompassing functions like Recycle Bin recovery, formatted recovery, virus attack recovery, and OS crash recovery.
Its extensive features include recovering lost files from deleted partitions, lost partitions, and RAW partitions.
Notably, it supports Multi-Disk drives, facilitating FAT/NTFS undelete across IDE, SCSI, EIDE, and SATA disk devices.
Furthermore, the software excels in recovering deleted photos/videos and handling documents such as Word, Excel, and PPT files. Its compatibility extends to both macOS and Windows systems, accommodating versions like 7, 8, 10, 11, XP, Vista, and more.
The following guide will teach you how to recover data from deleted partitions:
Step 1. Select and scan the lost partition
Launch EaseUS Data Recovery Wizard, select "Lost Partition" and click "Search for Lost Data" to search for all the lost data. If there are many lost partitions, you can identify them through its partition size.
Note: Since the Windows system doesn't support the Linux file system, the Ext2 or Ext3 partition will be recognized as lost partition with no drive letter in the software. If you want to recover data from Ext2/Ext3 partition, you can follow these steps.

Step 2. Filter the scanned results
Because there will be a lot of scanned files, you can choose a file category for quick filtering, such as Pictures, Videos, Documents, Audio, and Others. Or if you remember the file name, you can just look it up in the search box in the upper right corner.

Step 3. Preview and recover data from the lost partition
Before recovery, you can preview the file to make sure it is the data you need. Choose all the files you need and click "Recover" to restore them. Choose a storage location (including cloud storage, such as OneDrive, Google Drive, etc.), and click "Save" to save your recovered files.

Please don't forget to share this guide with people needing solutions for recovering their data from deleted partitions.
Method 2. Recover Accidentally Deleted Partitions with Data Recovery Services
When you need to recover accidentally deleted partitions, EaseUS provides software options and professional data recovery services.
Unlike the do-it-yourself approach of Method 1, EaseUS data recovery services provide a hands-off solution. Here, a team of experts will handle the intricate process of retrieving your lost data.
When you find yourself unable to recover your files using a specific application, it's a good idea to think about using EaseUS data recovery services.
This is particularly important when you're dealing with complex recovery situations like drive reformatting, RAW drive problems, partition loss, re-partition failures, system boot errors, and virtual disk corruption.
In these cases, having the expertise of a professional is important. EaseUS provides a cost-efficient real-time manual recovery service delivered by their data recovery experts.
EaseUS data recovery services are adaptable and capable of retrieving data from various common devices such as HDDs, SSDs, servers, desktops, laptops, and virtual disks. The skilled engineers at EaseUS can even remotely recover deleted files whether you're at home or in the office. Using the services is the easiest way to recover accidentally deleted partitions.
Consult with EaseUS data recovery experts for one-on-one manual recovery service. We could offer the following services after FREE diagnosis
- Rebuild RAID array without losing data, fix unbootable Windows OS and corrupted virtual disk file
- Recover/repair lost partition and re-partitioned drive
- Unformat the hard drive and repair the RAW drive(Bitlocker encrypted drive)
- Fix disks that become GPT-protected partitions
Method 3. Recover Deleted Partitions with TestDisk
If you have deleted a partition by mistake, or one or more partitions on your hard drive have disappeared, TestDisk will help you restore them (and their data).
Step 1. Start by downloading "TestDisk," unzip the zip file you downloaded, and run the "testdisk_win.exe" file. Select "Create" and press "Enter". The program will now scan the storage devices connected to your computer, reading the disk location while creating the log file.

Step 2. TestDisk will detect and list all your hard disk drives. Utilize the "up/down" arrow keys on your keyboard to choose the hard drive containing the lost partitions. Press "Enter" to continue.

Step 3. You must select the partition table type. Opt for the default value, usually correct, as TestDisk automatically detects the partition table type. For instance, choose "Intel" for a Windows PC, then press Enter to move forward. Note that if you're using a Mac computer, this option would differ.
Step 4. TestDisk's data recovery will present menus. Choose "Analyse" to assess the current partition structure and search for lost partitions. Press "Enter".

Step 5. Now, review the listed partition structure to identify missing elements or errors. Click "Quick Search" to proceed.

Step 6. After the Quick search, TestDisk will show a list of discovered partitions. Take a close look at the list and choose the partition you aim to recover. Press "P" to view the files in the selected partition.
Step 7. If the files within the partition are in view, it indicates TestDisk has effectively identified the lost partition. Now, press "Enter" to proceed, and then choose "Write" to preserve the partition structure.
Step 8. TestDisk will prompt you to confirm writing the partition table. Confirm this action by selecting "Yes" and restart your system.
If you are familiar with Command Prompt, you can check more solutions in the following passage:
Recover Deleted Partition Using CMD [2023 Solution]
Have you unintentionally erased or misplaced a hard disk partition? Discover how to reclaim a lost hard drive partition by reading this article. Read more >>
TestDisk will help you recover your data by following the above procedure. If you find these tips helpful, you can share them with your family, friends, or colleagues.
Bonus Tip: How to Avoid Partition Lost in Windows
To safeguard your valuable data and prevent partition loss, follow these essential tips:
- 📒Regular backups: Ensure you regularly back up your important data by scheduling automatic backups to an external drive or cloud storage. Windows provides built-in tools like Windows File History or Backup and Restore for this purpose.
- 🦠Antivirus software: Protect your system from malicious threats by installing reliable antivirus and anti-malware software. Keep your antivirus definitions up-to-date to defend against evolving security risks that could result in partition loss.
- ⚠️Exercise caution in disk management: Exercise caution when using Disk Management tools for tasks like formatting or resizing partitions. Double-check your actions and take the time to understand the consequences of each operation to avoid accidental deletions or modifications that may lead to partition loss.
- ⏫Update your Windows OS: Keep your Windows operating system and installed software updated regularly. This helps you benefit from security patches and bug fixes, reducing the risk of system crashes and errors that could potentially result in partition loss.
Summary
Throughout this article, we've explored various methods to recover accidentally deleted partitions. Also, we've emphasized the importance of acting promptly to increase the chances of successful recovery.
If you're looking for a comprehensive and user-friendly solution, we strongly suggest downloading the EaseUS Data Recovery Wizard. This powerful software has demonstrated its effectiveness in retrieving lost partitions and the associated data.
Delete Partition Accidentally FAQs
Let's explore some commonly asked questions to help you navigate the process of restoring lost partitions and recovering your valuable data.
1. Can I restore my accidentally deleted partitions?
Yes, you can restore them using specialized recovery software. There are several reputable tools, such as EaseUS Partition Recovery Wizard for users and TestDisk, that facilitate the process. You enhance the chances of successful restoration by promptly initiating the recovery process.
2. What happens when a partition is deleted in Windows?
When a partition is deleted in Windows, the data within it isn't immediately erased. Instead, the file system marks the space as available. This makes it subjective to recovery until overwritten by new data.
3. How to recover data from deleted partitions?
When you want to recover data from deleted partitions, it involves utilizing reliable recovery software. First, you'll need to scan for lost partitions, select the desired files, and restore them to a different drive to avoid overwriting. This careful approach ensures a higher likelihood of retrieving crucial information.
4. What is the best partition data recovery software?
EaseUS Partition Recovery Wizard for users and TestDisk are among the top partition data recovery tools. They have unique strengths in retrieving lost data. However, selecting the right tool depends on your specific recovery needs and preferences.
Was this page helpful?
-
Dany is an editor of EaseUS who lives and works in Chengdu, China. She focuses on writing articles about data recovery on Mac devices and PCs. She is devoted to improving her writing skills and enriching her professional knowledge. Dany also enjoys reading detective novels in her spare time. …

20+
Years of experience

160+
Countries and regions

72 Million+
Downloads

4.8 +
Trustpilot Score
Hot Recovery Topics
Search