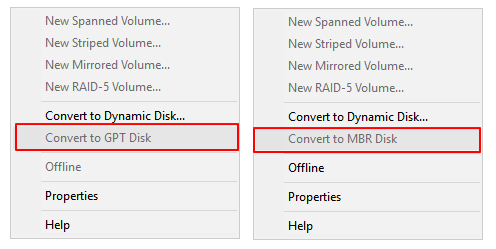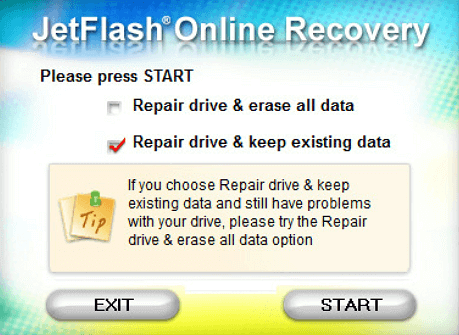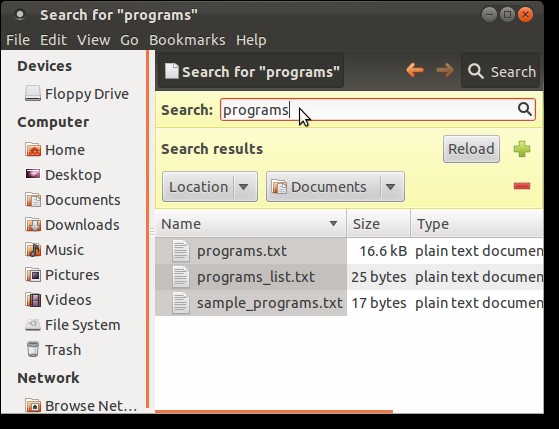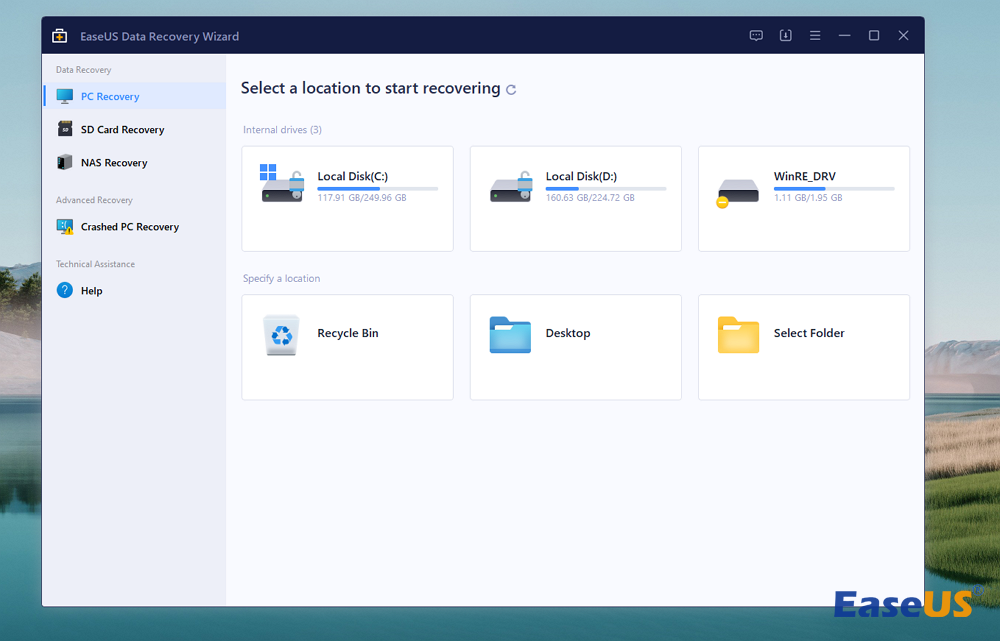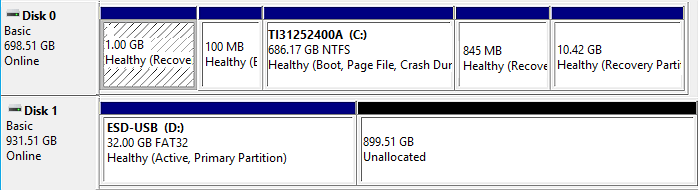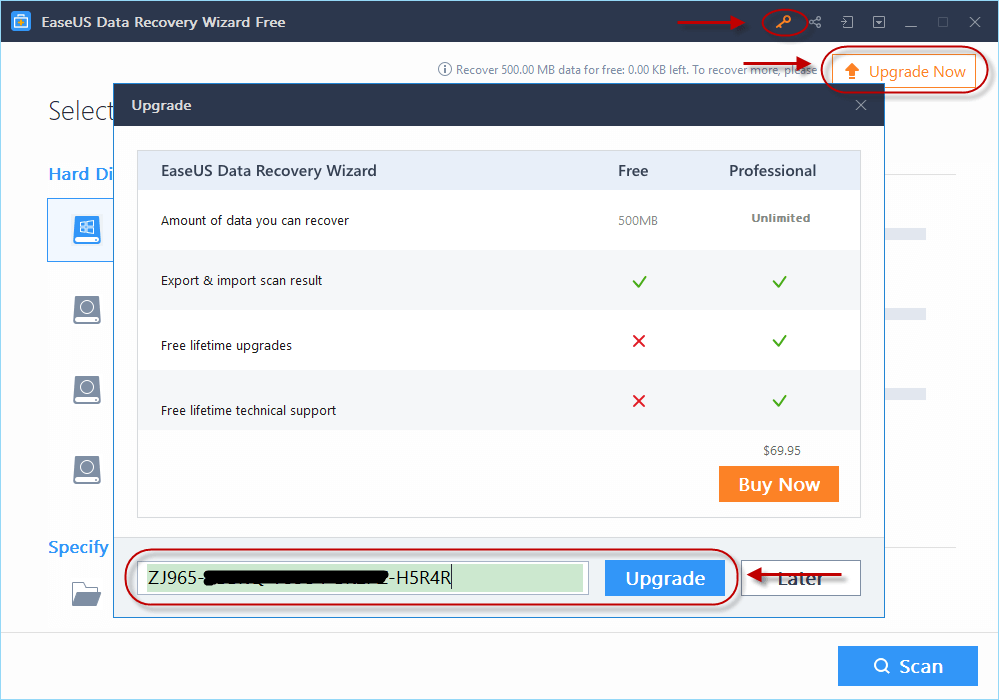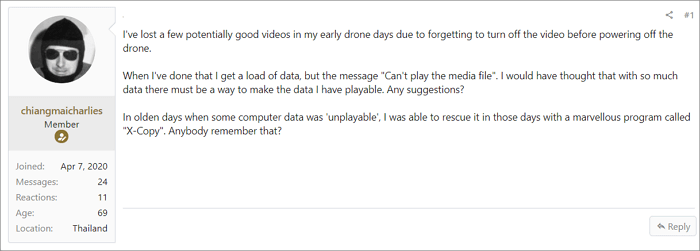-
![]() Recover Data from Diskpart Cleaned Disk by Accident
Recover Data from Diskpart Cleaned Disk by Accident September 27,2024
September 27,2024 6 min read
6 min read -
![]() How to Recover Lost Data after Disk MBR to GPT Conversion | 2024 Guide
How to Recover Lost Data after Disk MBR to GPT Conversion | 2024 Guide October 09,2024
October 09,2024 6 min read
6 min read -
![]() 3 Ways | How to Recover Deleted Photos from Laptop Windows 11/10
3 Ways | How to Recover Deleted Photos from Laptop Windows 11/10 September 19,2024
September 19,2024 6 min read
6 min read -
![]() Free Download Transcend JetFlash Online Recovery Tool
Free Download Transcend JetFlash Online Recovery Tool October 11,2024
October 11,2024 6 min read
6 min read -
![]() How to Find a File in Linux Using Terminal and Commands
How to Find a File in Linux Using Terminal and Commands August 27,2024
August 27,2024 6 min read
6 min read -
![]()
-
![]() Top 9 Free Data Recovery Software for Windows 10 [2024]
Top 9 Free Data Recovery Software for Windows 10 [2024] September 19,2024
September 19,2024 6 min read
6 min read -
![]()
-
![]() Hetman Partition Recovery Free Alterantive Software Key
Hetman Partition Recovery Free Alterantive Software Key September 19,2024
September 19,2024 6 min read
6 min read -
![]() How to Recover Video File When Power Off Before Stopping Recording
How to Recover Video File When Power Off Before Stopping Recording July 24,2024
July 24,2024 6 min read
6 min read
Page Table of Contents
PAGE CONTENT:
I have a Seagate Slim SL 1TB external hard drive running on my Windows 10 Laptop, and it was working fine up until a few days ago when, all of a sudden, it just stopped working; when I plug it in, it makes a noise and shows up in my devices, but it won't let me access it or eject it. However, I can still see it there in the devices list, and when I click on it, it comes up with the properties page, but in the volumes section, it tells me, 'Volume Information for this disk cannot be found.' can anyone please help, thank you!
from Tom's Hardware
If your external storage device has a similar problem with the error message: "Volume Information for this disk cannot be found", do not panic. Follow the following 4 fixes and effective methods to recover your data and files first and relaunch your external disk as soon as possible.
Overview: Volume Information for This Disk Cannot Be Found
Basically, the "Volume Information for this disk cannot be found" error tells you that your computer can't find the information it needs to boot up properly.
This can happen for several reasons, including a corrupted or missing boot file, a damaged hard drive, or a bad connection between the hard drive and the PC.

Here's a quick overview of the three main causes:
- Corrupted boot files: These are the files that tell your computer how to start up. If they’re corrupted, your computer won't be able to boot properly.
- Damaged hard drive: If the physical hard drive is damaged, it can cause the boot process to fail.
- Faulty connection: A loose or damaged cable between the hard drive and the computer can also cause this error.
[First-Aid] Recover Files from Disk via Data Recovery Software
In case of a disk issue—disk not recognized, inaccessible, damaged, unbootable, etc. - we should attempt to retrieve our data as soon as possible. Data restoration should be done beforehand because many disk boot-up errors can result in data loss.
Use the robust hard drive data recovery program EaseUS Data Recovery Wizard Pro, which can recover data from corrupted, unreadable, and RAW external hard drives, to successfully recover data from non-functioning external hard disks.
- Recover unsaved documents, deleted photos, videos, and more from hard drives
- Recover files from corrupted USB drives, emptied Recycle Bins, memory cards, and camcorders
- Support RAW drive recovery, lost partition recovery, and other hard disk recovery
Step 1. Scan the hard drive partition
Select the drive on your hard disk where you lost or deleted files. Click "Search for Lost Data" and let EaseUS data recovery software scan for all lost data and files on the selected drive.

Step 2. Check the results
When the scan completes, you can apply the "Filter" feature or click the "Search files or folders" option to find the lost files on the hard drive.

Step 3. Restore lost hard drive data
Select wanted files that you lost on the drive and click "Recover" to save them to another location.
💡Tip: You can restore data on the local disks, external hard drives, and also the cloud storage.

Many Windows 10/11 users have proved the efficacy of the tool. If you want to resolve the error, share it on Facebook, Twitter, Instagram, and other social media platforms!
How to Fix Volume Information for This Disk Cannot Be Found
How can you fix the error "volume information for this disk cannot be found" and restore optimal functionality to your device? Here, we've gathered 4 trustworthy methods that can be useful:
| 🔝1. Update the Disk Driver | Updating the disk drivers may help the computer recognize and access the data on the disk, effectively solving the error. |
| 🎨2. Recreate Disk Partitions | Recreating volume partitions can potentially fix any corruption or issues with the original partitions that may be causing the error. |
| 🔤3. Assign Volume Letter | By assigning a new volume letter, you may be able to regain access to the disk and resolve the error message. |
| 🔎4. Scan for Bad Sectors | Scanning the volume for bad sectors can help identify and repair errors on the disk that may cause the disk not initialized error. |
Before you solve the problem by following the guide, watch this video first. It provides you with more details on it.
- 00:34 - Update Your Driver
- 01:25 - Roll Back the Driver
- 02:10 - Scan for the Virus
Fix 1. Update Windows Disk Driver to Find the Information
This method can be used to fix issues with out-of-date device drivers, drivers that won't open, and broken external hard drive drivers. The computer can detect and communicate with the external hard drive more effectively by updating the driver.
Follow the steps to solve the hard disk error.
Step 1. Right-clicking the device in Disk Management to expand the disk drives.
Step 2. Choose "Update driver" from the context menu.

Step 3. Click the "Search automatically for updated driver software" option in the window.

How to Update Drivers on Windows 11 [Download USB Drivers]
Are you wondering how to update drivers on Windows 11? This article will guide you on how to use and fix your drivers. Read more >>
Fix 2. Recreate Volume Partitions of This Disk
The solution is to rebuild partitions on the drive and detect them to regain the lost information and boot the hard disk normally.
Step 1. To launch the Command Prompt window, click on it, type diskpart, and hit "Enter".
Step 2. To remove every partition from the problematic drive, use the commands below. Note that any files in these partitions will also be deleted due to this deletion.
Step 3. The following commands can be used to create new partitions on the device after these have been deleted.
List disk
Select disk * (* represents the defective drive's number).
Clean
Create partition primary size=#
Assign letter=g
Format fs=ntfs quick

Fix 3. Assign a Volume Letter to Recover the Disk
You won't be able to boot up your hard drive if its drive letter coincides with one of the drive letters of the hard disk partition on your computer. In this scenario, you should assign the volume letter to recover the disk.

Step 1. Select "Manage" > "Disk Management" on "This PC".
Step 2. Choose "Change Drive Letter and Paths" from the menu by right-clicking the problematic volume.
Step 3. Click "Change" in the window that appears.
Step 4. Give your hard drive a new drive letter, then click "OK".
If you're looking for solutions on how to fix the volume does not contain a recognized file system, visit the linked page.
Fix 4. Scan the Volume for Bad Sectors
First, use a built-in Windows program to check and fix the hard drive not showing up issues. You can access your data if it functions. To do it, follow these steps:
Step 1. Open "This PC/Computer," right-click the partition to be examined, and select "Properties."
Step 2. Under Error-checking, select "Tools" and click "Check now".
Step 3. The dialog box for Check Disk Options will appear. To inspect and fix the hard drive, choose any option.
Step 4. Click "Start" after making your selections and checking "Automatically fix file system errors" and "Scan for and attempt recovery of bad sectors".
How to Remove Bad Sector from Hard Disk Using CMD
The tutorial teaches how to remove bad sectors from hard disk using cmd in Windows 10/8/7 is created here. You can recover your data properly due to bad sectors or other disk errors.

To Sum Up
Suppose the system volume information in the external storage device is empty, or you cannot find the data. In that case, you can immediately format the device to eliminate the error notice: "Volume information for this disk cannot be found."
But, it is strongly advised that you retrieve the data before formatting if you don't want to lose any items. Moreover, EaseUS data recovery software is always preferable to save your files when your hard disk is corrupted.
Volume Information for This Disk Cannot Be Found FAQs
Here are 4 additional questions about the error: volume information for this disk cannot be found. Check here for the answers.
1. Why is my SSD not being detected?
- The SSD is not properly connected to the motherboard. Make sure all the cables are firmly plugged in and seated correctly.
- The BIOS (Basic Input/Output System) does not recognize the SSD. You can check this by entering the BIOS settings and looking for the "Storage Devices" section.
- The SSD is dead or has failed. A lack of any power light or activity on the drive usually indicates this.
2. Should I initialize SSD MBR or GPT?
- GPT supports larger volumes than MBR (Master Boot Record).
- GPT is more robust and less prone to corruption.
- GPT supports the use of multiple operating systems on the same drive.
- GPT supports using UEFI (Unified Extensible Firmware Interface), a more modern firmware standard than the traditional BIOS.
So, unless you have specific requirements that require MBR, GPT is probably the way to go.
3. Why can't Disk Management see my hard drive?
- Check the cables: Ensure the hard drive is properly connected to the motherboard.
- Check the BIOS: Make sure the hard drive is listed in the Storage Devices section of the BIOS settings.
- Test the drive: Use disk diagnostic software to test the drive and see if it's still functioning.
4. How do I recover files from my Seagate external hard drive?
Contact Seagate support. If you're having trouble recovering your files when the Seagate external hard drive not working, you can contact Seagate support for assistance. They may be able to help you recover your files or provide additional guidance.
You can also use EaseUS Data Recovery Wizard to recover the corrupted hard disk.
Was this page helpful?
-
Brithny is a technology enthusiast, aiming to make readers' tech lives easy and enjoyable. She loves exploring new technologies and writing technical how-to tips. In her spare time, she loves sharing things about her game experience on Facebook or Twitter.…
-
Jaden is one of the editors of EaseUS, who focuses on topics concerning PCs and Mac data recovery. Jaden is committed to enhancing professional IT knowledge and writing abilities. She is always keen on new and intelligent products.…

20+
Years of experience

160+
Countries and regions

72 Million+
Downloads

4.8 +
Trustpilot Score
Hot Recovery Topics
Search