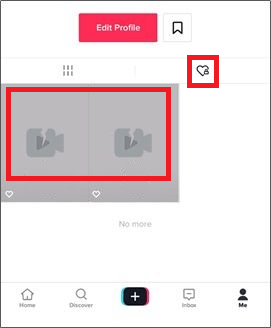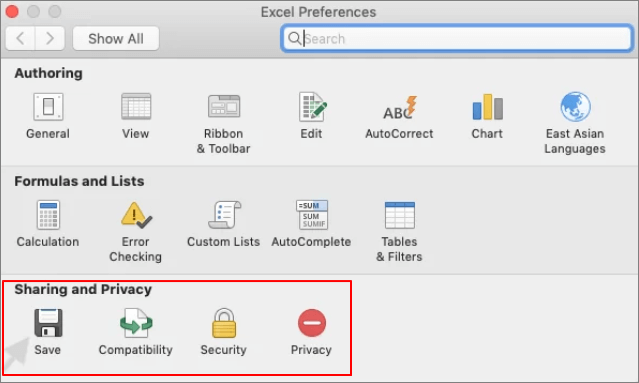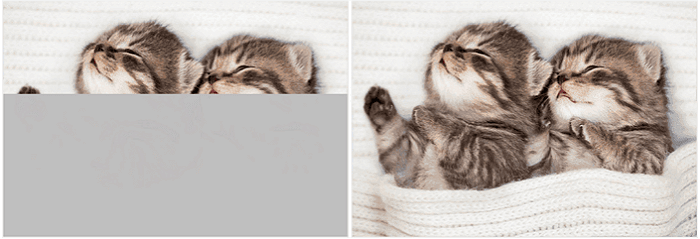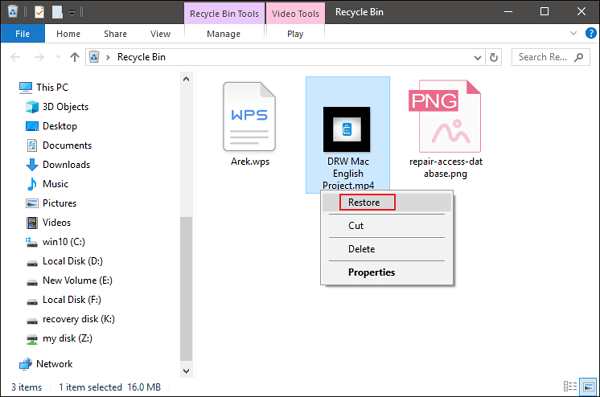-
![]() How to Boot into Safe Mode Windows 10 in Every Possible Way
How to Boot into Safe Mode Windows 10 in Every Possible Way January 16,2025
January 16,2025 6 min read
6 min read -
![]()
-
![]() How to Recover Deleted TikTok Videos in Android/iPhone/PC
How to Recover Deleted TikTok Videos in Android/iPhone/PC January 16,2025
January 16,2025 6 min read
6 min read -
![]() How to Restore Desktop Background/Wallpaper in Windows 10/11
How to Restore Desktop Background/Wallpaper in Windows 10/11 January 23,2025
January 23,2025 6 min read
6 min read -
![]() M3 RAW Drive Recovery Crack Alternative with License Code/Key [Safe and Clean]
M3 RAW Drive Recovery Crack Alternative with License Code/Key [Safe and Clean] January 16,2025
January 16,2025 6 min read
6 min read -
![]()
-
![]() How to Fix Pictures Half Greyed Out | Repair and Recover
How to Fix Pictures Half Greyed Out | Repair and Recover January 23,2025
January 23,2025 6 min read
6 min read -
![]() Where Is the Recycle Bin in Windows 10/11, How to Find and Open Recycle Bin
Where Is the Recycle Bin in Windows 10/11, How to Find and Open Recycle Bin January 16,2025
January 16,2025 6 min read
6 min read -
![]() How to Fix Buffalo External Hard Drive Not Working/Recognized
How to Fix Buffalo External Hard Drive Not Working/Recognized January 23,2025
January 23,2025 6 min read
6 min read -
![]()
Page Table of Contents
PAGE CONTENT:
User Case: Folders Disappeared from Desktop
"My problem appears to possibly be unique, so I'm starting a new thread. Windows 10 users have had it since the main release date (bought the computer with 8.0, so I welcomed the update!)
I am missing a couple of files that I saved to the Desktop. One is a .xls file (fusion.xls) that I've been adding data about every three weeks for two years, and the other is a .ods file (coffee fund.ods) that replaced one I lost earlier this year.
I just checked the Recycled Bin already. However, I could not find anything there. Please tell me how to recover folders that suddenly disappeared from Desktop in Windows 11. Can someone please suggest anything? appreciate any help you provide." - A user problem from answers.microsoft.com
Windows Desktop is an insignificant home screen that can access anything on the PC, and store photos, videos, documents, and shortcuts for quick access. However, possibilities are that desktop files can be lost or disappear after a Windows update, system crash, or maybe because of unintentional human deletion.
If you are going through a similar issue, like the user said above, in the other parts of the article, we have mentioned a few fantastic solutions for restoring folders disappeared from Desktop. Before we get into it, let us discuss why files disappeared from the Desktop to understand the solution better.
Why Did Files Disappear from Desktop Windows 10/11
Here we will discuss why files disappear from the Desktop Windows 10/11. We can ascribe files that disappeared or missing from the Desktop to a variety of viable reasons:
- The missing desktop folders/files have moved to a different location/folder: Sometimes, significant updates to Windows 10 can move desktop folders or files to a different location.
- The folders that disappeared from the Desktop were not visible: The hidden files on Windows 10 allow the user to store user preferences. However, users can also hide files and folders manually. To solve this issue, make hidden files visible with the help of File Explorer.
- The desktop icons are hidden: Windows can sometimes hide icons from the Desktop, including software, shortcuts, files, and folders. Make hidden desktop icons visible on Windows using Windows Search to solve this issue.
- Unintentionally or unknowingly deleting the missing desktop folder or file: Accidents can happen to anyone, and unintentionally deleting files happens more often than someone think, but don't worry, there is a solution for this as well, restore disappeared files/folders with a data recovery program.
How to Restore Folders Disappeared from Desktop on Windows 10/11
Regardless of why the desktop folders disappear, we can effectively restore them by using the solutions Illustrated below. Worry not; we have written detailed steps kindly follow below:
Method 1. Get Back Missing Files Using Search
Windows Search allows you to scan the computer for specific files and folders. It is helpful in cases where files disappeared from the Desktop on Windows 10 because it moved them to a different location intentionally or unintentionally.
Follow these steps to do Windows Search:
Step 1. Click the Windows icon on the lower-left corner of the Desktop. Alternatively, hold the Windows key on the keyboard.
Step 2. Begin typing the name of the file or folder you are searching. Windows will narrow down the search results as typed. Type the missing desktop file's name into the search bar.

Step 3. Browse the search results to look for the missing desktop documents.

Step 4. Click on a document to open it directly. Alternatively, right-click and select Open file location if there is a need to extend its enclosing folder.
Method 2. Recover Disappeared Files or Folders with File Recovery Software
You can use a specialized file recovery software - EaseUS Data Recovery Wizard to restore files or folders that are permanently gone from Desktop on Windows 10 or 11.
This powerful data recovery software provides diverse and intelligent data-restoring solutions on various devices.
- Recover data lost due to deleting, formatting, partition loss, unbootable or crashed systems, or virus attacks
- recover deleted files from Recycle Bin, HDD, SSD, USB flash drive, SD card, and external hard drives
- Restore lost data on Windows 10/8.1/8/7/Vista/XP and Windows Server 2019 - 2003
- Retrieve deleted files from Mac running macOS 13 ~ 10.9
Follow these three easy steps to recover the disappeared files or folders:
Step 1. Choose a folder to scan for lost files.
Launch EaseUS Data Recovery Wizard. Choose "Select Folder" under Specify a location. Click "Browse" to choose to miss the folder, and click "OK" to scan the lost folder.
Step 2. Search and check found files in the lost folder.
If you still remember the folder/file name, type the folder name in the search box to speedily find the missing files. Then, open the found folder and double-click to check scanned files. Alternatively, this can use the Filter feature to find particular files.
Step 3. Recover and save the lost folder.
Last, select the folder and files, press "Recover," and choose a new & secure location on your PC to keep the recovered data.

Method 3. Restore Disappeared Files from Desktop from a Backup
Backup and restore is the fundamental backup component of Windows Vista, Windows 7, and vice versa. It can create file and folder backups, and system image backups help recover corruption, hard disk drive failure, or malware infection.
Here is how to set up Windows backup:
Step 1. Press the Windows key on the keyboard and type Control panel.
Step 2. Click the "Control Panel" to launch it on the computer.
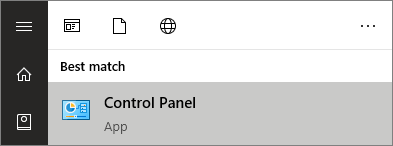
Step 3. Look under System and Security and click "Backup and Restore (Windows 7)".

Step 4. Click "Set up backup". Start backing up the Desktop and other files.

Step 5. Select the drive where in which you should save the backup. Click "Next".
(Note: Use a separate drive different from your primary hard drive. Most importantly, make sure it has enough space to accommodate the backup)
Step 6. Choose a location to back up the desktop folders. Windows could also decide. Click "Next", and select which files and folders to back up.
Step 7. Review the selection, click "Save" settings, and run a backup. Review the backup preferences.
Once Windows Backup is set up and running, restoring files missing from the Desktop is possible.
Here are the steps to restore files from backup:
Step 1. Press the Windows key on the keyboard and type Control panel. Click the Control Panel to launch it on the computer. Or directly click "Control Panel" on the Windows Menu.
Step 2. Look under "System and Security" and click "Backup and Restore (Windows 7)".
Step 4. Under the Restore section, there is a button named Restore files. Click on it. Restore the desktop folder missing from the PC.

Step 5. Select the desktop folders and files to be recovered. Search, browse for files, and browse for folder options to help. Click "Next".

Step 6. Select a new location for the recovered files. Click "Restore". Choose where to save the recovered desktop documents.

Note: These are all actions/steps performed by Windows 10. However, you'd find similar options in Windows 11 with a little bit of difference.
Folder Disappeared from Desktop Windows 11 FAQs
Let's find your potential queries, don't worry if you didn't find your relevant question, let us know in the comment box. We'll cover this in the next post.
Why did my files suddenly disappear from the Desktop?
Recently, many people have been asking the same question: why did the files suddenly disappear from the Desktop?
The most common issue for this is that you click the "show hidden files" option in Windows and accidentally click off of it without realizing it. To fix this problem, go back to that option and click "show hidden files" again. Or you may accidentally delete the files or folders. To troubleshoot, you can use a file recovery tool to restore lost files or folders.
How do you restore the disappeared Desktop files in Windows 11?
Sometimes, files or folders suddenly disappear from the Desktop. There are many reasons why this might happen. Here is the way to restore files from Recycle Bin:
Step 1. Open the Recycle Bin on your Desktop.
Step 2. Select the files or folders that need to be restored and right-click them.
Step 3. Choose the "Restore" option from the menu that appears.
How to recover files that disappeared from the Desktop after Windows 11 update?
Windows is a powerful operating system, but sometimes it can be frustrating. One of the most common problems that Windows 10 users encounter is the disappearance of desktop files and folders after an upgrade.
After a Windows 10 or Windows 11 update, some files or folders may have moved to another location on the computer. You can first search all the folders on the computer for these missing files by using the search function on each folder until you find them. If the folders disappeared from the Desktop are lost forever, you can use EaseUS data recovery software to get them back easily.
Conclusions
Usually, people like to put their important files and folders on their Windows and Mac Desktop to get quick access to those files whenever they need them. But they don't know that this habit can increase the possibility of data loss due to accidental deletion, sudden power failure, or system crash. Files and folders may suddenly disappear from the Desktop due to unknown reasons. As a result, the demand arises to recover missing files and folders from the desktop.
This article provides a few ways to recover folders disappeared from Desktop on Windows. Any recovery solutions illustrated above can be used to restore missing files or folders. We have tested every possible method, and the one with the highest success rate is using a fantastic data recovery tool – EaseUS Data Recovery Wizard. Remember that the faster you start recovering the files, the higher the data recovery success rate.
Was this page helpful?
-
Cedric Grantham is a senior editor and data recovery specialist of EaseUS. He mainly writes articles and how-to tips about data recovery on PC and Mac. He has handled 10,000+ data recovery cases and is good at data recovery of NTFS, FAT (FAT32 and ExFAT) file systems, and RAID structure reorganization. …

20+
Years of experience

160+
Countries and regions

72 Million+
Downloads

4.8 +
Trustpilot Score
Hot Recovery Topics
Search