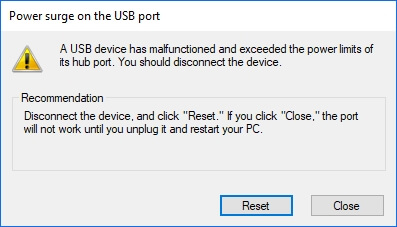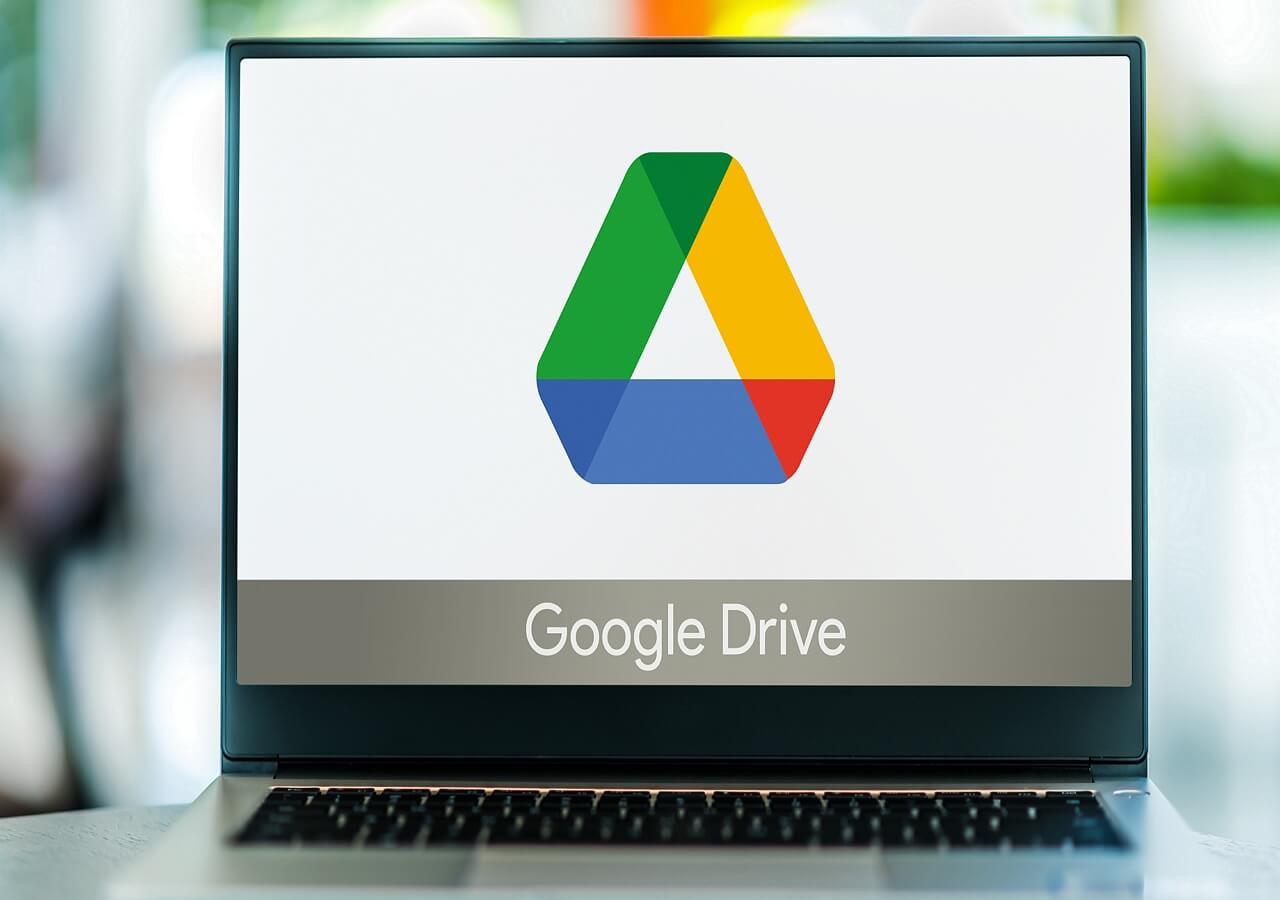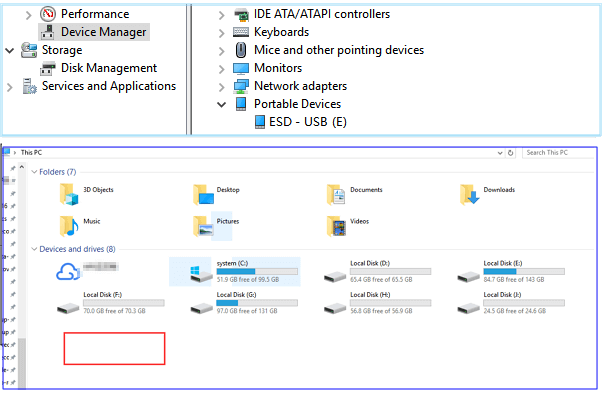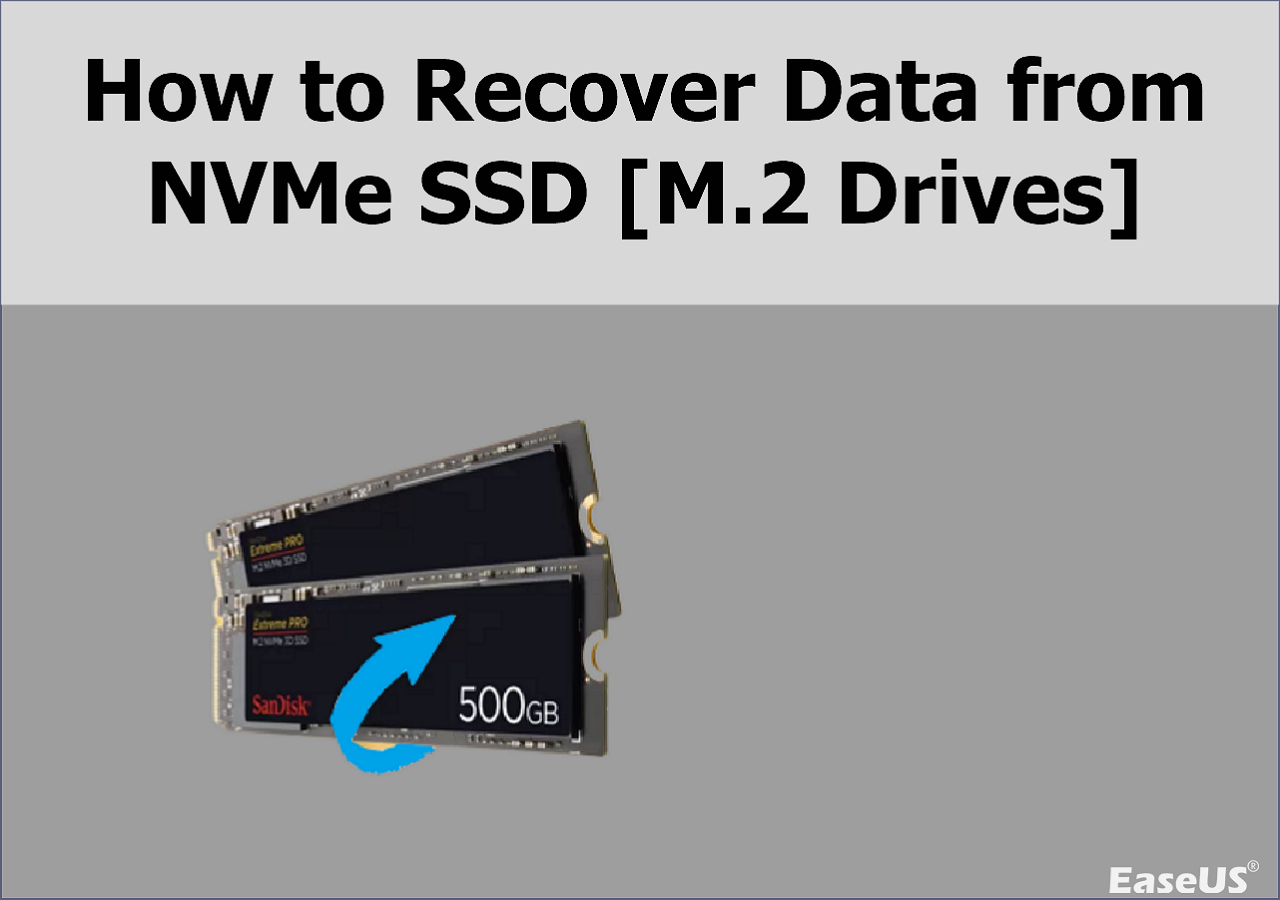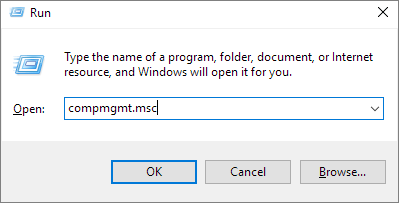-
![]() Fix An External Hard Drive That's Not Working/Responding/Showing Up
Fix An External Hard Drive That's Not Working/Responding/Showing Up September 19,2024
September 19,2024 6 min read
6 min read -
![]() How to Recover Lost Partition on External Hard Drive Using CMD
How to Recover Lost Partition on External Hard Drive Using CMD July 24,2024
July 24,2024 6 min read
6 min read -
![]()
-
![]() How to Recover Permanently Deleted Files from Google Drive [4 Proven Ways]
How to Recover Permanently Deleted Files from Google Drive [4 Proven Ways] September 18,2024
September 18,2024 6 min read
6 min read -
![]() Fixed: USB/External Hard Drive Shows in Device Manager Not This PC
Fixed: USB/External Hard Drive Shows in Device Manager Not This PC September 19,2024
September 19,2024 6 min read
6 min read -
![]() [SOLVED] USB Keeps Disconnecting and Reconnecting Windows 11/10
[SOLVED] USB Keeps Disconnecting and Reconnecting Windows 11/10 September 24,2024
September 24,2024 6 min read
6 min read -
![]() Recover Data from NVMe SSD in 4 Ways (2024 Updated)
Recover Data from NVMe SSD in 4 Ways (2024 Updated) September 13,2024
September 13,2024 6 min read
6 min read -
![]() Fix Seagate External Hard Drive Not Working Without Losing Data
Fix Seagate External Hard Drive Not Working Without Losing Data July 24,2024
July 24,2024 6 min read
6 min read -
![]()
-
![]() Windows Installation Not Detecting SSD? Fixes Here
Windows Installation Not Detecting SSD? Fixes Here September 29,2024
September 29,2024 6 min read
6 min read
Page Table of Contents
How to fix Seagate external hard drive not showing up in Windows 10/11
"My 320 GB Seagate external hard drive is detected but not showing up in My Computer. What should I do? In Device Manager, it gets detected and in disk management, it shows up as unallocated. Is there any way to fix the issue? If I initialize it, will I lose all the data on the drive? "
Sometimes, when you plug in your Seagate external hard drive to the PC, it cannot be recognized. As a result, the disk and the folders & files on it then become inaccessible. In fact, few people have encountered such a problem. Next, we will show you how to fix the issue without losing data.
1. Update Seagate Disk Driver
The first thing you need to do is to check if it is showing up in disk management. If yes, you can skip to the next step. And if not, you should first update the disk driver to make the Seagate external hard drive recognized by Windows and show up in disk management.
Step 1. In Run (Windows + R), type devmgmt.msc and hit Enter.

Step 2. In Device Manager, next to Universal Serial Bus controller, click "+ (plus)". Then you'll see a yellow exclamation mark. Right-click and choose update driver software.
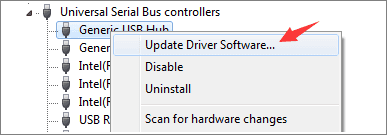
Step 3. Click "automatically search for driver software online..."

Step 4. After the process completes, restart your computer and the driver should be automatically installed and loaded on your computer.
Step 5. Go to Windows Disk Management (This PC > Manage > Disk Management), check if the Seagate external hard drive shows as a normal hard disk there.
Sometimes, even the hard drive shows up in Disk Management, it's with strange characters like Unallocated, RAW, disk unknown not initialized, etc. It's detected but not accessible, so this time you must perform data recovery on the hard drive without delay.
You May Also Interest In:
If you are having a similar issue on your hard drive, you may directly try the fixes below.
How to Fix Hard Drive Not Showing Up in Windows
Are your hard drives, be it new or old, internal or external, not showing up in File Explorer or Disk Management? Follow to learn how to make your hard drive showing up again in Windows 11/10/8/7 without losing data.

2. Recover Data from the Seagate External Hard Drive
If your Seagate hard drive shows as RAW or unallocated, you need to format your hard drive to fix the problem. Because formatting the hard drive will erase all the data, so we suggest you recover the data to another safe place first. To perform data recovery, you can try EaseUS EaseUS Data Recovery Wizard. It works well on external hard drive data recovery even when the disk is not opening in your Computer.
Download the EaseUS data recovery tool now and follow the guide below to protect your data.
Step 1. Use a correct USB cable to connect your external hard drive to your computer. Run EaseUS Data Recovery Wizard and you will see your external disk under External drives. This software supports all the popular external disk brands, including WD, Seagate, Toshiba, LaCie, SanDisk, Samsung, etc.
Select the external hard drive and then click the "Search for Lost Data" button.

Step 2. As soon as the scan process starts, the software will find more and more lost and deleted data and display the data in the scan results. The recovered data will be nicely organized. You can quickly find the target files/folders by file type or search in the search box with exact file name.

Step 3. You can preview the files found by EaseUS Data Recovery Wizard's scanning algorithms. Then, select files and click "Recover". To avoid data overwriting, we recommend that you save the recovered data to a different drive than the original Seagate drive.
💡Tip: You can restore data on the local disks, external hard drives, and also the cloud storage.

3. Reformat and Partition Seagate External Hard Drive
After Seagate external hard drive recovery, you can then reformat and partition the disk to initialize the disk and make it show up in your computer. Here are the detailed steps of how to reformat Seagate external hard drive.
Step 1. Go to This PC > Manage > Disk Management, right-click the disk partition you need to format, and then choose Format.

Step 2. In the pop-up window, you can set the file system and cluster size and then click OK.
Note: If you also happen to encounter the USB flash drive not showing up on Mac, here is the access for online help.
The Bottom Line
That's all about how to fix the Seagate external hard drive not showing up problem. Follow the tips we offer and start to solve your problem now!
Seagate External Hard Drive Not Showing Up FAQs
Don't worry if you still have problems, read the questions and answers below:
1. Why is my Seagate hard drive not showing up in Windows 10?
Here's the reason why the hard drive not showing up in Windows 10:
- Problematic connection
- The hard drive is damaged
- Drive letter conflict
- The hard drive driver is outdated
- The hard drive is unallocated or not initialized
- The file system is not supported or corrupted
2. How do I get Windows 10 to recognize my Seagate external hard drive?
Follow the steps below to show Seagate external hard drive in Windows 10:
- Update the Seagate disk driver
- Recover data from the Seagate external hard drive
- Reformat and partition the Seagate external hard drive
3. How to fix Seagate hard drive not working?
Quick tips to fix Seagate external hard drive not working:
- Try a different USB port on the computer.
- Switch to a new cable if the current one is damaged.
- Try connecting the drive to a different computer.
- Verify if the drive's light is on. (Light off indicates the power adapter is not connected to power.)
- Try a different power outlet. (Desktop Drives)
Was this page helpful?
-
Cedric Grantham is a senior editor and data recovery specialist of EaseUS. He mainly writes articles and how-to tips about data recovery on PC and Mac. He has handled 10,000+ data recovery cases and is good at data recovery of NTFS, FAT (FAT32 and ExFAT) file systems, and RAID structure reorganization. …
-
Tracy became a member of the EaseUS content team in 2013. Being a technical writer for over 10 years, she is enthusiastic about sharing tips to assist readers in resolving complex issues in disk management, file transfer, PC & Mac performance optimization, etc., like an expert.…

20+
Years of experience

160+
Countries and regions

72 Million+
Downloads

4.8 +
Trustpilot Score
Hot Recovery Topics
Search