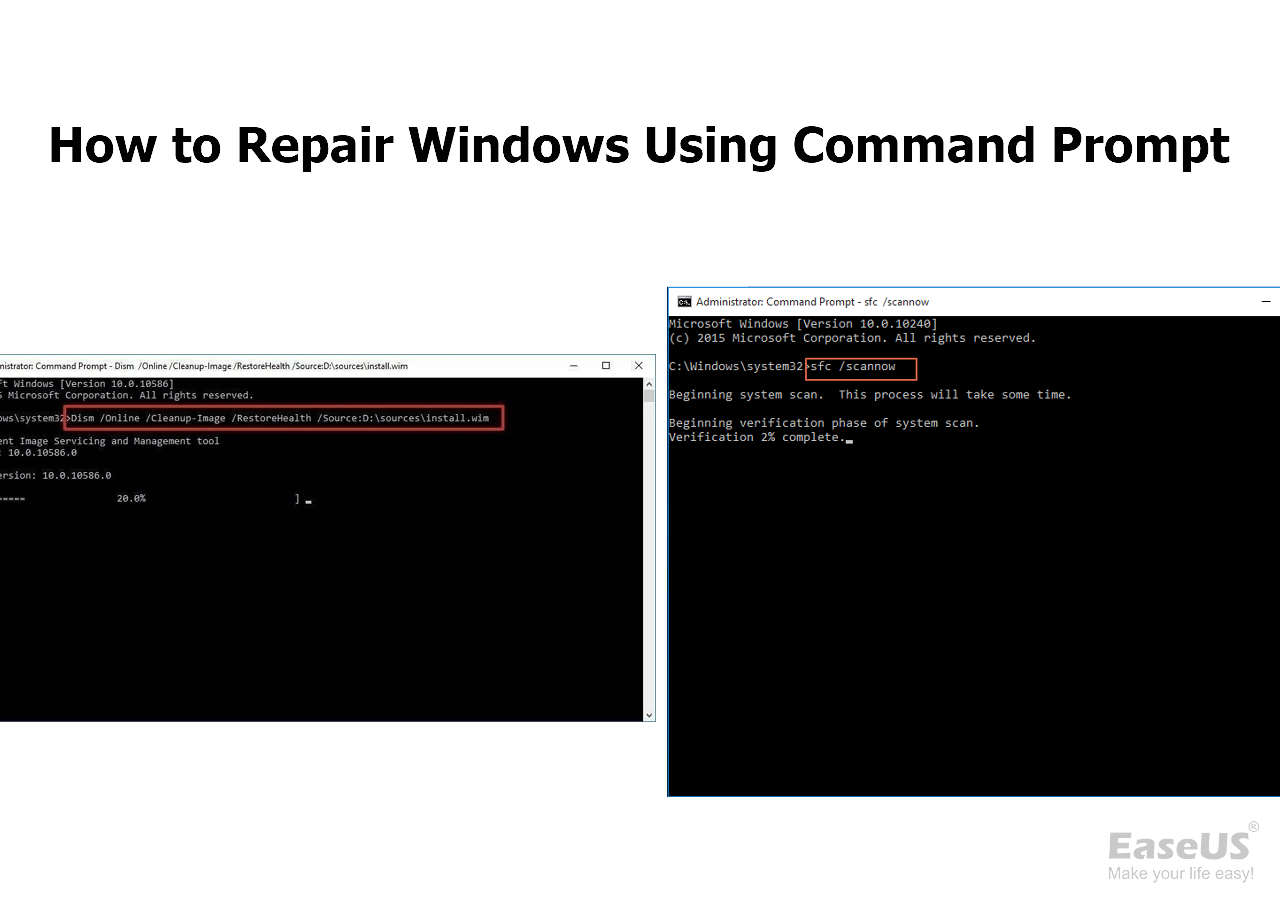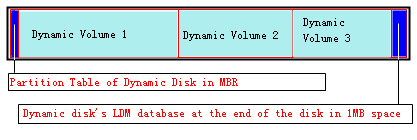-
![]()
-
![]()
-
![]()
-
![]()
-
![]()
-
![]() How to Fix Dump File Creation Failed Due to Error During Dump Creation
How to Fix Dump File Creation Failed Due to Error During Dump Creation August 21,2024
August 21,2024 6 min read
6 min read -
![]() How to Repair Windows 10 Using Command Prompt [SFC and DISM Commands]
How to Repair Windows 10 Using Command Prompt [SFC and DISM Commands] October 29,2024
October 29,2024 6 min read
6 min read -
![]() What Is Dynamic Disk | Everything About Windows Dynamic Disk You Should Know
What Is Dynamic Disk | Everything About Windows Dynamic Disk You Should Know October 12,2024
October 12,2024 6 min read
6 min read -
![]() Fix Seagate External Hard Drive Light Blinking but Not Working/Detecting Error
Fix Seagate External Hard Drive Light Blinking but Not Working/Detecting Error November 05,2024
November 05,2024 6 min read
6 min read -
![]() How to Fix the Volume for a File Externally Altered Error
How to Fix the Volume for a File Externally Altered Error October 25,2024
October 25,2024 6 min read
6 min read
Page Table of Contents
The Inaccessible Boot Device Windows 11 problem may aggravate and prevent your machine from starting. The operating system cannot reach the boot device, creating booting problems. There are efficient ways to fix this problem and restore Windows 11's usual functioning. This detailed tutorial will explain the "Inaccessible Boot Device" error's causes. We will also provide eight proven alternatives to repair the issue, including debugging, system scans, driver upgrades, and system restoration.
| Workable Solutions | Step-by-step Troubleshooting |
|---|---|
| Fix 1. Restart Windows 11 to Troubleshoot | Press Windows key+X and choose "Shutdown or Sign out". Select "Restart" and let the machine...Full steps |
| Fix 2. Check HDD or SSD Connections | Shut down and unplug your computer. Find the HDD or SSD in the PC chassis. Secure...Full steps |
| Fix 3. Run a System Scan with CMD | Press Windows + X and choose "Command Prompt (Admin)". Type in sfc /scannow in Command...Full steps |
| Fix 4. Uninstall Faulty Windows Updates | Open Settings by pressing Windows + I. Go to "Update & Security" and pick "Windows Update"...Full steps |
| More Solutions | Start your computer and click F11 until the Windows Troubleshoot screen opens. Select...Full steps |
We'll also introduce you to EaseUS Data Recovery Wizard if you lose data due to the "Inaccessible Boot Device" problem. With its advanced recovery skills, you may recover lost data from the inaccessible boot disk and restore them to your Windows 11 machine.

What Causes Inaccessible Boot Device Windows 11
The "Inaccessible Boot Device" problem in Windows 11 occurs when the boot process is interrupted for one of many possible reasons. You must have a firm grasp of its origins to successfully diagnose and fix this mistake.
| Reasons | Details |
| ❌Faulty or out-of-date device drivers | Out-of-date or mismatched drivers can stop the start device from working properly, which can cause the "Inaccessible Boot Device" message. |
| 🗂️Corrupted system files | Malware infections, erroneous shutdowns, and other system-related difficulties may all cause corruption in system files, making it impossible for the computer to start properly. |
| 🔌Hardware link problems | If the hard disk drive (HDD) or solid-state drive (SSD) is not properly connected to the hardware or if the connection is loose or broken, the start device may no longer be available. |
| 🪄Recent software or hardware upgrades | For example, installing drivers or system updates might cause incompatibilities that prevent the boot device from starting properly. |
| 💽Disk configuration issues | If the disk is poorly partitioned or formatted, the boot device may not be accessible, preventing the system from starting. |
You can repair the "Inaccessible Boot Device" issue and get Windows 11 to boot properly if you know what's causing it.
Fix Inaccessible Boot Device Windows 11 [8 Ways]
To fix the "Inaccessible Boot Device" problem on Windows 11, we will give you full lessons for each method and pictures of the steps you need to take. Follow these detailed procedures to resolve the issue and enable your computer to boot normally again.
Furthermore, a helpful video guide has been produced for your viewing pleasure. The video supplements the textual instructions by providing visual examples of the troubleshooting procedures. The following are some landmarks in the video's timeline:
- 00:00 Introduction to the "Inaccessible Boot Device" error and overview of the solutions.
- 02:03 Step-by-step guide for Method 1: Restart Windows 11 to Troubleshoot.
- 04:15 Detailed tutorial for Method 3: Run a System Scan with CMD.
- 06:28 Step-by-step instructions for Method 5: Run Startup Repair in Windows Troubleshoot.
The "Inaccessible Boot Device" problem on your Windows 11 machine may be fixed by following the textual lessons and using the video tutorial.
Fix 1. Restart Windows 11 to Troubleshoot
Start restarting Windows 11 and troubleshooting the "Inaccessible Boot Device" problem; follow the steps below:
Step 1. Press Windows key+X and choose "Shutdown or Sign out".

Step 2. Select "Restart" and let the machine reset.
Step 3. Check the "Inaccessible Boot Device" warning after restarting.
You may also be interested in how to restart Windows 10:

Quick Fix: How to Restart Windows 10
How to restart Windows 10? If you're thinking about this, consider this guide to restart Windows 10. Read more >>
Fix 2. Check HDD or SSD Connections
If the problem persists, you can check the HDD or SSD connections to ensure they are properly connected; follow the steps:
Step 1. Shut down and unplug your computer.
Step 2. Find the HDD or SSD in the PC chassis.
Step 3. Secure drive-motherboard connections.
Step 4. Close the computer casing, reconnect the power cable, and start it.
If you have fixed the Inaccessible Boot Device issue on Windows 11, don't hesitate to share this page!
Fix 3. Run a System Scan with CMD
Running a system scan command (SFC scannow command) with CMD can help identify and fix any potential issues causing the 'Inaccessible Boot Device' error; learn how to do so below:
Step 1. Press Windows + X and choose "Command Prompt (Admin)".
Step 2. Type in sfc /scannow in Command Prompt and click Enter.

Step 3. Follow on-screen directions after the system scan.
Step 4. Restart your computer and check for error resolution.
Check more information about repairing Windows 11 from the following passage:

Repair Windows 11 and Fix Corrupted Files
Having issues with your Windows 11 computer? Does your Windows 11 PC freeze? Did you encounter Windows 11 system crashing? Read more >>
Fix 4. Uninstall Faulty Windows Updates
In the case of faulty Windows updates, uninstalling them can help resolve the 'Inaccessible Boot Device' error; look at the steps below:
Step 1. Open Settings by pressing Windows + I.
Step 2. Go to "Update & Security" and pick "Windows Update".

Step 3. Click "Update history" and "Uninstall updates".
Step 4. Right-click recent Windows updates and right-click choose "Uninstall".

Step 5. Restart your computer and check for error resolution.
You can also read the following article to learn how to stop Windows 11 update to avoid the Inaccessible Boot Device issue on Windows 11:

How to Stop Windows 11 Update
How can you stop the automatic updates on Windows 11? Microsoft may not offer a one-click solution. Read more >>
Fix 5. Run Startup Repair in Windows Troubleshoot
By running Startup Repair in Windows Troubleshoot, you can automatically repair any startup issues causing the 'Inaccessible Boot Device error.
Step 1. Start your computer and click F11 until the Windows Troubleshoot screen opens.
Step 2. Select "Advanced options" then "Startup Repair".

Step 3. Let Windows fix startup difficulties by following the on-screen directions.
Step 4. Restart your computer and check for the issue after the fix.
If you think the methods are helpful, please share this passage by clicking the following buttons.
Fix 6. Update Boot Device Drive on Windows 11
Updating the boot device driver on Windows 11 can resolve compatibility issues and fix the 'Inaccessible Boot Device error; let's have a look:
Step 1. Press Windows+X and choose "Device Manager".
Step 2. Expand "Disk drives" and right-click your boot device.
Step 3. Select "Update driver" and instantly scan for new updated driver software.

Step 4. Follow on-screen directions to update the driver.
Step 5. Restart your computer and check for error resolution.
Fix 7. Restore Windows 11 with Restore Point
Restoring Windows 11 to a previous restore point can help revert any system changes causing the 'Inaccessible Boot Device' error; learn by following the steps below:
Step 1. Press Windows+X and choose "System".
Step 2. Select "System Protection" and "System Restore".
Step 3. Choose a restoration point before the "Inaccessible Boot Device" problem.

Step 4. Follow on-screen directions to restore the system.
Step 5. Restart your computer and check for error resolution after the restore.
If there are no restore points showing up, check the following passage to learn the solutions:

No System Restore Points Windows 11?
Are you wondering how to Enable system restore points on Windows 11? This article will help you solve the issue. Read more >>
Fix 8. Reset This PC on Windows 11
If all else fails, resetting your Windows 11 system can provide a fresh start and potentially fix the 'Inaccessible Boot Device' error; follow the below steps:
Step 1. Open Settings by pressing Windows + I.
Step 2. Select "System" and "Recovery."
Step 3. Click "Reset PC" and choose to retain your data or delete everything.

Step 4. Follow on-screen prompts to reset.
Step 5. After resetting, check for the "Inaccessible Boot Device" issue. If the Reset This PC not working on Windows 11, you should try other methods.
Recover Data from Inaccessible Boot Device Windows 11
If you're using Windows 11 and you get the "Inaccessible Boot Device" issue, you should first try to restore your important data. We advise using EaseUS Data Recovery Wizard, an efficient and trustworthy data recovery software.
- ✨Whether on a hard disk, solid-state drive (SSD), USB drive, or anything else, EaseUS Data Recovery Wizard will help you get them back.
- 🗑️Recover deleted files Windows 11. Documents, images, movies, audio, emails, and archives are just some file formats it can handle.
- 🪄Files lost due to the "Inaccessible Boot Device" error, and it can recover lost files after Windows 11 update.
EaseUS Data Recovery Wizard will guide you through the data recovery process step by step. The software's user interface is straightforward, making it accessible to all skill levels. Using the suggested recovery procedure, you can regain your files and avoid losing them forever.
Step 1. Select a location and start scanning
Launch EaseUS Data Recovery Wizard and choose the partition where you lost data. Then, click "Search for Lost Data".

Step 2. Filter and preview files
Use the file format filter on the left or upper right corner to find the files you need. If you remember the file name, you can also search in the search box, which is the fastest way to find the target file. Then, you can click the "Preview" button or double-click a file to preview its content.

Step 3. Recover lost data or files
Click the checkbox next to the file and click "Recover" to restore the lost data to your local storage or Cloud drive.

To Wrap Up
This article discusses the Windows 11 "Inaccessible Boot Device" problem and offers eight remedies. We covered restarting your computer, checking HDD or SSD connections, running CMD system scans, uninstalling faulty Windows updates, startup repair, updating boot device drivers, restoring Windows with a restore point, and resetting your PC. These methods usually fix the "Inaccessible Boot Device" problem. Call Microsoft support or a professional if you can't restore your machine. In addition, we stress data recovery. EaseUS Data Recovery Wizard helps recover lost or inaccessible data. Click the buttons below and use this sophisticated recovery software to avoid irreversible data loss and restore your vital data.
Inaccessible Boot Device Windows 11 FAQs
You can learn more information about the Inaccessible Boot Device Windows 11 error by reading the following Q&As:
1. How to fix Inaccessible_Boot_Device or boot failure in Windows Server?
If you're using Windows Server and get the "Inaccessible_Boot_Device" issue or boot failure, you can fix it as you fixed it in Windows 11. Use server-specific software to verify disk connections, conduct system scans, update drivers, and effect repairs.
2. Can I recover data from an unbootable laptop?
How to get files off a laptop that won't turn on? To retrieve data from a non-bootable laptop, use data recovery software like EaseUS Data Recovery Wizard, hook the drive to a different computer that can access the information, or use a bootable data recovery tool.
3. What causes BSOD errors in Windows 11?
The Blue Screen of Death (BSOD) in Windows 11 may be brought on by several different factors, such as malfunctioning hardware, mismatched drivers, damaged system files, or improper program installs. One such blue screen of death issue is the "Inaccessible Boot Device" message, which appears when the boot device cannot be accessed.
4. How to restore my boot device?
Startup repair, upgrading boot device drivers, reinstalling Windows using a restore point, or restarting your PC may restore your boot device. These approaches fix the "Inaccessible Boot Device" problem and restore Windows 11 boot capability.
Was this page helpful?
-
Finley is interested in reading and writing articles about technical knowledge. Her articles mainly focus on file repair and data recovery.…
-
Dany is an editor of EaseUS who lives and works in Chengdu, China. She focuses on writing articles about data recovery on Mac devices and PCs. She is devoted to improving her writing skills and enriching her professional knowledge. Dany also enjoys reading detective novels in her spare time. …

20+
Years of experience

160+
Countries and regions

72 Million+
Downloads

4.8 +
Trustpilot Score
Hot Recovery Topics
Search