Page Table of Contents
Reviews and Awards
Available on Outlook 2007, 2010, 2013, 2016, 2019 - In this article, you'll find three ways that can help you move Outlook to a new computer. You can choose to follow either method and go through the process based on your needs:
| Workable Solutions | Step-by-step Troubleshooting |
|---|---|
| Fix 1. (Recommend) Outlook Mover - Windows |
Run EaseUS Todo PCTrans > Connect two PCs with "PC to PC" mode...Full steps |
| Fix 2. Use Import and Export Wizard - Windows | Export Outlook PST file on your PC > Insert USB to your PC, select and copy...Full steps |
| Fix 3. Copying and Pasting - Windows | Go to "Settings" > Click "Data Files"...Full steps |
| Fix 4. Transfer Outlook to New Mac | To Migrate Outlook from One Mac to Another Mac > Export .olm File...Full steps |
If you have such needs, keep reading:
- Replace new PC/laptop - Want to transfer Outlook data from one computer to another new one.
- Buy a new Mac - Move data from one Mac to another.
How do I transfer Outlook to a new computer?
Outlook helps users store, organize, and manage emails, contacts, calendars, tasks, and notes. With the quick releases of new computers and laptops, the need for transferring installed software to another computer also increases.
In general, you can use the manual method to export PST files from one computer to another. However, it only transfers mailbox content. If you want to transfer folder properties and Outlook settings, try the first Outlook mover.
Fix 1. How to Move Outlook to New Computer via Program Mover
Applies to: move Outlook .pst files together with Outlook app and settings to another computer.
All steps are completed online! No need to start the export and import process again. You can use EaseUS Todo PCTrans Pro to migrate all Outlook data to the new PC in a few clicks. It is worth a try for transferring desired programs, software, and applications with account and settings to a new PC.
EaseUS recently updated its PC Transfer software with new features. It supports the transfer of the Outlook application with its data accounts with settings to another new computer without reinstallation. All Outlook versions are supported.
Step 1. Set Up the Old PC
- First, install and launch EaseUS Todo PCTrans and select Data Transfer on the left panel of the main interface.

- Select "Transfer Directly" and click "Next" to continue.

Step 2. Set Up the New PC
- Download and launch EaseUS Todo PCTrans on the new computer; select "This is New PC" and click "Next".

- Select "Transfer directly" and click "Next" to continue.
- Select "Network" and click Next to continue. This will automatically scan the old PC. (Make sure the two PCs are connected to the same LAN.)

- Select the target PC and click Connect. Then, it will take some time to scan and analyze the data in old PC.

Step 3. Select the Apps to Transfer
- On the new PC, select the applications you want to transfer. Then, click "Transfer" to start.

IMPORTANT: Once the transferring process is complete, restart the new computer. Then, you can launch Outlook on the new PC and click the Activation button in this program.
After this, you should view and check your Outlook emails, address, and contacts on the new machine again. In parts two and three, we focus on the manual solutions to transfer Outlook to a new computer. The first one relates to utilizing the Import and Export Wizard, and the second one uses copy and paste.
Fix 2. Migrate Outlook to New Computer via Import and Export Wizard
Applies to: Manually transfer Outlook .pst (database file) to the new PC.
Note: Before you start the transferring process, remember to install Outlook on the new PC and prepare an empty USB drive. Once Outlook disconnected, you can not use Import and Export Wizard.
- Tip
- Where is the PST file location? By default, an Outlook PST file is located at "C:\Users\Username\AppData\Local\Microsoft\Outlook" under Windows 11/10 or Vista and at: "C:\Documents and Settings\Local Settings\Application Data\Microsoft\Outlook" under Windows XP.
#1. Export Outlook files.
Step 1. Click the File tab on the toolbar and click Options.
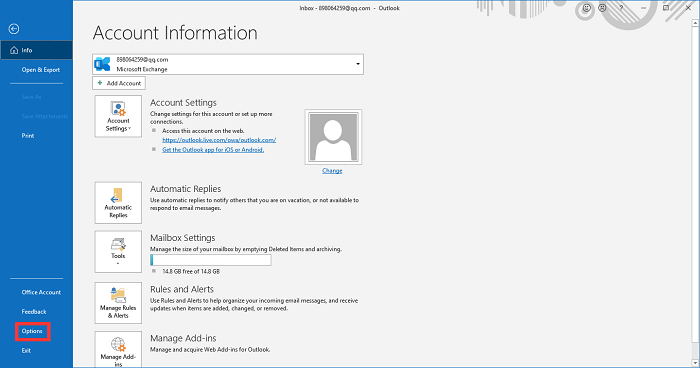
Step 2. Choose Advanced. Move to the Export part and click Export.
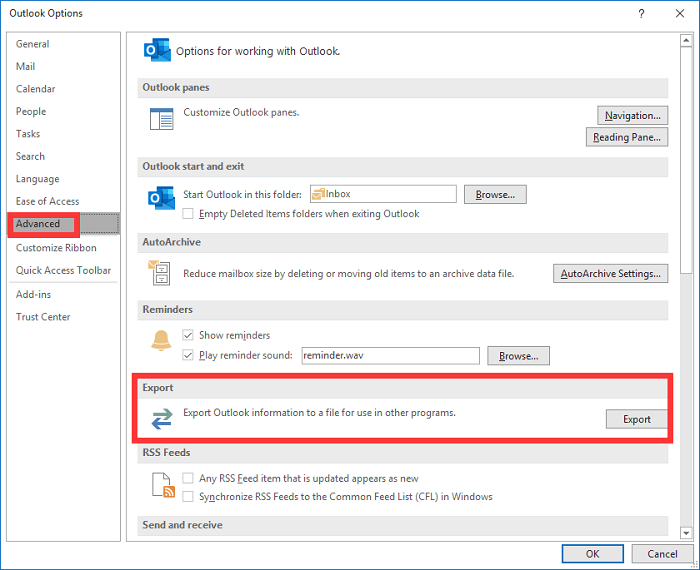
Step 3. In the Import and Export Wizard, choose Export to a file and Outlook Data Files (.pst). Then click Next to select a folder.
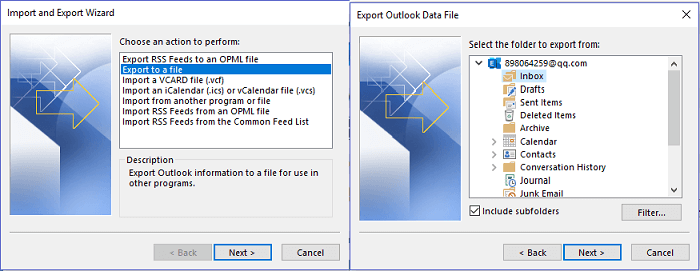
Step 4. Click Browse to set the save export location and file name. Click OK.
Don't hesitate to share this detailed guide to help more users if you find these fixes work well.
#2. Import Outlook files.
Step 1. Move files to your flash drive. Open Outlook on the new PC, click File > Options > Advanced > Import from another program or file > Outlook Data File (.pst)

Step 2. You'd better choose Do not import duplicates if you already have the same items. Then click Next to select a folder. Finally, click Finish.
You are also interested in:
Fix 3. Transfer Outlook to New Computer by Copying and Pasting
Applies to: Manually copy Outlook to another computer.
Step 1. Locate the Outlook PST file on your PC.
1. Open Outlook and go to "Settings".
2. Click "Data Files," select the .pst file that contains all your folder data, and click "Open File Location...".
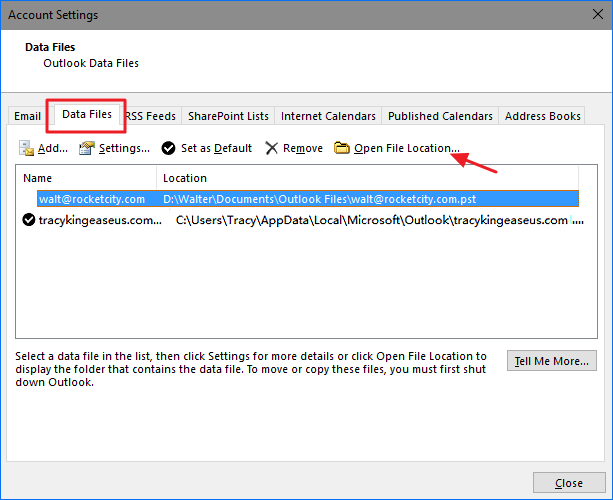
Step 2. Insert the USB into your PC, and select and copy the .pst file to the USB.

After this, safely remove the USB and connect it to the new computer.
Step 3. Transfer and import the PST file to Outlook on the new PC.
1. Copy and paste the Outlook PST file to the desktop of the new computer.
2. Open Outlook on the new computer, go to "File" > "Open & Export" > "Import/Export."

3. Select "Import from another program or file" > "Next" > "PST file."
Browse to the location of the PST file and, select the folder, click "OK."
Wait for Outlook to import the PST file, and sign in with your Outlook account and password. Then, you should be able to access your Outlook data on the new computer again.
Bonus Tips: Protect Outlook Data
This page offers three secure methods to help you transfer Outlook with data, account, and settings to a new computer using EaseUS Todo PCTrans or USB.
Besides this, it's also important to learn some tips on how to protect Outlook data. Here are some tips that you can apply and try:
1. Protect Outlook PST Files with Password
- Launch Outlook and go to File > Account Settings.
- Go to "Data File"> Under "Outlook Data File," click "Change Password."
- Set a new password to protect the Outlook data and click "OK" to confirm.

2. Protect Outlook OST Mailbox
Disable Cached Exchange Mode
- Go to File > Account Settings > Double click on Exchange account under the "Email" tab.
- Uncheck the "Use Cached Exchange Mode" checkbox and click "Next".
- Click "OK" to confirm when Outlook pops up a message, " 'The operation you selected will not complete until you quit and restart Microsoft Outlook.'

Uncheck "Always Prompt for Logon Credentials"
- Double the Outlook OST file under "Data File" on the Account Settings window.
- Go to the "Security" tab on the Microsoft Exchange window and uncheck the "Always prompt for logon credentials" box to protect the Outlook data files. Click "OK" to confirm.

3. Back Up Outlook Data
The last but most useful tip is to back up Outlook regularly.
You can either choose to make a copy of PST files on your computer to another device or apply professional Outlook backup software like EaseUS Todo Backup for help.
For Mac Users: How Do I Transfer Outlook Files to A New Mac
To Migrate Outlook from One Mac to Another Mac:
Step 1. Export .olm File (email, calendar, contacts, tasks, and notes).
1. Select Export under the Tools tab.
2. Go to the "Export to Archive File (.olm) box, choose the items you want to transfer, then click "Continue".
3. Save as a .olm file: On the "Save as" box, select the Downloads under the Favorites. Then click "Save".
Use an external hard drive to transfer files to another Mac. Next, start to import the selected files.
Step 2. Import File on Outlook.
1. Navigate to the "Tools" tab and click "Import".
2. In the Import box, check "Outlook for Mac Data File (.olm)."
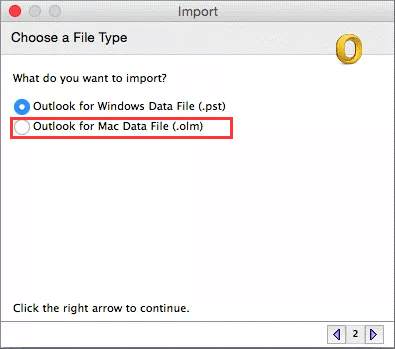
3. Select "Outlook for Mac archive file (.olm) and click "Continue."
4. Select the .olm file and then click "Import."
5. Select the .olm file and click "Continue."
6. Once complete, click "Finish."
About the Author
Oliver is an EaseUS professional writer who dares explore new areas. With a passion for solving tech issues with straightforward guides for common users, Oliver keeps honing his writing craft by developing in-depth solutions for disk and partition management, computer boot-up issues, file transfer, etc.
Written by Tracy King
Tracy became a member of the EaseUS content team in 2013. Being a technical writer for over 10 years, she is enthusiastic about sharing tips to assist readers in resolving complex issues in disk management, file transfer, PC & Mac performance optimization, etc., like an expert.
Reviews and Awards
-
EaseUS Todo PCTrans Free is a useful and and reliable software solution created to serve in computer migration operations, be it from one machine to another or from an earlier version of your OS to a newer one.
Read More -
EaseUS Todo PCTrans is by the folks at EaseUS who make incredible tools that let you manage your backups and recover your dead hard disks. While it is not an official tool, EaseUS has a reputation for being very good with their software and code.
Read More
-
It offers the ability to move your entire user account from your old computer, meaning everything is quickly migrated. You still get to keep your Windows installation (and the relevant drivers for your new PC), but you also get all your apps, settings, preferences, images, documents and other important data.
Read More
Related Articles
-
How to Transfer Windows Settings to New Computer - 3 Ways 🔥
![author icon]() Tracy King/2024/12/02
Tracy King/2024/12/02 -
Safely Move Program Files Folder to Another Drive Windows 10
![author icon]() Sherly/2024/12/04
Sherly/2024/12/04 -
How to Transfer Files from PC to PC over WiFi [Easy & Fast]
![author icon]() Tracy King/2024/09/11
Tracy King/2024/09/11 -
Can I Transfer Game Saves to Another Computer? Yes, Sure!
![author icon]() Tracy King/2024/12/04
Tracy King/2024/12/04