
Batch computer program transfer, Windows account transfer, domain account transfer, virtual-physical machine transfer, local to cloud desktop transfer.
Technical Chat 24/7Page Table of Contents
Reviews and Awards
If you are a Windows Server user, many a time, you may require to uninstall and repair software! Why so? The reasons may be different for everyone.
Maybe you don't want to use the software anymore. Some users usually find programs or software frequently crashes. In such cases, they need to repair or remove the software. In some cases, software or programs take up a lot of space, so some users need to remove it to free disk space. In extreme cases, Virus infection sometimes causes software failure. In such cases, you have to remove it and install it after cleaning the virus.
If you are one of those who need to perform remove or repair programs in Windows Server, then you are at the right place! Here, in this post, we will guide you properly to remove or repair programs in the Windows server, following the exact methods given below to resolve your problem.
No doubt, removing or repairing programs in Windows Server processes need some technical knowledge. For a regular user, it may be challenging to perform the whole process, but no need to worry! You can use third-party tools to make your job simpler and quicker within a few clicks.
There are several tools available in the market which can remove or repair programs in Windows Server. Still, if you are looking for a reliable and safe one, we highly recommend the EaseUS Todo PCTrans Technician tool. It is a fantastic tool that is free to download, and new users can get the facility of using it for a free trial. This tool comes with advanced technology and has valuable features like moving files and data, flexible transfer solutions, transfer programs, 24x7 hours free technical support, and App Management.
100% Secure
Free Inquiry
Follow the exact steps given below to know the complete process.
Step 1. Choose App Management, Click "Start" to securely uninstall your apps and repair your damaged apps.

Step 2. All of apps installed on your PC, choose the selected one you want to uninstall or repair. (If your uninstall process fails, you can click the small triangle icon and select "Delete".)

Step 3. Click "Uninstall". (If you want to repair apps, click the icon right behind "Uninstall" and choose "Repair".)

The App management feature helps users repair or remove apps and programs effortlessly in the Windows Server. The interface of this tool is user-friendly and straightforward. Overall, this is a good tool that can assist in repairing and removing programs in the Windows Server quickly. Click here and learn:
Batch computer program transfer, Windows account transfer, domain account transfer, virtual-physical machine transfer, local to cloud desktop transfer.
Technical Chat 24/7To remove or repair programs, you can use the Programs and Features option in the Control Panel. This tool can quickly repair or remove your problematic programs on your windows server system. To perform this process, follow to exact steps given below.
To repair program via Control Panel, follow these given steps
Step1: Type the word Control Panel into the search box, and click on the Control Panel icon. In the Control Panel windows, click on the Programs menu.
Step 2: Now click on the Programs. There you will see a list of desktop programs currently installed on your system.
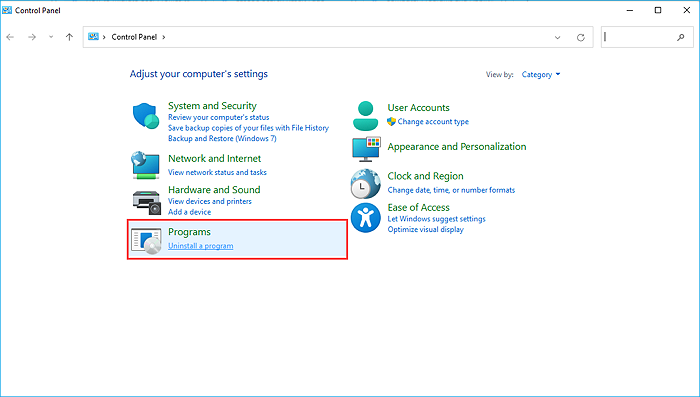
Step 3: Now scroll through the list and select the program you want to repair. If this feature is available for that program, you will see the Repair button near the top of the list. Just click on that button to repair your program.
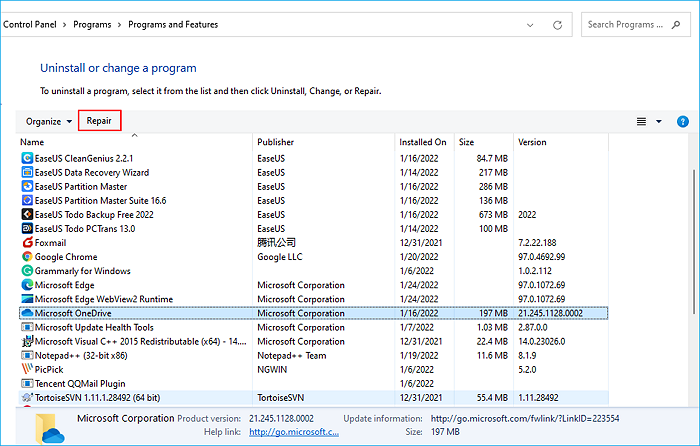
Similar to repairing the program on your windows server system, you can also remove the program via the control panel on your system. Here are the steps to follow to perform this process.
Step 1: Type "Control Panel" into the search box and click on the Control Panel icon. Click on the Control Panel icon and select the Programs section.
Step 2: Now click on the Programs and Features to check out the list of programs installed on your system. Select the program you want to remove from your system and click the "Uninstall" button at the top of the list.

Step 3: There is a possibility that the uninstaller will ask, Are you sure you want to uninstall the program. Just click "Yes". Now it will remove your schedule from your system.
Some of the programs are removed only after a restart. Some of the scripts cannot uninstall the program while connected to the OS. Hence those components are removed once you restart. Ensure to Restart the Sever if you have uninstalled some of the applications which deeply integrated with the OS.
One of the crude methods to uninstall programs is using the Registry Editor. In Windows, Registry is a database where Windows stores all the settings. Other programs also use it to store options related to its application. When applications install in Windows, they make a new entry into the allowed section.
When uninstalled, the programs should remove any entries they have made into the Registry database. However, some programs don't do it. There are reasons for it, and one of the reasons is to keep the user's choice for the application. That way, when the user installs the software again, they can get back the settings they used earlier.
However, if the user never reinstalls the software, the data remains there, making the Registry bigger in size. Now imagine how much space it will occupy if a lot of software is being tested and then removed.
That said, make a note of this path. That is where the applications will always create a folder and save all the values inside.
HKEY_CURRENT_USER\Software\Microsoft\Windows\CurrentVersion\App Paths
HKEY_LOCAL_MACHINE\SOFTWARE\Microsoft\Windows\CurrentVersion\App Paths
Note: Before we go ahead, ensure you take a backup of the existing registry. It is important. In case you delete something which could make the OS unstable, you will be able to restore it.
So let's find out how you can uninstall the program completely using the Registry in Windows Server:
Step 1: Open the Run prompt using Win + R, and type Regedit. Then press the Shift + Enter key together. It will launch the Registry Editor with admin privileges.
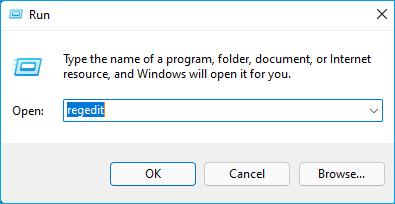
Step 2: Next, navigate the path mentioned above, and locate the software folder. It is usually with the same name as the Software or its company name. If you can't find it first, try the other path.
Step 3: Inside the folder, you will find keys such as Path. These are actual paths where the software has installed files. You can manually go and delete them.
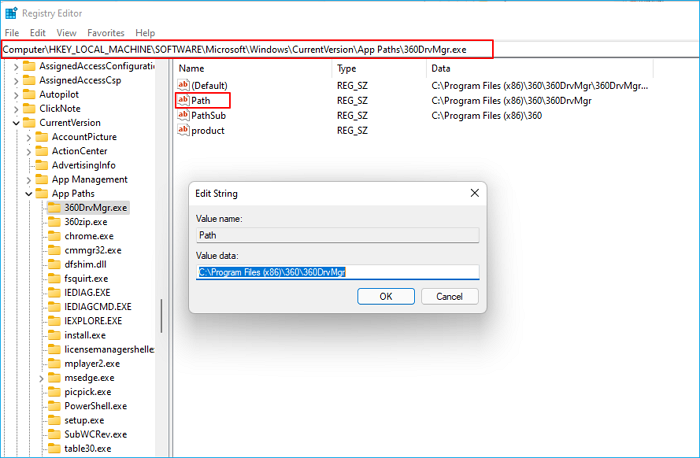
Step 4: Ensure you have already uninstalled the software, as this method will delete the remaining files. Once you find the folder, right-click and delete them.
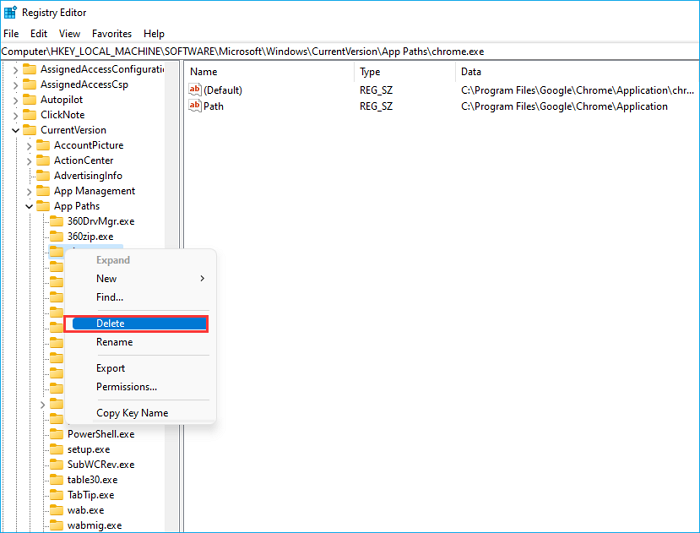
Warning: This tool can only be applied to completely uninstall a program, i.e., whatever is left behind. But you cannot use this method to repair a program. It's not possible.
Here in this post, we guide you regarding the three most effective methods to repair and remove programs in Windows server computers. Try all these methods to know which one is comfortable for you. Suppose you are not interested in following the long steps and effortless removal and repair of programs on your system. In that case, we will always recommend you to use the most reliable and trustworthy tool, the EaseUS Todo PCTrans Technician tool. This tool will make your job straightforward.
Roxanne is one of the main contributors to EaseUS and has created over 200 posts that help users solve multiple issues and failures on digital devices like PCs, Mobile phones, tablets, and Macs. She loves to share ideas with people of the same interests.
Daisy is the Senior editor of the writing team for EaseUS. She has been working at EaseUS for over ten years, starting as a technical writer and moving on to being a team leader of the content group. As a professional author for over ten years, she writes a lot to help people overcome their tech troubles.
EaseUS Todo PCTrans Free is a useful and and reliable software solution created to serve in computer migration operations, be it from one machine to another or from an earlier version of your OS to a newer one.
Read MoreEaseUS Todo PCTrans is by the folks at EaseUS who make incredible tools that let you manage your backups and recover your dead hard disks. While it is not an official tool, EaseUS has a reputation for being very good with their software and code.
It offers the ability to move your entire user account from your old computer, meaning everything is quickly migrated. You still get to keep your Windows installation (and the relevant drivers for your new PC), but you also get all your apps, settings, preferences, images, documents and other important data.
Read MoreRelated Articles
Secure File Sharing Solution for Beginners in 2024
![]() Tracy King/2024/06/12
Tracy King/2024/06/12
9 Best PC to PC File Transfer Methods 2024 (Infographic Poster)
![]() Tracy King/2024/06/12
Tracy King/2024/06/12
How to Change Location of Installed Programs in Windows 11
![]() Tracy King/2024/06/12
Tracy King/2024/06/12
How Do I Transfer Microsoft Silverlight from Windows 10 to Windows 11
![]() Tracy King/2024/06/12
Tracy King/2024/06/12
How Do I Remove or Repair Programs in Windows Server
Try smart Windows 11 data transfer tool to move all data in 1 click.
EaseUS Todo PCTrans
100% Secure
Free Inquiry