Page Table of Contents
Reviews and Awards
| Workable Solutions | Step-by-step Troubleshooting |
|---|---|
| #1. Move Dropbox Folder to Another Drive (C to D) | Step 1. Close all the folders and programs in Dropbox; Step 2. Go to Dropbox settings and click on "Preferences"...Full steps |
| #2. Move Dropbox Folder to An External Hard Drive | Step 1. Go to the Finder menu, and a window will pop up. Click on "Dropbox"; Step 2. Now open Dropbox...Full steps |
| #3. Move Dropbox Folder to a New Computer | 1. Use PC File Transfer Tool EaseUS Todo PCTrans...Full steps 2. Manually Copy and Move to New PC...Full steps |
| #4. Move Dropbox Folder to Google Drive/OneDrive | Step 1. Sign in to your Dropbox account; Step 2. Create a folder and add all your data to it. The added...Full steps |
| #5. Move Dropbox Folder from One Account to Another | Step 1. Open your Dropbox either in-app or web browser; Step 2. Open the folder with the data you...Full steps |
Introduction
Dropbox is one of the best cloud software for sharing and storing files. Dropbox is quite simple to use. Simply select and link the files you want to backup, and Dropbox will upload them to the cloud for you instantly. You can even use it to collaborate on a project. The nicest part of Dropbox storage is that you can access it anywhere as long as you have an internet connection.
Dropbox allows you to quickly build a backup of your files and folders if you're using it for personal reasons or a small business with a staff of 10-15 individuals as the data may be simply managed using Dropbox. However, if you're gradually growing into a larger organization, Dropbox might not be the best option for sharing data files and folders. People move Dropbox folders for a variety of reasons listed below:
- In comparison to other cloud storage programs, Dropbox falls short in data protection. Although it initially offers two-factor authentication, it can still not ensure total data protection.
- Data storage requires privacy, and Dropbox is not a dependable method for ensuring user data privacy. Dropbox's privacy policy further indicates that it collects and analyzes data, such as your files, folders, and photographs, as well as disclosing user data to third parties like Amazon Web Services, Google, and Zendesk.
- Because data is not organized, collaboration is only possible for a small number of people.
- The Dropbox web interface does not organize data in folders for Mac users. It keeps track of information in a list. You have to make and organize data on your own.
- Users will also need to move their Dropbox folder to another drive if there is no usable space on their existing drive.
How Do I Move a Dropbox Folder?
Firstly, you need to finalize where you want to move your Dropbox folder. It can be another drive, an external drive, some other cloud storage, or even a new computer. Once you have decided that, you can move the Dropbox folder by following the respective method mentioned below;
#1. Move Dropbox Folder to Another Drive (C to D)
Transferring data from one drive to another always made us think of simply copying and pasting the data to another drive. But you should not be doing it while moving the Dropbox folder to another drive. The copy and paste function for Dropbox is not recommended because it may cause data loss. For a better and safer way, you can use Dropbox preferences to move the Dropbox folder from C to D drive. The steps to move Dropbox to another drive are listed below:
Step 1. Close all the folders and programs in Dropbox.
Step 2. Go to Dropbox settings and click on "Preferences".
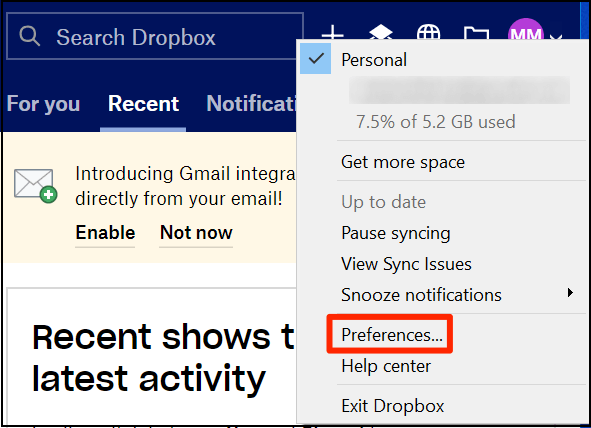
Step 3. In the Dropbox desktop app, go to preferences and click on "Sync", and select the "Move" option.
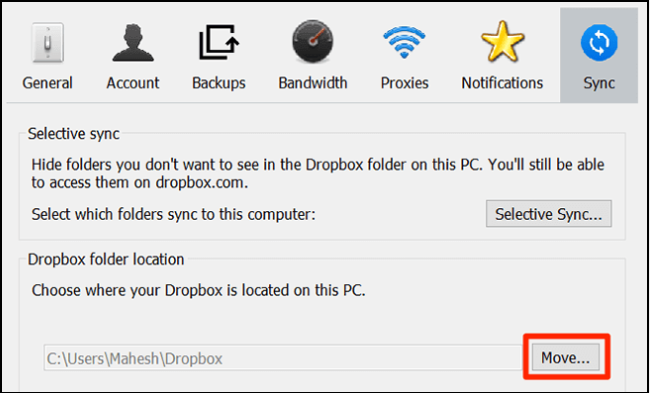
Step 4. Now you will choose a new target location, D drive.
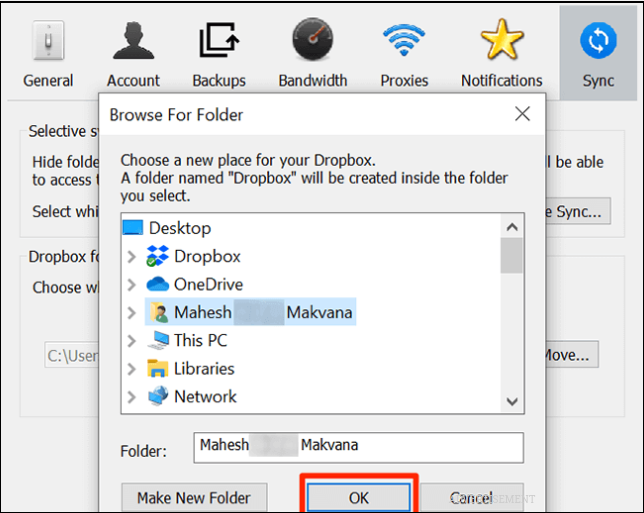
Step 5. The Dropbox will take some time to move the data from C drive to D. Now click on "OK".
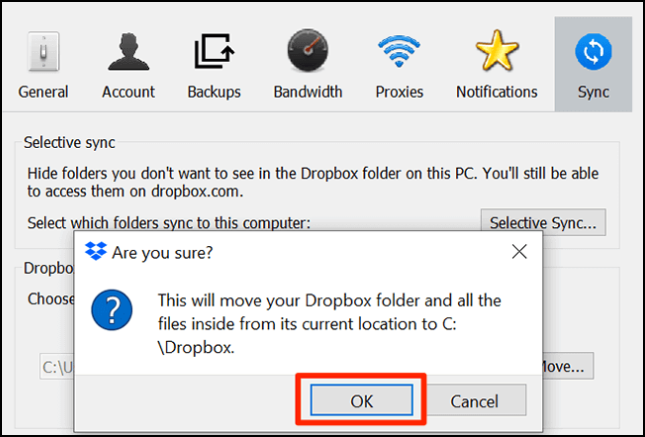
Step 6. Sign out from Dropbox the Sign in again to ensure you are moved to the targeted drive.
#2. Move Dropbox Folder to An External Hard Drive
We are showing this method on Mac. The steps to move the Dropbox folder to an external drive are listed below:
Step 1. Go to the Finder menu, and a window will pop up. Click on "Dropbox".

Step 2. Now open Dropbox, and from the Dropdown menu, go to "Preferences".
Step 3. Go to Account and click on "Sign out".

After a few seconds, it will direct you to the Dropbox login window.
Step 4. Enter credentials; do not click on the "Next" button. Scroll down and click on "Advanced Settings".
Step 5. In the location tab, open the Drop-down menu and select the "Others" option.
Step 6. In the new window, select the desired location of the external hard drive and click on "select".
Once you select the drive, click on "Next".
Step 7. Now, Click on "Continue to Dropbox". You can see that Dropbox has been moved to a new location.

Step 8. To verify this, click on "Dropbox". Here you can see your Dropbox folder is moved to the external hard drive.
#3. Move Dropbox Folder to a New Computer
If you want to move Dropbox to a new computer, you can use it by following the two methods listed below:
1. Use PC File Transfer Tool EaseUS Todo PCTrans
To move the Dropbox folder to a new PC, EaseUS Todo PCTrans is a viable solution. It is one of the fastest ways to transfer data and files to a new location. One of the best things about EaseUS Todo PCTrans is that it prevents data loss during the transfer process. If you are looking for a reliable third-party utility, EaseUS Todo PCTrans is a recommended solution to easily move a Dropbox folder to a new computer.
Step 1. Connect two computers
Ensure that the two computers are on the same LAN. You need to run EaseUS Todo PCTrans on both computers. On the source computer, navigate to the "PC to PC" mode, and click "PC to PC".

Recognize the destination computer by its device name. Connect to target PC, input account password, or verification code of the target PC.

Step 2. Choose Dropbox to transfer
Now hover your mouse over the "Applications" category.

Locate the Dropbox, tick the box and click "Transfer".
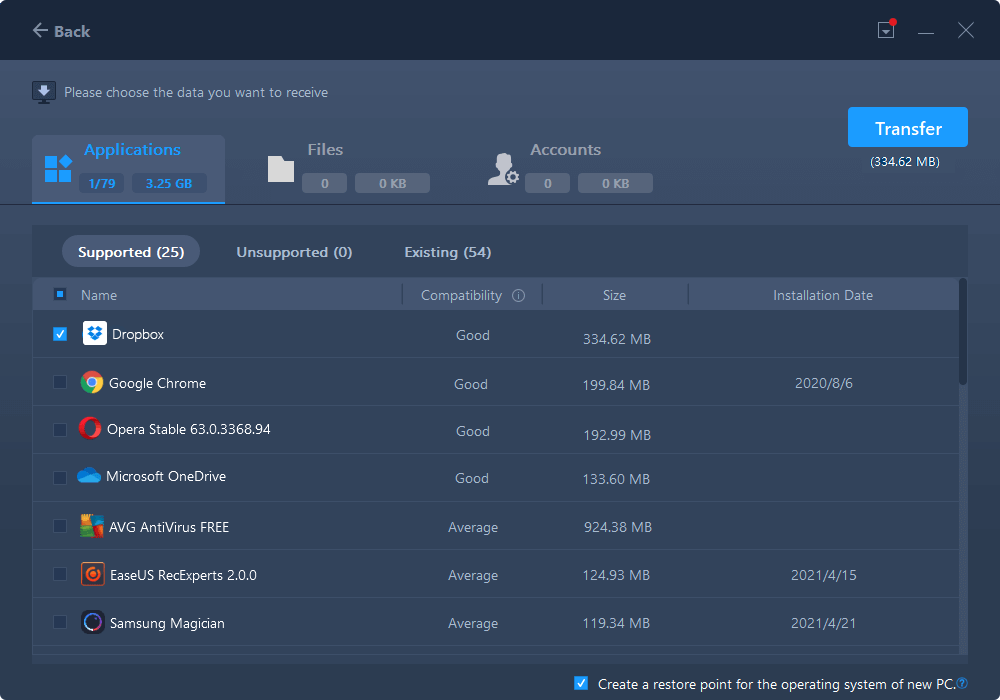
Step 3. Start Dropbox transfer
Let EaseUS Todo PCTrans migrate the cloud drive application from one computer to the other without any hassle.
The salient features of EaseUS Todo PCTrans are listed below:
- Capable of transferring personal data and data set to a new computer.
- The interface made it easy to use.
- It can move the user folder to another drive on Windows.
- Compatible with Windows 11/10/8/7.
2. Manually Copy and Move to New PC
To manually move the Dropbox folder to a new PC, the steps are listed below:
Step 1. Sign out of your Dropbox account on the old PC.
Step 2. Now, on the new PC, open the Dropbox app either online or download it into your system.
Step 3. Enter the credentials and login into the new PC.

Now you can access all your files, folders, and data on the new PC.
#4. Move Dropbox Folder to Google Drive/OneDrive
Google Drive and OneDrive are both cloud storage platforms. Here we are mentioning the steps to move the Dropbox folder directly to OneDrive:
Step 1. Sign in to your Dropbox account.
Step 2. Create a folder and add all your data to it. The added data will move to OneDrive.
Step 3. Now, click on the three-dot symbol and select the "Download" option.

The process will take some time.
Step 4. Log in to your OneDrive Account
Step 5. Click on the "upload" button and choose the .zip file.

The process will take some time, and it will upload your file to OneDrive.
#5. Move Dropbox Folder from One Account to Another
To move Dropbox from one account to another, you must first log in with the credentials of both accounts. The steps are listed below:
Step 1. Open your Dropbox either in-app or web browser.
Step 2. Open the folder with the data you want to share with another account.
Step 3. On the top right corner, click on the "Share" tab.
Step 4. In the new pop-up window, enter the email address of another Account.
Step 5. Click on the "Share" tab in the bottom right corner to complete the process.

Step 6. Now, open the second account on a separate browser and click on the "Share" button.
Step 7. The shared folder will appear in the "Recent" Tab. Click on "Add" to confirm the sharing process to another account.
Now you can access the shared media on another account as well.
Conclusion
To summarise, relocating a Dropbox is a simple and quick process. It includes a variety of methods provided by default in the system that you may use to send data to a certain destination. You can even share the info with a group of people simultaneously, and additional people can access the data. You only need an internet connection to access your Dropbox accounts from anywhere.
On the one hand, moving Dropbox is a simple task, but there is a risk of losing data when doing so manually. To avoid data loss, we recommend EaseUS Todo PCTrans, which not only transfers data but also moves installed programs to another drive in Windows 11. Download it now and start transferring data seamlessly.
About the Author
Updated by Tracy King
Tracy became a member of the EaseUS content team in 2013. Being a technical writer for over 10 years, she is enthusiastic about sharing tips to assist readers in resolving complex issues in disk management, file transfer, PC & Mac performance optimization, etc., like an expert.
Reviews and Awards
-
EaseUS Todo PCTrans Free is a useful and and reliable software solution created to serve in computer migration operations, be it from one machine to another or from an earlier version of your OS to a newer one.
Read More -
EaseUS Todo PCTrans is by the folks at EaseUS who make incredible tools that let you manage your backups and recover your dead hard disks. While it is not an official tool, EaseUS has a reputation for being very good with their software and code.
Read More
-
It offers the ability to move your entire user account from your old computer, meaning everything is quickly migrated. You still get to keep your Windows installation (and the relevant drivers for your new PC), but you also get all your apps, settings, preferences, images, documents and other important data.
Read More
Related Articles
-
How to Transfer Microsoft Teams and Calls to Another Computer [Full Guide]
![author icon]() Tracy King/2024/06/12
Tracy King/2024/06/12 -
How to Transfer Xbox Games to PC [Step-by-Step]
![author icon]() Cici/2024/06/12
Cici/2024/06/12 -
Fix Windows 11 (22H2) Copy File Bug - Copy Large File Take Longer [Tried & 100% Working]
![author icon]() Tracy King/2024/04/02
Tracy King/2024/04/02 -
How to Uninstall Google Chrome | 2024 Free Tips
![author icon]() Roxanne/2024/06/13
Roxanne/2024/06/13