Page Table of Contents
Reviews and Awards
If you are searching for a way to Factory Reset Windows 11 without Moving Apps/Programs, then you are at the right place. Most of us go for Factory settings, and one primary reason is to make our PC work like a brand new computer. But it always comes with the problem of losing all the essential data from our PC. So, here is an alternative method for you to factory reset Windows 11 without moving Apps/ Programs, which is EaseUS. Through this software, you will never bother about losing any data in the future. Follow all the below-mentioned steps to Factory Reset Windows 11 without Moving App/Programs with the help of EaseUS.
| Workable Solutions | Step-by-step Troubleshooting |
|---|---|
| 1. Transfer Apps to Other Local Drive | Step 1. Launch EaseUS Todo PCTrans and select transfer mode...Full steps |
| 2. Run Factory Resetting on Windows 11 | Click on the search bar of the windows and type Settings...Full steps |
Does Factory Reset Move Programs
Factory resetting is one of the wonderful ways through which we can improve our PC performance and speed. It restores the same position when it was bought for the first time. However, if you think that factory setting moves programs, then you are right. Factory settings remove the programs and other files that you have installed. It also brings all the settings to the default position. So, remember that if you do a factory reset, you are deleting all the new updates that you did to your PC over time.
But the data is not completely removed from your computer. Even though the data is removed from the software, the data remains alive in the hardware. If you need to clear it out, you have only two options. Either you have to overwrite the information with some new information, or you have to destroy it.
The main benefits of factory settings are that it is easy to use. We all know that factory settings can be done in no time. We also don't need any permission to erase the data. The second benefit is that it can be performed remotely, specifically when you take your IT security strictly. It also helps us get rid of any malware on your PC, making it safe to be sold or given to others.
Most of us use factory settings all the time due to its simple and clear process, which takes a few clicks. But it is not recommended to do the factory settings all the time. Sometimes it can be a bad idea to go for factory settings. Follow all the tips on this page to keep all files and programs safe before running factory resetting.
How Do I Factory Reset Windows 11 Without Moving Apps and Programs?
There are two different processes to do Factory Reset Windows 11 Without Moving Apps, Programs. Follow any method you like step-by-step to do it successfully. Both the methods are simple and easy to follow.
1. Transfer Apps to Other Local Drive
This is one of the easy and safe options out there. You can still do factory settings without moving data by transferring all the essential data to another local drive or external hard drive. You can easily do it using the EaseUS Todo PCTrans Free and backup system. EaseUS is a software you can use to transfer and backup all essential data at no charge. You can download and utilize it easily. Along with migrating all the old files, it also helps us recover files and other programs from a dead computer.
This tool helps you transfer files, settings, applications, and user profiles safely. It supports all the most-used applications Lines, Whatsapp, AutoCAD, and Dropbox, more. It automatically transfers all the files in no time. There are three transfer modes available in it.
EaseUS Todo PCTrans
- Transfer via network connection: This helps to transfer all the essential files between 2 PCs on the same LAN.
- Transfer locally: This helps us to transfer applications among local disks on one computer.
- Transfer via Image files: Through this, you can easily export created image files from one PC to the other.
Step 1. Launch EaseUS Todo PCTrans and select transfer mode
On the main screen of EaseUS Todo PCTrans, go to "App Migration" section and click "Start" to continue.

Step 2. Select apps and another drive to transfer
1. Select the source partition and tick applications, programs and software (marked as "Yes") that you'd like to migrate.
2. Click triangle icon to select another drive or disk as your target device and click "Transfer" to start the migration.

Step 3. Finish the migration process
When the transferring process finishes, click "OK" to complete.
You can restart your PC to keep all the changes, and you should be able to run your migrated apps on the other drive again.

You can select one option out of these three as per your need. They also have a professional version available. You can go for it if you want to transfer more unlimited data and for other additional features.
2. Run Factory Resetting on Windows 11
Factory reset is another best option for you. Before you run factory Reset on your PC, you may be asked to insert Recovery media which is essential to find missing files sometimes. This may primarily depend on your PC. If you have Windows 8.1 or Windows RT 8.1 already installed while purchasing your PC, then you may require a disc or thumb drive that generally comes along with your PC. If you don’t have them, you can easily use a 16 GB or larger USB thumb drive to create one.
Follow the below steps to factory reset on Windows 11. The steps have been shown along with images so that you find it easy to follow.
- Click on the search bar of the windows and type Settings.
- Click on the open option that is visible on the screen.
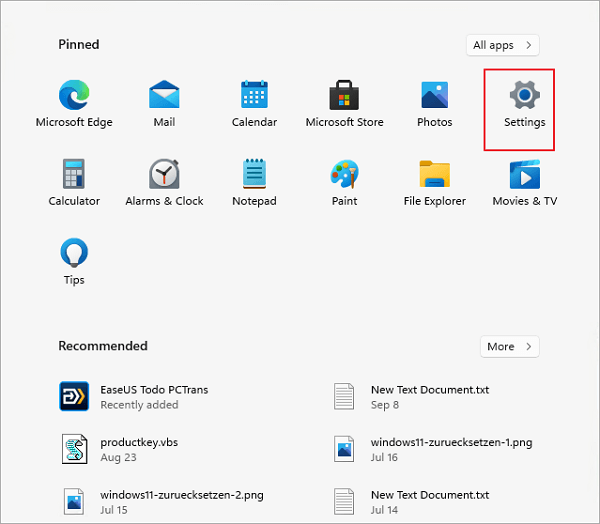
- Select Update and Security from all the available options under the Settings tab.
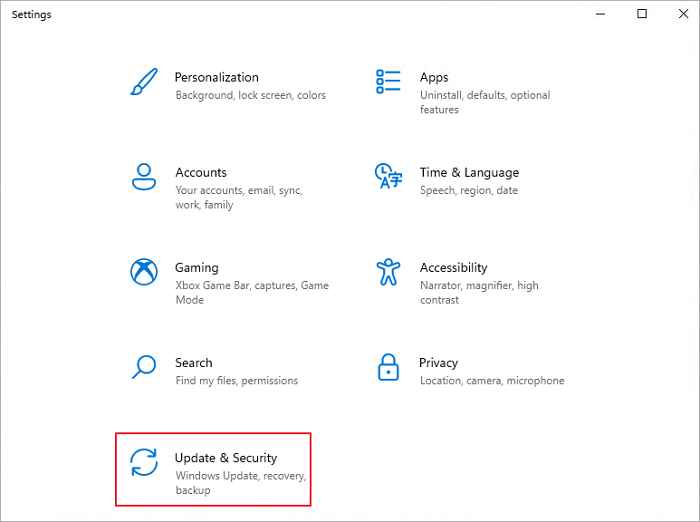
● Search for the recovery tab from the menu in the left and tab on it.
● Now click on the Reset PC option.
● Then a page pops up with 2 different options. If you want to keep files, then click on the Keep files option. This will remove only apps and settings but not the personal files. If you want to remove everything, including personal files, then click on remove everything. As we are trying to factory reset without moving files, so click on the keep files.

- Then choose an option to reinstall windows. You can choose one option between cloud download or local reinstallation. It is your choice. You can choose Local reinstall as it uses already used OS to reinstall.
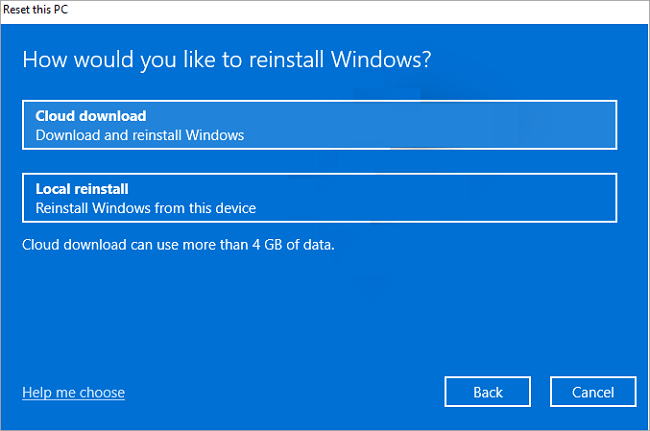
- Now, click on choose settings option from the pop-up page if you want to change any settings.
- Then tab on next.
- Now click on the Reset option by checking all the changes thoroughly.
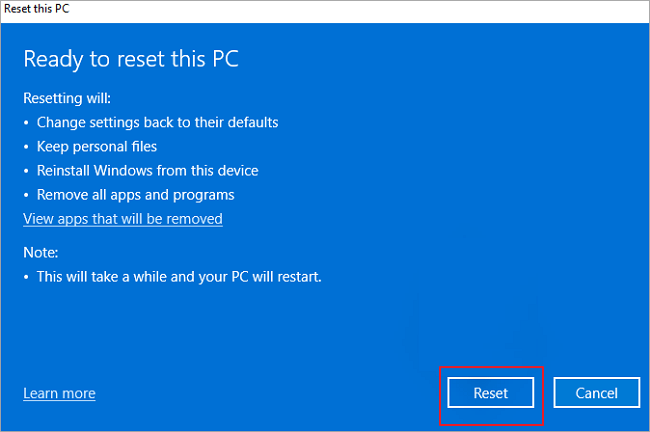
While the installation process is going on, keep in mind not to interrupt the power as it can disturb the whole installation process. Wait for a while to reset, and then the process will be completed. After that, you can log in to your device using the password. After the completion of the factory reset, you will observe a pop-up file that lists all the previously deleted applications. You can easily install it again if you want. Once the whole process is completed, you can go back to Windows 10 to make sure that all the selected data has been removed from your device.
How to Restore Backed UP Data and Programs after Windows 11 Reset
Now that you have completed factory resetting through Windows 11, then it's time to restore all the backed-up data and programs. As previously mentioned, you can use the "Backup & Restore" tool in EaseUS Todo PCTrans to do it for free. It is easy and a lot convenient to understand and use. All you need to do is follow the step-by-step guidance they provide you to restore all the backup data safely.
Step 1. Create a backup file.
1. Connect your USB (flash) drive/external hard drive to your source computer. Launch Todo PCTrans, click "Backup & Restore > Start" on the main screen.

2. Select "Data Backup" to move on.

3. Hover over "Applications", "Files" and "Accounts" columns to choose the specific data, applications, etc., and click "Back up" to create a backup file.

Step 2. Recover via the created backup file.
1. Plugin your USB drive which stores the created backup file to the target PC.
Ensure your target PC has EaseUS Todo PCTrans, open PCTransImage and double-click the backup file. Otherwise, click PCTrans_setup.exe to install this tool.

2. Now, you can select Applications/Files/Accounts you want to restore. Click "Restore".

3. Wait a while and click "OK" to finish the restore process.

Along with 100% safety, this software offers a 30-day money-back guarantee for those who use paid or professional versions of this software. They also provide you with Any-Time online customer support in case you face any issue in the process of using their software. You can check their official website for further information.
Conclusion
So, this is the complete procedure to Factory Reset Windows 11 without Moving Apps or Programs. It is simple and easy to use. Creating data and program backup is recommended as long as their data and programs are essential before resetting Windows 11. Windows 11 version made it much easier for Factory resetting compared to Windows 10. You can also take advantage of free software EaseUS to recover the data and programs in no time. Resetting your PC regularly can help you a lot. It can save you from many future problems you get while using your PC. So, make a routine factory reset without fail. Softwares like EaseUS Todo PCTrans make it easier to do all the processes as they always try to simplify and update it from time to time.
Follow the above-mentioned steps to Factory reset Windows 11 without moving any apps or programs and you are good to go.
About the Author
Roxanne is one of the main contributors to EaseUS and has created over 200 posts that help users solve multiple issues and failures on digital devices like PCs, Mobile phones, tablets, and Macs. She loves to share ideas with people of the same interests.
Written by Tracy King
Tracy became a member of the EaseUS content team in 2013. Being a technical writer for over 10 years, she is enthusiastic about sharing tips to assist readers in resolving complex issues in disk management, file transfer, PC & Mac performance optimization, etc., like an expert.
Reviews and Awards
-
EaseUS Todo PCTrans Free is a useful and and reliable software solution created to serve in computer migration operations, be it from one machine to another or from an earlier version of your OS to a newer one.
Read More -
EaseUS Todo PCTrans is by the folks at EaseUS who make incredible tools that let you manage your backups and recover your dead hard disks. While it is not an official tool, EaseUS has a reputation for being very good with their software and code.
Read More
-
It offers the ability to move your entire user account from your old computer, meaning everything is quickly migrated. You still get to keep your Windows installation (and the relevant drivers for your new PC), but you also get all your apps, settings, preferences, images, documents and other important data.
Read More
Related Articles
-
How to Uninstall Unreal Engine 5 Completely [Windows/Mac]
![author icon]() Oliver/2024/06/13
Oliver/2024/06/13 -
How to Move A Folder Instead of Copying/Cutting (Safe & Quick)
![author icon]() Oliver/2024/06/13
Oliver/2024/06/13 -
4 Ways to Send Videos Without Losing Quality - Proven
![author icon]() Sherly/2024/06/13
Sherly/2024/06/13 -
7 Top Best Free PCmover Alternatives Free Download in 2024
![author icon]() Tracy King/2024/06/13
Tracy King/2024/06/13