Page Table of Contents
About the Author
Hot Topics
Updated on Nov 27, 2024
Zero filling, often termed zeroing, is the systematic process of completely overwriting all data stored on an HDD/SSD with zeros. This systematic write-over entails replacing existing information on the drive with a sequence of zeros. This effectively erases all remnants of previous data and returns the drive to its original pristine state.
Prior to selling, donating, or recycling an SSD, zero filling becomes imperative to safeguard one's privacy and prevent potential misuse of personal information by completely erasing it.
The action to zero fill SSD holds significant implications for data security, privacy maintenance, and drive performance. Explore the full article from EaseUS for a comprehensive understanding of this essential procedure.
What to Do Before Executing Zero Fill SSD
Before initiating the zero-fill process on your SSD, exercising caution is paramount. It is because this action will irreversibly wipe and overwrite all data stored on the drive, rendering it irrecoverable. There won't be any means to retrieve information once the zeroing-out process begins.
Therefore, if you plan to execute zero filling SSD for routine maintenance or simply want to keep the data, it's highly recommended to back up your SSD's data before proceeding. Creating a complete clone of your SSD onto an external hard drive acts as a failsafe, ensuring that your valuable information remains preserved. The following article, with a step-by-step guide, can assist you in creating a duplicate copy of your SSD's contents, providing a secure backup before writing zeros to your SSD.
How Do I Clone SSD to External Hard Drive in Windows 11/10/8? 2 Ways Available
If you are looking for a way to clone an SSD to an external hard drive as a backup, this page will show you how to clone a disk quickly and safely with or without a computer.

Way 1. Free Zero Fill SSD Software
Before proceeding with the zero-fill process on your SSD, selecting the right software is crucial for a smooth and secure operation. EaseUS Partition Master Free presents a free and reliable solution equipped with a Wipe Disk feature. It has a friendly interface and robust functionality for wiping SSDs and ensuring data erasure beyond recovery.
The intuitive design of EaseUS Partition Master makes operations easier for users with different levels of technical knowledge. Its simple navigation and guidance ensure easy use for beginners unfamiliar with complex software functionalities.
EaseUS Partition Master has an intuitive interface, making it accessible for users of all levels. Here are the detailed steps to zero filling SSD with EaseUS Partition Master:
We've set two options for you to wipe data. Choose the one you need.
Option 1. Wipe Partition
- Right-click the partition you want to erase data from, and choose "Wipe".
- In the new window, set the time for which you want to wipe your partition, then click "OK".
- Click the "Execute 1 Task(s)" button in the lower right corner, check the changes, then click "Apply".
Option 2. Wipe Disk
- Select the HDD/SSD. And right-click to choose "Wipe Disk".
- Set the number of times to wipe data. (You can set to 10 at most.) Then Click "OK".
- Click "Execute 1 Task(s)" and then click "Apply".
Way 2. Command Lines of Zero Fill
Executing a zero-fill SSD operation via Command Prompt provides a direct method for wiping an SSD. However, it's important to note that improper operations, like inputting incorrect commands, can result in potentially irreversible consequences.
Here is how to write zero to hard drives using Command Prompt:
Step 1. To start, press the "Win + R" keys to launch Windows's Run function. Here, type cmd and press "Ctrl + Shift + Enter" to open the Command Prompt as an admin.
Step 2. Within the Command Prompt, run the format I: /fs:NTFS /p:1 command.
(The "I" represents the device letter of the targeted hard drive; the "NTFS" is the file system, and "p:1" means executing a single zero-write pass on every sector.)
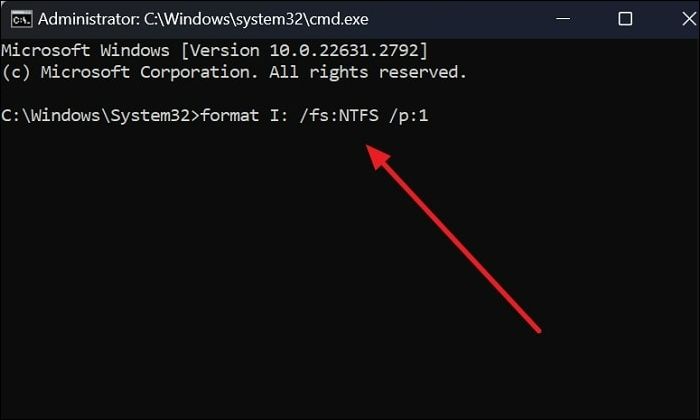
Step 3. Now, to commence the zero-fill operation, type y and press "Enter." This could be a very long process. You'll need to input a "Volume" Label. Type one that suits your needs, or press "Enter" to skip. If your SSD drive contains multiple partitions, you'll have to follow the same process to write zeros to each partition.

While Command Prompt offers a direct method for zero filling an SSD, it involves complex commands and carries the risk of errors leading to data loss or drive damage. EaseUS Partition Master, on the other hand, provides a user-friendly interface, ensuring a secure and convenient process to erase or wipe SSD without the complexities of command-based operations.
Feel free to share the easy and safe method this page presents on your social media to help more users who might need this tutorial.
Conclusion
In summary, this tutorial article has shed light on the significance of writing zeros an SSD. It emphasized its role in data security, performance optimization, and preparation for disposal or resale. The primary goal was to guide users through various methods of zero filling, highlighting the caution required when executing such operations.
Amidst the options explored, EaseUS Partition Master emerges as an optimal choice due to its user-friendly interface, reliability, and advanced features tailored for SSD zero filling. It offers an efficient way to erase hard drives securely while ensuring ease of use, making it the recommended solution for users seeking a hassle-free and safe zero fill SSD experience.
FAQs on Zero Fill SSD
For those seeking clarity on zero filling SSDs, here are answers to common queries related to this topic. These explanations aim to provide a comprehensive understanding of the process.
1. What is the purpose of a zero-fill utility?
A zero-fill utility serves the purpose of completely overwriting all data on a storage drive with zeros. Its primary goal is to ensure that previously stored information becomes irretrievable, essentially wiping the drive clean. This process is often used to prepare a drive for disposal or resale or to enhance performance by erasing data fragments.
2. Is zeroing a hard drive secure?
Yes, zeroing a hard drive or SSD is generally considered a secure method for data erasure. When executed correctly, zero filling ensures that existing data is overwritten with zeros, making it highly challenging, if not impossible, to recover the original information. However, for maximum security, especially in sensitive data disposal scenarios, additional methods or multiple passes of data overwriting may be recommended.
3. What does it mean to zero out a drive?
Zeroing out a drive refers to the process of completely filling the drive with zeros. It can effectively erase all existing data. This process involves overwriting all content in the drive with zeros, ensuring that any remnants of previous data are eliminated. The process will render the previous data unrecoverable.
How Can We Help You
About the Author
Sherly joined EaseUS in 2022 and she has always loved writing articles and enjoys the fun they bring. She receives professional training here, focusing on product performance and other relative knowledge. She has written over 200 articles to help people overcome computing issues.
Oliver is an EaseUS professional writer who dares explore new areas. With a passion for solving tech issues with straightforward guides for common users, Oliver keeps honing his writing craft by developing in-depth solutions for disk and partition management, computer boot-up issues, file transfer, etc.
Product Reviews
-
I love that the changes you make with EaseUS Partition Master Free aren't immediately applied to the disks. It makes it way easier to play out what will happen after you've made all the changes. I also think the overall look and feel of EaseUS Partition Master Free makes whatever you're doing with your computer's partitions easy.
Read More -
Partition Master Free can Resize, Move, Merge, Migrate, and Copy disks or partitions; convert to local, change label, defragment, check and explore partition; and much more. A premium upgrade adds free tech support and the ability to resize dynamic volumes.
Read More -
It won't hot image your drives or align them, but since it's coupled with a partition manager, it allows you do perform many tasks at once, instead of just cloning drives. You can move partitions around, resize them, defragment, and more, along with the other tools you'd expect from a cloning tool.
Read More
Related Articles
-
How to Install Windows 10 from USB Drive [Step-by-Step]
![author icon]() Cici/2024/09/19
Cici/2024/09/19 -
How to Create Bootable USB Windows 10
![author icon]() Tracy King/2024/09/19
Tracy King/2024/09/19 -
Wyze Cam SD card Format: How to Format SD Card for Wyze Cam?
![author icon]() Tracy King/2024/11/27
Tracy King/2024/11/27 -
How to Fix Extend Volume Greyed Out in Windows 11?
![author icon]() Tracy King/2024/11/06
Tracy King/2024/11/06
Hot Topics in 2024
EaseUS Partition Master

Manage partitions and optimize disks efficiently








