Page Table of Contents
About the Author
Hot Topics
Updated on Nov 12, 2024

It's quite common when users' new SSD is not showing up in BIOS boot priority. Many find it troublesome and have no clue how to fix the problem.
It involves configuring settings in the BIOS/UEFI to determine your disks' boot order. Users can set the boot priority by accessing the BIOS menu and adjusting the boot order to ensure the system boots from the proper disk.
However, some factors can lead to your SSD not showing up on the list. If you encounter a similar issue, check here. This article from EaseUS will offer you a practical way to solve the problem.
Common Causes for SSD Not Showing Up in BIOS Boot Priority
As mentioned before, there could be a few reasons why your SSD is not showing up in the BIOS boot menu. Below are the most common ones:
- Disabled Drive in BIOS: SSD won't be listed on the Boot Priority if it's turned off in BIOS settings.
- Faulty Connections: The problem can be caused by an issue with SATA cables or ports.
- Compatibility Issues: Hardware issues like motherboard compatibility with the SSD type (SATA, NVMe) can also lead to the problem.
- Inappropriate Partition Style: SSD partition style may not be compatible with the current system boot modes.
- Driver Problems: Outdated or missing SATA controller drivers can cause BIOS not to recognize disks properly.
- Firmware Issues: Outdated BIOS or SSD firmware can affect the recognition of disks.
Now, you may understand why your SSD did not appear in the Boot menu. So, please share this knowledge with others and continue reading to find solutions.
7 Solutions to SSD Not Showing up in BIOS Boot Priority
Considering that there are various reasons why the SSD fails to show up in the BIOS Boot Priority list, in this section, we provide you with multiple solutions to help you deal with the trouble and finally use your SSD properly! Now, read on and learn more.
Fix 1. Check Connections
SSD cannot be recognized successfully if there are connection issues. So, ensure that your SSD is properly connected to the motherboard and power supply. If it's not working, try reseating the SSD in its slot.
Fix 2. Change SATA Mode
Choosing the appropriate SATA mode is crucial for ensuring compatibility with your operating system. Thus, if your SSD is not showing up in Boot Order, check if the system is using the proper SATA mode.
Step 1. Restart your PC and press the designated key (often F2, DEL, or ESC) during boot to enter BIOS/UEFI.
Step 2. Look for tabs like "Advanced," "Integrated Peripherals," or "Main."
Step 3. Find options labeled "SATA Configuration," "SATA Mode," or similar.
Step 4. Set the SATA mode to "AHCI."

- Notice:
- AHCI is generally preferred for modern setups, while IDE may be necessary for older systems. RAID configurations are useful for specific needs involving multiple drives.
Step 4. Save the changes and exit.
Fix 3. Switch to Legacy BIOS /UEFI Mode
If you are running modern systems like Windows 10 or 11, using a newer SSD, make sure that UEFI mode is enabled instead of Legacy mode, as this can affect visibility in boot options. Here's how to switch the boot mode from Legacy BIOS to UEFI.
Step 1. Restart your computer and press the BIOS key (F2, DEL, or ESC) to access the BIOS Setup interface.
Step 2. Look for the "Boot" or "System Configuration" tab.
Step 3. Under the Boot tab, navigate to the UEFI/BIOS Boot Mode and press "Enter."
Step 4. If it's using Legacy, switch to the "UEFI" mode.

Step 5. Press "F10" to save and exit.
UEFI vs. BIOS: What's the Difference and How to Choose
The article can help you understand the difference between UEFI and BIOS, which is critical for disk partition style and system configuration. Read on to learn more.
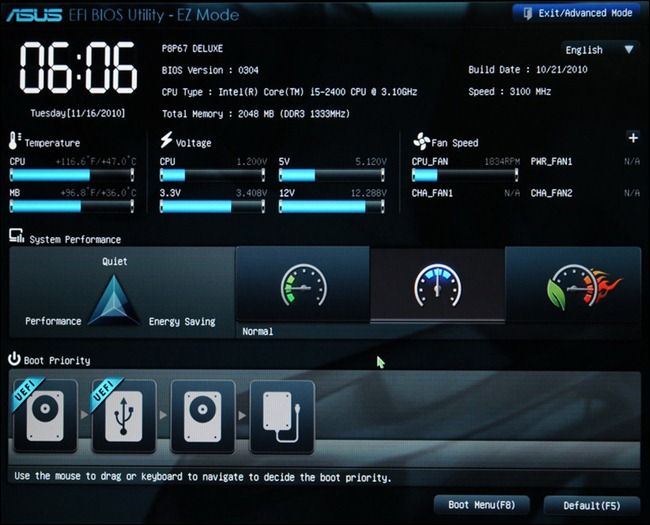
Fix 4. Convert SSD from MBR to GPT
Inappropriate partition style can also be the cause of this issue. Windows 11 allows users to run an MBR disk but only as a 2nd disk. Therefore, your MBR SSD might not be able to show up in the Boot Priority list. To make the SSD a primary disk, you should convert it to GPT.
To perform the conversion without losing data on the disk, you can count on powerful tools like EaseUS Partition Master Professional.
This software enables users to convert HDD/SSD from MBR to GPT without data loss. After the conversion, you should be able to view the SSD in the Boot Priority.
Step 1. Download and launch EaseUS Partition Master on your computer.
Step 2. Go to Disk Converter, select "MBR => GPT" and click "Next" to continue.

Step 3. Select the target MBR disk that you tend to convert to GPT, and click "Convert" to start the conversion.

If any of these solutions help, don't forget to share them with other users who might benefit from them.
Fix 5. Update Your BIOS or UEFI Firmware
Updating the BIOS/UEFI firmware is a problem-solving option when you need to fix system bugs or adjust compatibility with existing hardware.
Step 1. Press "Windows" + "R" and enter msinfo32 to open the System Information window.
Step 2. Look for "BIOS Version/Date" or "UEFI Version/Date" and check its version.
Step 3. Go to the manufacturer's support website for your motherboard or system and download the latest BIOS/UEFI firmware file.
Step 4. Format a USB drive to FAT32 and then copy the downloaded firmware file to the USB.
Step 5. Restart your computer and enter BIOS/UEFI.
Step 6. Look for tabs like "BIOS Update," "USB Configuration," "EZ Flash," or similar.
Step 7. Select the option to update and follow the on-screen instructions to complete the operation.
Fix 6. Disable Fastboot
Fast Startup saves the system state to a hibernation file, which can lead to problems when the system is not fully shut down. It may prevent the BIOS from properly recognizing new disk configurations. So, you can try disabling Fastboot and see if it works:
Step 1. Search for Control Panel in the Taskbar search box and open it.
Step 2. Go to Control Panel\Hardware and Sound\Power Options.
Step 3. Click on "Choose what the power buttons do." (If the "Turn on fast startup" option is grayed out, click "Change settings that are currently unavailable.")
Step 4. Uncheck the box for "Turn on fast startup (recommended)" and then save the change.

Fix 7. Update SATA Controller Drivers
When the SATA controller drivers are outdated or incompatible, the BIOS may fail to recognize the SSD, preventing it from showing up in the boot options.
Step 1. Right-click on the Windows Start menu icon and select "Device Manager."
Step 2. Expand "IDE ATA/ATAPI controllers," right-click on "Standard SATA AHCI Controller," and select "Update driver."

Step 3. Select "Search automatically for driver." Windows will then search for and install any available updates for your driver.
Conclusion
This article focuses on the causes and solutions for SSD not showing up in BIOS Boot Priority. Users who find their SSD not appearing in BIOS can get comprehensive troubleshooting on this page. In some circumstances, third-party disk managers like EaseUS Partition Master can be of help. Not only converting a disk between MBR and GPT, this tool can also detect and fix disk errors with its advanced features.
SSD Not Showing up in BIOS Boot Priority FAQs
If you still have relevant questions to this topic, this part might help.
1. Why doesn't my BIOS recognize my SSD as a boot drive?
Your BIOS may not recognize your SSD as a boot drive due to issues such as incorrect SATA controller settings, outdated drivers, faulty connections, or the drive being disabled in the BIOS setup.
2. How do I prioritize my SSD in BIOS?
To prioritize your SSD in BIOS, restart your computer and enter the BIOS setup by pressing the BIOS key (usually F2, DEL, or ESC); then, go to the Boot menu, select your SSD from the list, and move it to the top of the priority list. Finally, save the changes and exit.
3. Why won't my PC boot from SSD?
Your PC may not boot from the SSD due to several reasons, including the SSD not being set as the primary boot device in BIOS, the system partition not being marked as active, corrupted system files, or issues with the SATA controller settings.
How Can We Help You
About the Author
Oliver is an EaseUS professional writer who dares explore new areas. With a passion for solving tech issues with straightforward guides for common users, Oliver keeps honing his writing craft by developing in-depth solutions for disk and partition management, computer boot-up issues, file transfer, etc.
Product Reviews
-
I love that the changes you make with EaseUS Partition Master Free aren't immediately applied to the disks. It makes it way easier to play out what will happen after you've made all the changes. I also think the overall look and feel of EaseUS Partition Master Free makes whatever you're doing with your computer's partitions easy.
Read More -
Partition Master Free can Resize, Move, Merge, Migrate, and Copy disks or partitions; convert to local, change label, defragment, check and explore partition; and much more. A premium upgrade adds free tech support and the ability to resize dynamic volumes.
Read More -
It won't hot image your drives or align them, but since it's coupled with a partition manager, it allows you do perform many tasks at once, instead of just cloning drives. You can move partitions around, resize them, defragment, and more, along with the other tools you'd expect from a cloning tool.
Read More
Related Articles
-
Format EXT4 on Windows 10,8,7 with Best EXT4 Format Freeware
![author icon]() Jean/2024/10/29
Jean/2024/10/29 -
Can't Initialize Disk: 5 Quick Fixes Here
![author icon]() Oliver/2024/10/12
Oliver/2024/10/12 -
How to Use M.2 SSD As External Storage [Full Guide]
![author icon]() Cici/2024/11/27
Cici/2024/11/27 -
Toshiba External Hard Drive Repair Tool | Fix Corrupted Drives Efficiently
![author icon]() Cici/2024/06/20
Cici/2024/06/20
Hot Topics in 2024
EaseUS Partition Master

Manage partitions and optimize disks efficiently








