Page Table of Contents
About the Author
Hot Topics
Updated on Apr 22, 2024
Every computer user asks a forever question, and that's what to do with the PC when not in use. Many conclude that it's best to shut down the PC to preserve energy; some prefer to keep it in its power-saving state. Though Windows provides few options to maintain power like sleep, hibernate, or hybrid sleep, many of us aren't conversant with the difference between the power-saving modes.
The most frequently applied options are sleep and hibernate, and both modes are beneficial since they guarantee system functionality without completely shutting down your PC. Despite the benefits, both power-saving modes have some merit and demerit. A good understanding of their difference helps you apply the most effective mode to save power and time.
This article draws out the difference between sleep and hibernating to assist you in selecting the right option that suits your need under different circumstances. Let's dive in.
Quick Access:
Sleep vs. Hibernate
How to Set Sleep and Hibernate Mode
How to Optimize Your PC, Check Disk Error
Sleep vs. Hibernate
Sleep
Sleep mode is a power-saving mode that enables your PC to continue operating from your last activity on the computer swiftly. It's likened to pausing a DVD player and resuming immediately you press the play button. In sleep mode, all opened documents, apps, and windows are stored in your system RAM while the computer enters standby mode.
Technically, your computer stays active by consuming little power and ensuring that its startup immediately, with just the click of the mouse or pressing any key on your system. The startup is swift and doesn’t take over a second or two to spring your computer back to life.
Sleep mode is best used if you're going to leave your PC for a short period. So if you have to leave your office or home to get a quick buy or bite, sleep mode offers a quick launch so you can resume use in no time.
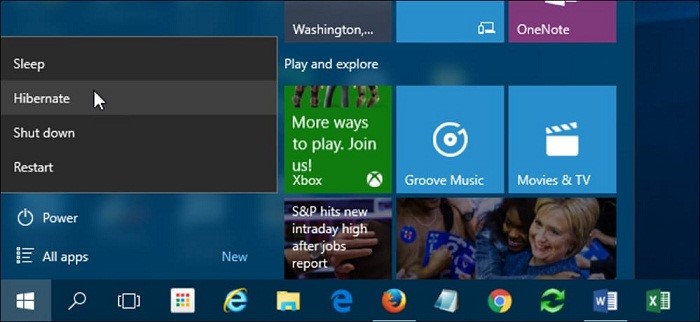
Hibernate
Hibernation is a power-saving mode that is slightly similar to sleep mode with few differences to what's done with your data, and it's designed for laptops. Hibernation saves your running applications and documents to your PC hard disk instead of its RAM. This unique variance allows your computer to turn off entirely and use zero power effectively.
When you wake your computer from hibernating, your activities are resumed from exactly where you left off, but it takes a bit longer to wake up than sleep mode does. It will need to gather all information stored in the hard disk at the time of hibernation, though if you're using an SSD, the process is much faster than a traditional hard drive.
Hibernation is best used when you're not planning to use your computer for an extended period but would want to resume your work from where you left off.
How to Set Sleep and Hibernate Mode
How to make your PC Sleep
For Windows 10
- Click the Start button and then Settings. From the applications listed, click Systems and then Power & Sleep.
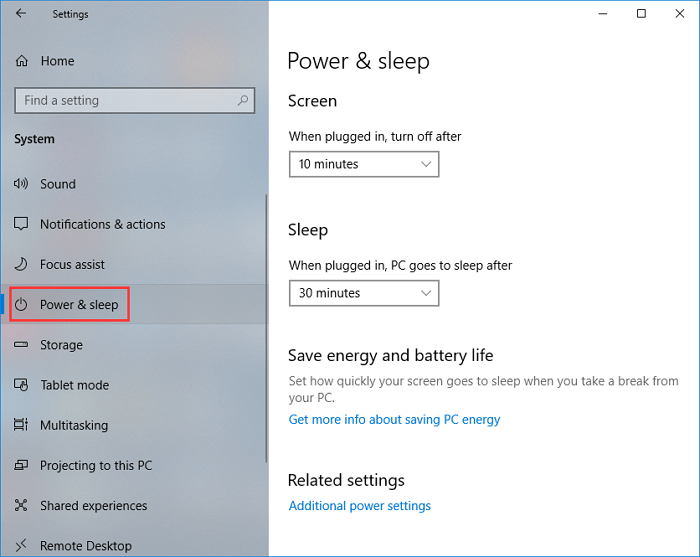
- Locate and click Choose what the power button does in the options displayed and select Sleep.
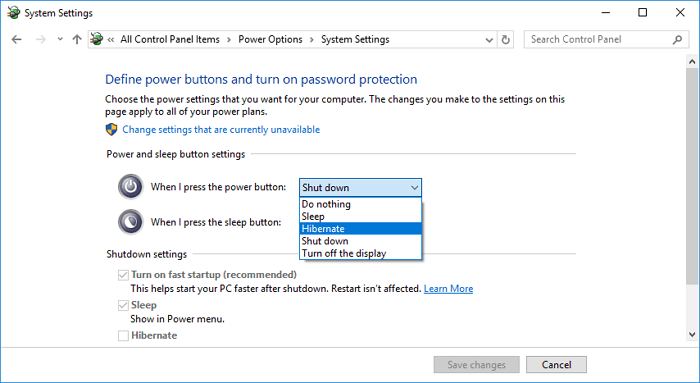
- Click Save changes.
Note: For Laptops, select Choose what closing the lid does, select Sleep, and Save the changes.
For Windows 8.1
- Swipe from the screen edge and tap Search.
- In the search box, enter Power Options.
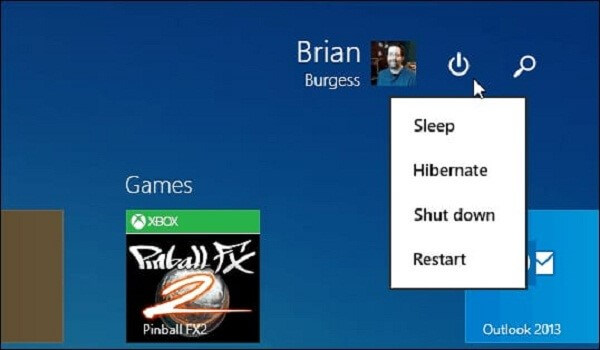
- Then, tap Sleep from the options displayed.
For Windows 7
- Click the Start button and click the arrow button close to the Shut down button at the right side of the start menu.
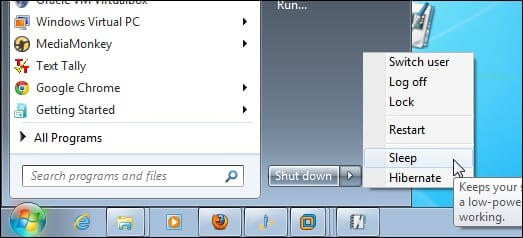
- Next, select Sleep.
How to Hibernate Your PC
For Windows 10
- Click the Start button and then Settings.
- From the applications listed, click Systems and then Power & Sleep.
- Locate and click Choose what the power button does from the displayed options.
- Then, choose Change settings that are currently unavailable.
- Below the shutdown settings, select Hibernate.
- Then, click Save changes.
For Windows 8.1
- Swipe from the screen edge and tap Search.
- In the search box, enter Power Options.
- Next, select Hibernate.
Note:
- You can quickly wake your computer from either hibernate or sleep mode by pressing the power button. However, not all computers are the same; some may require you to click the mouse, lift the laptop's lid or press a key on the keyboard.
- When your computer is on sleep mode, it uses less battery to store your activities in RAM for quick resumption. If left disconnected from power, your computer can run out of battery power and result in losing unsaved works because information stored in RAM is volatile.
- Hibernation mode stores your current working data in the computer hard drive while completely shutting off the system. Your laptop can remain unplugged for a more extended period and still retain its power. Information in the hard drive isn’t volatile, so you need not worry about losing data.
How to Optimize Your PC, Check Disk Error
Eventually, all computers will experience reduced performance at some point due to the disk error, OS upgrade, and so on. However, to make you operate faster, there are some modifications you can perform to optimize your PC. One such is to check hard disk errors regularly.
Checking for hard disk errors aids in troubleshooting disk read errors, system boot problems, and storage-related errors. Your computer's performance is considerably optimized by inspecting and repairing hard disk partitions errors.
SSD Maintenance Tool: Check Disk Error or Manage Partitions
You can employ a third-party disk checking tool to comprehensively check disk errors and manage the hard disk partition of your computer. EaseUS Partition Master offers you the easiest solution to automatically fix and check disk errors in Windows 10 and other Windows OS. The software will analyze hard drives errors and perform their repairs naturally. All required is to download and install EaseUS Partition Master and follow the guide below to check and fix disk errors quickly.
Step 1. Open EaseUS Partition Master on your computer. Then, locate the disk, right-click the partition you want to check, and choose "Advanced" > "Check File System".

Step 2. In the Check File System window, keep the "Try to fix errors if found" option selected and click "Start".

Step 3. The software will begin checking your partition file system on your disk. When it completes, click "Finish".

That's all you need to check disk error for effective optimization of your PC. The EaseUS Partition Master offers a seamless way to partition your hard drives and take maximum advantage of your disk space.
Summary
The common similarity between the sleep vs. hibernate state is that they are both utilized for power saving. Recall that sleep is your computer taking a quick nap while using low power, and hibernation is taking a long sleep with zero power usage. You can easily apply any mode that suits your need at a particular time.
How Can We Help You
About the Author
Oliver is an EaseUS professional writer who dares explore new areas. With a passion for solving tech issues with straightforward guides for common users, Oliver keeps honing his writing craft by developing in-depth solutions for disk and partition management, computer boot-up issues, file transfer, etc.
Written by Tracy King
Tracy became a member of the EaseUS content team in 2013. Being a technical writer for over 10 years, she is enthusiastic about sharing tips to assist readers in resolving complex issues in disk management, file transfer, PC & Mac performance optimization, etc., like an expert.
Product Reviews
-
I love that the changes you make with EaseUS Partition Master Free aren't immediately applied to the disks. It makes it way easier to play out what will happen after you've made all the changes. I also think the overall look and feel of EaseUS Partition Master Free makes whatever you're doing with your computer's partitions easy.
Read More -
Partition Master Free can Resize, Move, Merge, Migrate, and Copy disks or partitions; convert to local, change label, defragment, check and explore partition; and much more. A premium upgrade adds free tech support and the ability to resize dynamic volumes.
Read More -
It won't hot image your drives or align them, but since it's coupled with a partition manager, it allows you do perform many tasks at once, instead of just cloning drives. You can move partitions around, resize them, defragment, and more, along with the other tools you'd expect from a cloning tool.
Read More
Related Articles
-
How to Convert GPT to MBR Without Operating System
![author icon]() Brithny/2024/04/22
Brithny/2024/04/22 -
How to Reset Windows XP Passwords [Full Guide]
![author icon]() Cici/2024/04/22
Cici/2024/04/22 -
Access GPT Protective Partition Without Losing Data
![author icon]() Jean/2024/05/09
Jean/2024/05/09 -
EaseUS Partition Master 16.0 Crack 2024 | Get EaseUS Partition Master Crack License Key
![author icon]() Tracy King/2024/04/22
Tracy King/2024/04/22
Hot Topics in 2024
EaseUS Partition Master

Manage partitions and optimize disks efficiently








