Page Table of Contents
About the Author
Hot Topics
Updated on Sep 23, 2024
"I took a Seagate external hard drive from a friend to transfer some games. I cannot move, copy, or remove any files from the drive after connecting it to my laptop, causing problems. I'm looking for help to address this rambling issue. - from Microsoft"
Suppose your Seagate hard drive has a guard of write-protected attributes. In that case, you cannot transfer or change the data. It would help if you made the drive writeable to gain complete control. EaseUS Software comprehends five efficient solutions to fix Seagate external hard drive write-protected problem in Windows.
| ⏱️Duration | 5 - 10 minutes of reading |
| 🎈Goal | Remove write protection from Seagate external hard drive |
| ✂️Required Tools | Windows PC, Seagate external hard drive |
| 🧑💻Solutions |
Follow the detailed guide to retrieve your drive's access.
How to Fix Seagate External Hard Drive Write Protected
There are several solutions to fix Seagate external hard drive write-protected issue. This section covers the five most efficient methods to help you out. Anyone can choose any way to remove the write protection manually. However, we recommend using a handy tool mentioned in the second method for beginner Windows users.
Method 1. Take Full Control of Seagate Disk via Property Security Tool
You must take total control if your Seagate External drive restricts you from accessing data with a write-protected error. This method describes the detailed process to turn off the write-protected attributes via the built-in property security Windows tool. Let's see the steps:
Step 1: Connect your computer to the hard drive.
Step 2: Open "File Explorer" and pick the Seagate drive under "Devices and Drivers."
Step 3: Right-click the drive and choose "Properties." Additionally, "Alt + Enter" can be used to expand properties.
Step 4: The top menu should have a "Security" tab selected.
Step 5: Click the "Edit" button under the "Group or User Names" section.

Step 6: Select the permission as "Everyone."
In addition, click your username to see the permissions.
Step 7: If you cannot find your username on the list, click the "Add" button and insert a name.
Step 8: Tick the "Full Control" checkbox and click "OK."
Step 9: Select "Apply" and wait till it changes the permissions.
Step 10: Click "OK" and close the window.
Check if the data is editable. If the issue persists, use a specialized tool in the next solution.
Method 2. Remove Write Protection from Seagate
It is the easiest solution to fix the write protection issue of any external or internal drive. This method involves a user-friendly tool designed to deal with hard drive problems. Windows users with all skill levels can use this tool without prior experience. If you don't want to go through complex procedures, EaseUS Partition Master is a convenient option.
The tool offers an intuitive interface and numerous accessible features to eliminate factors preventing you from disk management tasks. Its Remove write protection feature is a lifeline for Windows users. Just a few clicks remove write protection from hard drives. Even a newbie can easily regain full access to any drive in seconds. In addition, it supports all types of Windows versions and storage formats.
Download EaseUS Partition Master and follow the steps to fix the Seagate external hard drive write-protected problem automatically.
Step 1. Download and install EaseUS Partition Master, go to the Toolkit section, and click "Write Protection".

Step 2. Select your write protected USB, USB external disk or SD card, and click "Disable".

Other situation that need to remove write protection using EaseUS Partition Master:
Method 3. Clear Read-Only State via CMD
It is an easy way to remove the read-only state of an external drive. If you know basic CMD commands, please go through the following steps:
Step 1: Using the Windows key, enter "Command Prompt."
Step 2: Simply click it and choose "Run as administrator."
Step 3: Type the following commands after each order and press "Enter."
- diskpart
- list disk
A list of connected disks will be displayed on the screen.
Step 4: Type the number of disk whose read-only state you want to clear, and hit Enter.
Select disk 2
Step 5: Type the given command and hit "Enter."
attributes disk clear read-only

This command will clear the read-only attributes from your external disk and enable you to write the data on it.
Method 4. Use Windows Registry to Remove Write Protection
Registry is an inbuilt Windows utility that can fix any disk-related errors. It is a complicated procedure involving multiple steps. We only recommend you use this procedure if you have basic computer knowledge. One wrong step may lead your computer to significant issues, including unexpected data loss. Here are the steps to remove write-protected from your external drive using Windows Registry.
Note* Please follow each step carefully.
Step 1: Press the "Win + R" keys to open the run dialog box.
Step 2: Click the run search box, type "regedit," and press "Enter."

Step 3: Select "HKEY_LOCAL_MACHINE" and click "System."
Step 4: Click "CurrentControlSet" and then select "Control."

Step 5: Click "StorageDevicePolicies" and modify the DWORD value as 0.
Step 6: Select "OK" to save changes and close the Registry menu.
Step 7: Restart your computer and check if the write-protected state is removed.
Wait for the computer to restart. Then, check if your device is accessible.
Method 5. Turn Off BitLocker to Remove Write Protection
BitLocker encryption may cause the write-protected issue of the Seagate external hard drive. The data encryption feature of Bitlocker stops users from writing data on the drive. To remove Bitlocker's write protection, adhere to these steps:
Step 1: Press ''Windows + E" to open File Explorer, and select the Seagate External drive.
Step 2: Right-click the drive and select "Manage BitLocker."
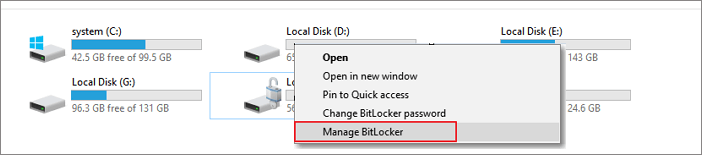
Step 3: Choose the locked drive and click "Turn off BitLocker."
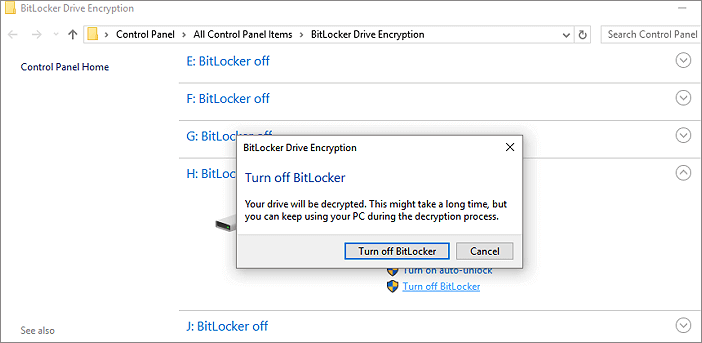
The decryption process may take some time. Wait until the process is over.
When the BitLocker protection is off, the drive is not write-protected anymore. Enjoy the seamless data management of your Seagate hard drive. And if you think this guide is helpful for you, click the buttons and share this guide with your friends:
Why Seagate External Hard Drive Write Protected?
The primary cause of a write-protected drive is added encryption or modified attributes to read-only. Users add write protection to external drives to prevent them from unauthorized access. Only authorized users can add or modify the data from the write-protected drive. Furthermore, it may have corrupted or damaged sectors if you have not made the drive write-protected.
- The following list covers the possible causes of Seagate external drives read-only:
- Lack of authority to access the drive's data
- Seagate external drive is write-protected
- Hard drive corruption or has bad sectors
- Write-protect error caused by virus
- Third-party encryption software or malware causing write-protection errors
Further Reading: SD Card Write Protected But Not Locked
Conclusion
We hope the article successfully comprehends to fix Seagate external hard drive write-protected problem. We have covered the best solutions to help you and mentioned the possible causes of a write-protected drive. If you are a non-experienced Windows user or need a less complicated solution, we recommend you try EaseUS Partition Master.
FAQs About Seagate External Hard Drive Write Protected
If you have more questions or need detailed answers about Seagate External Hard Drive write protection, please explore the FAQs below.
1. How to fix Seagate's external hard drive read-only on Windows?
Several ways are provided to fix the read-only hard drive in this tutorial. You can quickly check the disk for hardware write-protection switches, and use EaseUS Partition Master or use the following Diskpart command to remove write-protection:
attributes disk clear read-only
2. How do I change permissions on the Seagate external hard drive on Mac?
Follow the steps to change permissions on hard drive on Mac:
Step 1. Right-click a Seagate external hard drive and select "Get Info."
Step 2. Go to the "Sharing & Permissions" section and change the settings to provide the needed access.
3. Why is my external drive suddenly write-protected?
Your external drive may unexpectedly become write-protected due to a corrupt file system, a broken drive, or accidentally changed write-protection permissions. To fix the issue, look for these problems. Right-click the drive and expand properties to see the access permissions.
How Can We Help You
About the Author
Updated by Tracy King
Tracy became a member of the EaseUS content team in 2013. Being a technical writer for over 10 years, she is enthusiastic about sharing tips to assist readers in resolving complex issues in disk management, file transfer, PC & Mac performance optimization, etc., like an expert.
Cici is the junior editor of the writing team of EaseUS. She accepted the systematic training on computers at EaseUS for over one year. Now, she wrote a lot of professional articles to help people resolve the issues of hard drive corruption, computer boot errors, and disk partition problems.
Product Reviews
-
I love that the changes you make with EaseUS Partition Master Free aren't immediately applied to the disks. It makes it way easier to play out what will happen after you've made all the changes. I also think the overall look and feel of EaseUS Partition Master Free makes whatever you're doing with your computer's partitions easy.
Read More -
Partition Master Free can Resize, Move, Merge, Migrate, and Copy disks or partitions; convert to local, change label, defragment, check and explore partition; and much more. A premium upgrade adds free tech support and the ability to resize dynamic volumes.
Read More -
It won't hot image your drives or align them, but since it's coupled with a partition manager, it allows you do perform many tasks at once, instead of just cloning drives. You can move partitions around, resize them, defragment, and more, along with the other tools you'd expect from a cloning tool.
Read More
Related Articles
-
Fix Error Code 0x8007025D When Installing Windows
![author icon]() Roxanne/2024/08/27
Roxanne/2024/08/27 -
How to Format Hard Drive from BIOS in Windows [2024 How-to Tutorial]
![author icon]() Tracy King/2024/04/22
Tracy King/2024/04/22 -
4 Quick Fixes to Remove Password in Windows 11🚀
![author icon]() Tracy King/2024/11/26
Tracy King/2024/11/26 -
How to Perform PS3 Slim Hard Drive Replacement [Tutorial]
![author icon]() Sherly/2024/06/17
Sherly/2024/06/17
Hot Topics in 2024
EaseUS Partition Master

Manage partitions and optimize disks efficiently








