Page Table of Contents
About the Author
Hot Topics
Updated on Oct 25, 2024
Yes, you can. If you are holding out on an upgrade from Windows 7 to Windows 10, it's time to install Windows 11 to Windows 7. And it is a free trip for you to complete a Windows upgrade. But some users also complained about the minimum system requirements for Windows 11 to shell out cash(Most devices do not have TPM 2.0 chip). Is that the same question to you whether it is free to upgrade or not? Take a quick look at the screenshot or go to a page like All You Should Know about Windows 11 for more tips:
Preparation for Installing Windows 11 on Windows 7
Before upgrading from Windows 7 to Windows 11, check if your computer is ready for the upgrade since the two Windows systems may have different requirements.
Check Compatibility
It is hard for beginners to check whether their devices are eligible or not. If you are unsure about your configuration like processor, graphic card, TPM 2.0 chip, or other system requirements, use our free Windows 11 Upgrade Checker.
Step 1. Launch EaseUS Partition Master and click "Toolkit".
Step 2. Click "Win11 Checker" to open this feature. Then click the Check Now button to start.

Step 3. The Windows 11 compatibility result window will soon appear. All the incompatible and compatible configuration items will be listed.

Change to UEFI Mode for Your Computer
The computer market sees a trending system firmware to use UEFI mode due to its faster and securer boot, over 2.2 TB HDD or SSD support, likely replacing the traditional BIOS boot. To boot your computer in UEFI mode, the hard drive's partition should be GPT style.
To sum up, the Legacy mode is compatible with MBR, and the UEFI mode is compatible with GPT. To boot from UEFI mode, convert partition style now.
- Legacy - MBR
- UEFI - GPT
Even though the process, graphic card, TPM chip can not be replaced in a few clicks, you can modify your system firmware to UEFI by converting MBR to GPT. EaseUS Partition Master is a reliable partition converter software to convert MBR to GPT without data loss. Download software on Windows 7 and follow the guide:
To optimize the computer for Windows 11, you can get more exciting points of EaseUS Partition Master to optimize, such as adjusting disk space - extending the C drive, formatting, creating, and formatting partitions. And you may also be interested in how to set up Windows 11 without the Internet:
How to Install Windows 11 on Windows 7 - Full Guide
This section contains comprehensive instructions on how to install Windows 11 on Windows 10.
Stage 1. Download Windows 11 ISO File
Want to get an easy solution to quickly download the Windows 11 ISO file instead of doing it manually. EaseUS Windows 11 builder is such free software to provide the downloadable Windows 11 ISO image and you can connect a USB flash drive to the computer.
Follow the steps to download Windows 11 ISO file to your computer and move to the next steps.
Step 1. Launch OS2Go after installation, and click Windows Install Drive Creator. The obtained system information is available on the home screen, and it keeps updating all the time. Apart from Windows 11, Win11 builder also supports you to download Windows 10/8.1.
Step 2. Connect your USB flash drive to the computer. Win11 builder will automatically detect your USB device, so all you need to do is click the Create button.

Step 3. The software will empty your USB drive data if it's a used one. Once the downloading process begins, wait there until it finished or leave for a while to do you own job.

Step 4. After successfully downloading the Windows 11 iso image file on the USB drive, start to install Windows 11 from the bootable USB drive on your computer by following the installation wizard step by step.
Stage 2. Upgrade from Windows 7 to Windows 11 for Free
With the help of EaseUS Windows 11 Builder, you have installed Windows 11 files on your USB flash drive. Now you can upgrade Windows 7 to Windows 11 by the USB device.
Note: Make sure your computer has enough power and will not shut down during the upgrade process.
How Do I Install Windows 11:
Step 1. Connect Windows 11 USB to your computer and open your File Explorer. Click This PC and you can find the USB device under the Devices and drives. Click it to open.
Step 2. Find the setup.exe file and launch Windows 11 setup program.
Step 3. Click Yes to confirm the User Account Control window.
Step 4. Windows 11 will prepared to set up.
Step 5. On Windows 11 set up window, click "Change how Setup downloads updates" > Tick "Not right now" > Click "Next" button
Step 6. Wait for a second and choose what to keep
- Keep personal files and apps.
- Keep personal files only.
- Nothing.
After selecting, click on the Next button.
Step 7. You can check the "Ready to install" message. Click on Install.
Step 8. Your PC will now install Windows 11.
Step 9. Once the upgrade is finished, you can enter your account and set your personal settings on Windows 11.
Roll Back Upgraded Windows 11 to Previous Windows OS
Step 1. Click Settings on the taskbar.
Step 2. Go to "Update & Security" > Recovery, hover on "Go back to Windows 7" and click on the "Go back" button.
Step 3. Select options about why are you going back and click "Next" > Click "Check for updates" or "No, thanks" > Click "Next" to go on > Click "Go back to Windows 7"
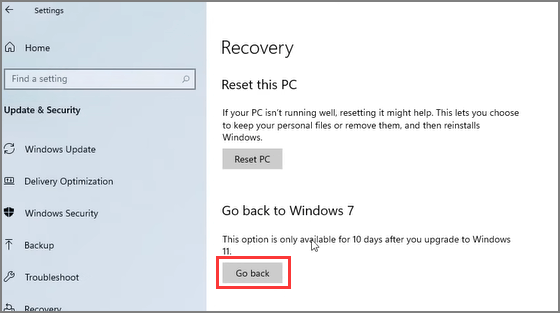
Wait for a while to restore your previous version of Windows.
BONUS Tip for Installing Windows 10 on Windows 7 via Manual Service
It doesn't matter if you are unable to get the latest Windows 10 ISO file or if Windows 7 can't complete installing Windows 10 update. You can request and customize a manual service for help. By clicking the link below, EaseUS expects are available to serve you getting Windows 10 on your old PC efficiently.
EaseUS Windows Configuration Services
Click here to contact EaseUS Partition Master experts for free
EaseUS experts are available to provide you with 1-on-1 manual services (24*7) and help fix different Windows configuration issues. Our experts will offer you FREE evaluation services and efficiently diagnose and resolve Windows update errors, Windows installation, or daily OS issues using their decades of experience.
- 1. Fix Windows update errors, such as update failure, unable to upgrade Windows, etc.
- 2. Serve to download and install the latest Windows operating system on PC with success.
- 3. Provide fixes for daily Windows system errors with drivers, permission, account settings, etc., issues.
Final Thought
In this article, we have introduced a quick way to install Windows 11 on Windows 7. You can get the free tool for preparation. If Windows 11 is not your chicken dinner, take steps to roll back.
How Can We Help You
About the Author
Updated by Tracy King
Tracy became a member of the EaseUS content team in 2013. Being a technical writer for over 10 years, she is enthusiastic about sharing tips to assist readers in resolving complex issues in disk management, file transfer, PC & Mac performance optimization, etc., like an expert.
Product Reviews
-
I love that the changes you make with EaseUS Partition Master Free aren't immediately applied to the disks. It makes it way easier to play out what will happen after you've made all the changes. I also think the overall look and feel of EaseUS Partition Master Free makes whatever you're doing with your computer's partitions easy.
Read More -
Partition Master Free can Resize, Move, Merge, Migrate, and Copy disks or partitions; convert to local, change label, defragment, check and explore partition; and much more. A premium upgrade adds free tech support and the ability to resize dynamic volumes.
Read More -
It won't hot image your drives or align them, but since it's coupled with a partition manager, it allows you do perform many tasks at once, instead of just cloning drives. You can move partitions around, resize them, defragment, and more, along with the other tools you'd expect from a cloning tool.
Read More
Related Articles
-
(Fixed) HAL INITIALIZATION FAILED BSOD Error
![author icon]() Oliver/2024/10/30
Oliver/2024/10/30 -
What Is USB Write Protected Formatter and How to Use It? [2024 Guide]
![author icon]() Tracy King/2024/11/21
Tracy King/2024/11/21 -
How to Convert Dynamic Disk to Basic Disk in Windows 11
![author icon]() Tracy King/2024/09/19
Tracy King/2024/09/19 -
Top 5 SD Card Formatter Free Download | Format SD Card on Windows 11/10/8/7
![author icon]() Daisy/2024/10/29
Daisy/2024/10/29
Hot Topics in 2024
EaseUS Partition Master

Manage partitions and optimize disks efficiently








