Page Table of Contents
About the Author
Hot Topics
Updated on Nov 27, 2024
Fortnite is one of the most popular Battle Royale games nowadays. It was developed by Epic Games, and People Can Fly. With the latest update of Chapter 5 Season 1 released on December 3, more content has been added to the game. Since the update is the launch of a new chapter, the file size of the v28.00 patch will be slightly larger than usual.
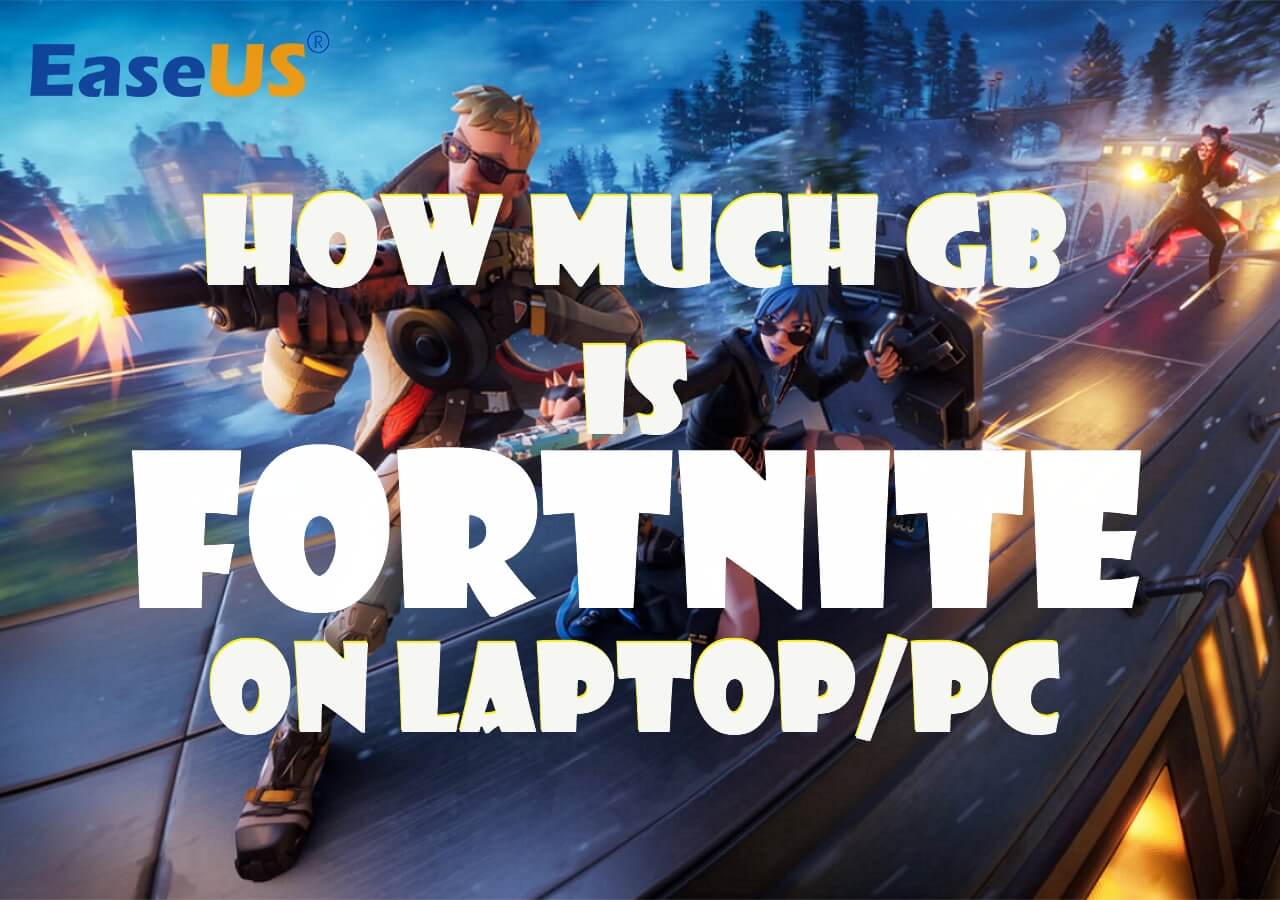
If you are experiencing the install failed not enough space error, like IS-DS01 or IS-DS02, it means there is not enough space at the target partition. So, how much GB is Fortnite on Laptop/PC? Continue reading this article from EaseUS to find out the answer and learn additional tips to get more space for the game.
Fortnite File Size on Laptop/PC
The minimum storage space requirement for Fortnite is 26 GB. However, due to continuous updates, more patches will be released, and more content will be added to the game. This means that Fortnite will require more storage space in the future. Additionally, Fortnite is now using the Unreal Engine 5, and the file size is larger than it used to be.
Developers of Fortnite release patches frequently for the purpose of fixing bugs and adding new content to the game. The Fortnite Chapter 5 Season 1 update size is 25.90 GB on PC/laptop, which is bigger than many other regular updates since there will be several new maps, characters, weapons, items, and other content released from the update. The update size may differ slightly across different systems.
If you don't have enough space for the update or installation of Fortnite, move to the next part to learn a few methods to free up your drive space.
Extra Tips: Free up Drive Space for Fortnite
Here are 5 methods to create more free storage space on your drive for holding and launching Fortnite.
- Way 1. Remove Unnecessary Features
- Way 2. Move Apps to Another Drive/Partition
- Way 3. Extend the Game Partition
- Way 4. Install an External Drive
- Way 5. Upgrade to a Larger Drive
Way 1. Remove Unnecessary Features
If you have already installed Fortnite but are having trouble installing the latest update, you can go to Epic Games to uninstall the unnecessary features like high-resolution textures or DLC and add-ons that you don't need to free up hard drive space.
Step 1. Launch the Epic Games Store and go to "Library."
Step 2. Find Fortnite and hit the three dots beside the game.
Step 3. Select "Options," and you will see the Fortnite Installation Options window.
Step 4. Uncheck the installed features that you don't need and then hit "Apply" to remove them.
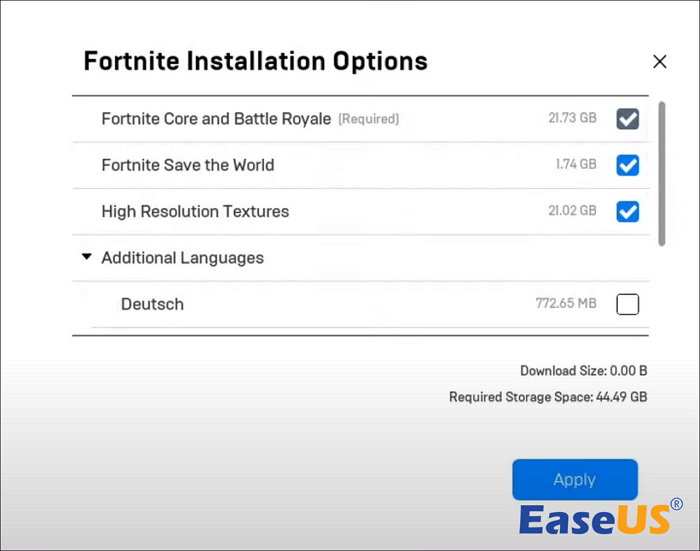
Way 2. Move Apps to Another Drive/Partition
What to do if the total capacity of the partition is enough to install Fortnite and its latest updates, but most of the space is occupied by other applications? The clever move is to transfer these apps to another drive or partition. If you want to move these apps in a fast and safe way, you can download EaseUS Partition Master Professional.
This tool has an additional AppMove feature that can help you transfer multiple applications to another drive or partition easily and quickly. You can use it to get extra space for Fortnite.
Step 1. Launch EaseUS Partition Master, go to the Discover section and click "AppMove" to activate this feature.

Step 2. Once AppMove opens up, click "App Migration" and click "Start" to begin the app migration process.

Step 3. Select the installed applications, big programs, and even games you want to move, then browse to select a target drive or partition as the destination next to the Migrate to section. Then, click "Transfer" to begin transfer your apps.

You can also check this article to move Fortnite to another drive with enough storage capacity.

How to Move Fortnite to Another Drive/PC (Simple Clicks)
Do you want to know how to transfer Fortnite to another drive without downloading it again? Here are two methods to do it. Check this article to learn the details. Read more >>
Way 3. Extend the Game Partition
If there are multiple partitions on your hard drive and you have little need to store data on another partition, you can allocate one drive to add space to another partition. EaseUS Partition Master has the ability to shrink and extend partitions as well.
Its friendly interface allows you to observe the changes in partition storage space intuitively. With the help from EaseUS Partition Master, you can finish this process in a few simple clicks.
Step 1. Shrink partition to free up space to extend partition.
If the hard drive has enough unallocated space to extend the target partition, jump to Step 2, and continue. If not, free up space first:
- At the Partition Manager section, right-click on a partition next to the target partition and select "Resize/Move".
- Drag the partition ends to free up space, leaving enough unallocated space behind the target partition, click "OK".

Step 2. Extend the target partition.
Right-click on the target partition you want to extend and select "Resize/Move".

Drag the target partition handle into the unallocated space to extend partition.

Step 3. Keep all changes.
Click the "Execute Task" button and click "Apply" to keep all changes.

Feel free to share this powerful tool with your friends who also need a solution for insufficient space.
Way 4. Install an External Drive
Consider buying an external HDD or SSD to add extra free space for your computer if other methods are not appropriate for you. An external drive can provide you with extra storage space to store more applications and games so that you don't need to worry about insufficient space on the original drive. You can download Fortnite on that drive or move apps and programs from your PC to the external drive after connecting the external drive to your computer.
If you are interested in this method, you can read the following article to select an appropriate SSD for gaming.

Newest Must-Have and High Performance External SSD for Gaming
How do you choose the best external SSD for gaming? For tips on selecting SSD, this article has everything you want to know. Read more >>
Way 5. Upgrade to a Larger Drive
You can also replace the old hard drive with a larger one. An SSD with larger storage space is a good choice since it also enhances the loading speed of programs on it. That means you can launch and play Fortnite with a better performance. To keep all the data and apps, EaseUS Partition Master can help you clone all partitions to the larger SSD.
Below are the detailed steps for cloning the disk:
Step 1. Select the source disk.
- Click the "Clone" from the left menu. Select the "Clone OS Disk" or "Clone Data Disk" and click "Next".
- Choose the source disk and click "Next".
Step 2. Select the target disk.
- Choose the wanted HDD/SSD as your destination and click "Next" to continue.
- Read Warning message and confirm "Yes" button.
Step 3. View the disk layout and edit the target disk partition size.
Then click "Continue" when the program warns it will wipe out all data on the target disk. (If you have valuable data on the target disk, back up it in advance.)
You can select "Autofit the disk", "Clone as the source" or "Edit disk layout" to customize your disk layout. (Select the last one if you want to leave more space for C drive.)
Step 4. Click "Start" to start the disk cloning process.
After the cloning, you can keep the old drive for backup or space expansion. If you have any questions about these instructions, our knowledgeable support team is ready to provide detailed answers.
EaseUS Windows Configuration Services
Click here to contact EaseUS Partition Master experts for free
EaseUS experts are available to provide you with 1-on-1 manual services (24*7) and help fix different Windows configuration issues. Our experts will offer you FREE evaluation services and efficiently diagnose and resolve Windows update errors, Windows installation, or daily OS issues using their decades of experience.
- 1. Fix Windows update errors, such as update failure, unable to upgrade Windows, etc.
- 2. Serve to download and install the latest Windows operating system on PC with success.
- 3. Provide fixes for daily Windows system errors with drivers, permission, account settings, etc., issues.
This article contains the answer to Fortnite file size and multiple solutions for insufficient space. You can share it on your social media to help more Fortnite gamers.
Conclusion
Fortnite takes up 26 GB of storage space at minimum. But, with more and more update patches released, its file size is also growing continuously, especially when a new chapter comes, which will be a big update that brings huge changes and increases the game file size.
To deal with insufficient space issues, you can count on EaseUS Partition Master because it can help you better manage the partitions and disks to modify the space and eventually get enough space for Fortnite.
FAQs on How Much GB is Fortnite on Laptop/PC
1. How many GB is Fortnite on PS5?
The Fortnite installation on PS5 (and PS4) takes about 18 GB to 35 GB, depending on the current updates and download options. The exact file size might grow with subsequent continuous updates.
2. What are the minimum PC requirements for Fortnite?
To launch Fortnite with the most basic gaming settings, your PC should meet the minimum requirements for Fortnite: GPU - Intel HD 4000/AMD Radeon Vega 8, OS – Windows 7/8/10 64-bit, Mac OS Mojave 10.14.6, Processor - Core i3-3225 3.3 GHz, RAM - 4GB.
3. Why is Fortnite 90 GB?
On PC, the minimum file size of Fortnite is around 18 GB. However, with regular additions to the content after each update, the game grows to 90GB. The developers are also making optimizations to reduce the size of update files and ensure that future updates do not require excessive space.
How Can We Help You
About the Author
Oliver is an EaseUS professional writer who dares explore new areas. With a passion for solving tech issues with straightforward guides for common users, Oliver keeps honing his writing craft by developing in-depth solutions for disk and partition management, computer boot-up issues, file transfer, etc.
Product Reviews
-
I love that the changes you make with EaseUS Partition Master Free aren't immediately applied to the disks. It makes it way easier to play out what will happen after you've made all the changes. I also think the overall look and feel of EaseUS Partition Master Free makes whatever you're doing with your computer's partitions easy.
Read More -
Partition Master Free can Resize, Move, Merge, Migrate, and Copy disks or partitions; convert to local, change label, defragment, check and explore partition; and much more. A premium upgrade adds free tech support and the ability to resize dynamic volumes.
Read More -
It won't hot image your drives or align them, but since it's coupled with a partition manager, it allows you do perform many tasks at once, instead of just cloning drives. You can move partitions around, resize them, defragment, and more, along with the other tools you'd expect from a cloning tool.
Read More
Related Articles
-
How to Fix SSD Not Initialized Error - 5 Fixes with Guide
![author icon]() Sherly/2024/10/09
Sherly/2024/10/09 -
3 Ways to Combine or Merge Partitions in Windows Server 2022/2019/2016
![author icon]() Daisy/2024/09/23
Daisy/2024/09/23 -
How Do I Format Samsung SSD in Windows 10/11 [Easy & Efficient Ways]
![author icon]() Sherly/2024/11/27
Sherly/2024/11/27 -
How to Extend C Drive in Windows 10? [3 Efficient Ways]
![author icon]() Tracy King/2024/09/29
Tracy King/2024/09/29
Hot Topics in 2024
EaseUS Partition Master

Manage partitions and optimize disks efficiently








