Page Table of Contents
About the Author
Hot Topics
Updated on Nov 27, 2024
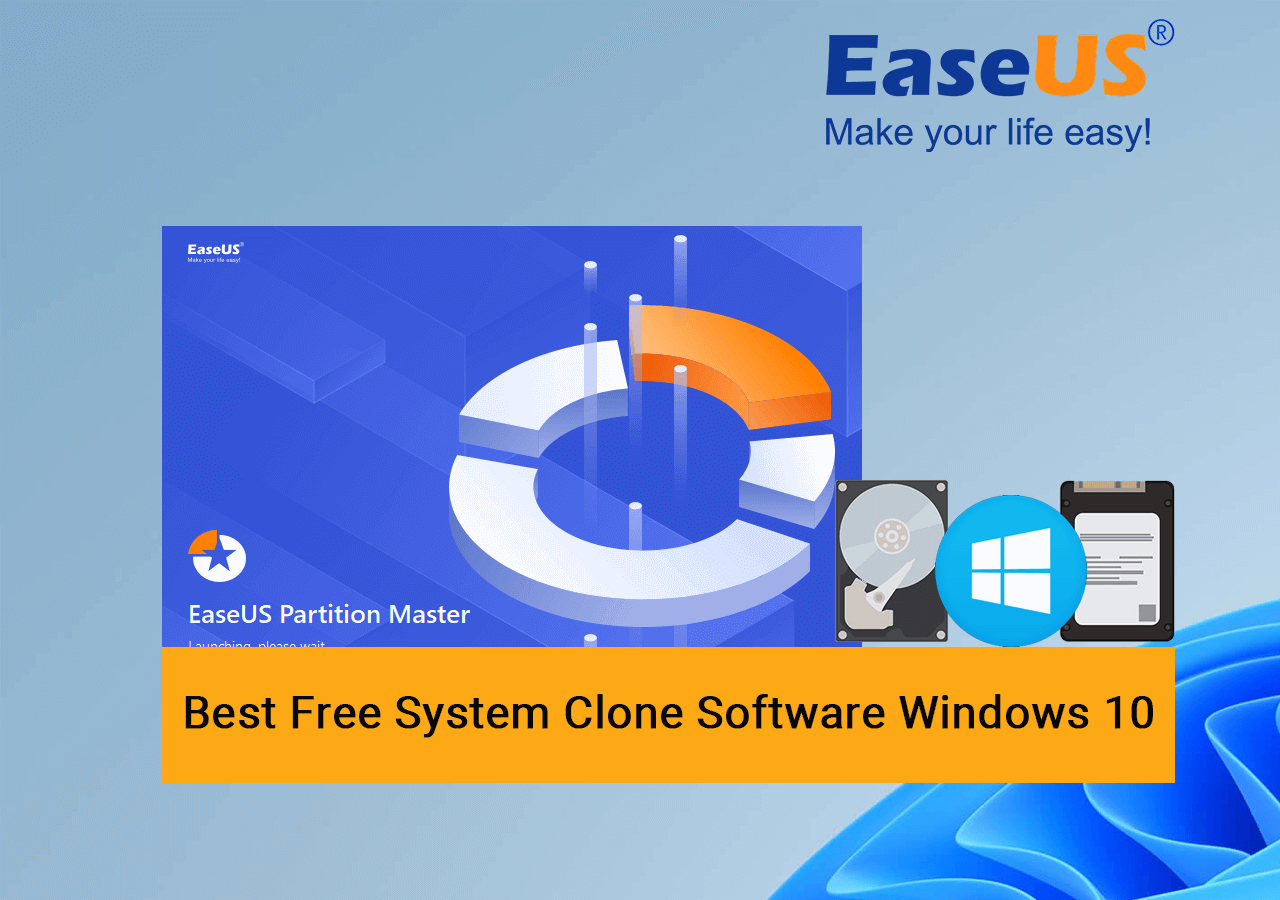
Best Free Disk Clone Software for Windows 10 Download
So which is the best system clone software available for Windows 10 users to download and apply to clone the system for free?
You can either apply the above-listed 4 principles to define if the current software you find can fulfill your demand, or you can apply the recommended software here in this part for help.
EaseUS Partition Master Free is a perfect choice for all levels of Windows users to download and apply to clone Windows 10 to a new HDD, SSD, or even M.2/NVMe SSD successfully with its Disk Clone feature as the free disk cloning software.
What Can I Do with EaseUS Partition Master Free? Benefits and Features
Here is a list of benefits and features that you may like in EaseUS Partition Master Free. Check and find the details:
| Benefits of EaseUS Partition Master Free | Features in EaseUS Partition Master Free |
|---|---|
|
|
Editors' Review on EaseUS Partition Master Free
So, what do editors and reviewers think about EaseUS Partition Master? Is it worth trying? Take a view of the reviews from different sites:
So now, you've got a brief idea of EaseUS Partition Master, and it's not only for OS cloning but also for managing and optimizing computer disk and partition performance. Also, it has perfect support for managing external storage devices, for example:
So how do I use EaseUS Partition Master to clone Windows 10 to a new HDD or SSD without reinstalling the OS? Follow the tutorial in the next part, and you'll get a full guide on how to do so.
How to Clone Disk for Windows via EaseUS Partition Master Free
In this part, we'll show you the complete guide on how to clone Windows 10 to a new disk be it an HDD or an advanced SSD, or NVMe SSD. Let's get started here:
#Guide 1. Install New Disk to Windows 10 and Set It Ready for OS Cloning
Step 1. Shut down the computer or laptop, open the case, and install the new hard drive or SSD correctly to your computer.
- HDD or SATA SSD - connect and install it to your PC via a SATA data cable and a power cable.
- M.2 or NVMe SSD - insert the SSD into the SSD slot, and fasten the screw.
Step 2. Reboot the PC or laptop, and enter Disk Management. Right-click to initialize the disk to the same OS disk type - MBR or GPT.
Right-click the new disk and select 'Initialize Disk' > Select 'MBR' or 'GPT' as the disk type > click 'OK'.

Step 3. Right-click SSD unallocated space and select 'New Simple Volume', set the drive letter, and file system as NTFS, and confirm to create a new partition.
Repeat Step 3 to create at least two partitions if your Windows 10 system partition and boot partition are separated on two volumes.
Free HDD to SSD Cloning Software for Windows
If you need to upgrade your HDD to a new SSD, check this post and find the free HDD to SSD cloning software for Windows.

#Guide 2. Launch EaseUS Partition Master Free and Clone Windows 10
To clone Windows 10 to a new disk and make it bootable, make sure that you repeat the partition copy process twice so to clone the system with the best free SSD cloning software and set the boot volumes to SSD or HDD:
Step 1. Select "Clone" from the left menu. Click "Clone Partition" and "Next".
Step 2. Select the source partition and click "Next".
Step 3. Choose your the target partition and click "Next "to continue.
- If you clone partition to the existing partition, you should transfer or back up data before cloning to prevent it being overwritten.
- Check warning message and confirm "Yes".
Step 4. Click Start and wait for the clone to complete.
You can check how to clone partition or system reserved partition on this video tutorial.
#Guide 3. Change the Boot Drive and Make Windows 10 Bootable on New Disk
The last thing that you need to do is to reset the boot drive on Windows 10 and make the new drive as the boot drive in BIOS settings. Here are the detailed steps:
Step 1. Restart PC and press F2/F8/F11 or the Del key to enter BIOS settings.
Step 2. Go to the boot menu, and set the new disk with cloned Windows 10 OS as the boot drive.
Step 3. Save changes and, exit BIOS, restart the PC. Your computer will boot from the new disk successfully.

Our team of experts is ready to assist you with any challenges you may face during this procedure. Access their support through the link below.
EaseUS OS or Disk Cloning Online Services
Click here to contact EaseUS Partition Master experts for free
EaseUS experts are available to provide you with one-on-one manual services (24*7) and help solve system or disk cloning startup issues. Our experts will offer you free evaluation services and efficiently diagnose and resolve disk cloning or system disk boot problems using their decades of experiences.
- 1. Target disk becomes unbootable or SSD won't boot after clone.
- 2. Target disk is unable to boot after performing customized partition operations.
- 3. To seamlessly clone OS disk to new drive and boot PC without any issues.
Conclusion
On this page, we discussed free system clone software and how to determine whether the current software is the best for your operating system. We also recommended EaseUS Partition Master Free as the best free system clone software for all Windows beginners and professionals to copy and clone Windows 10 OS to a new HDD or SSD disk for free with detailed guidelines, as shown above.
Aside from cloning the system to a new disk, EaseUS Partition Master Free also offers some practical features that Windows users could apply to manage and even optimize disk performance for free, including creating volumes, checking disk errors, testing HDD or SSD speed, and converting file systems of volumes.
FAQs about Free System Clone Software in Windows 10
If you have further questions about free system clone software in Windows 10, check the listed hot topics below and find answers here:
1. Is there free cloning software for Windows 10?
Yes, sure. If you search for free OS cloning software or system clone software for Windows 10, you'll get a wide range of recommendations for cloning Windows 10 systems and hard disk drives. EaseUS Partition Master Free, as recommended above, is reliable software that helps to clone both the data disk and system partition for free on Windows 10. You can trust and try this software to clone Windows 10.
2. Does Windows 10 have a cloning tool?
No, Windows 10 doesn't have any cloning tool. It only has a system backup feature that creates a system restore point for rescuing the OS from a system failure issue. To clone Windows 10 or disk drives on Windows 10, you'll need to turn to reliable Windows or disk cloning software like EaseUS Partition Master for help.
3. How can I clone my system for free?
- Install and set up the new disk using the same disk type as the system disk.
- Create at least two volumes on the new disk.
- Launch EaseUS Partition Master free, go to the Disk Clone section, select 'Copy Partition' and click 'Next'.
- Select the OS partition as the source and select a new volume on the target disk as the destination.
- Click 'Next' and 'Execute Task'.
- Repeat the process to clone the boot partition to the other volume on the target disk.
- Reboot the PC and set the new disk with the cloned system as the boot drive in BIOS settings.
For a further detailed guide, you may refer to this link for help: Clone Windows to SSD Free.
How Can We Help You
About the Author
Updated by Tracy King
Tracy became a member of the EaseUS content team in 2013. Being a technical writer for over 10 years, she is enthusiastic about sharing tips to assist readers in resolving complex issues in disk management, file transfer, PC & Mac performance optimization, etc., like an expert.
Product Reviews
-
I love that the changes you make with EaseUS Partition Master Free aren't immediately applied to the disks. It makes it way easier to play out what will happen after you've made all the changes. I also think the overall look and feel of EaseUS Partition Master Free makes whatever you're doing with your computer's partitions easy.
Read More -
Partition Master Free can Resize, Move, Merge, Migrate, and Copy disks or partitions; convert to local, change label, defragment, check and explore partition; and much more. A premium upgrade adds free tech support and the ability to resize dynamic volumes.
Read More -
It won't hot image your drives or align them, but since it's coupled with a partition manager, it allows you do perform many tasks at once, instead of just cloning drives. You can move partitions around, resize them, defragment, and more, along with the other tools you'd expect from a cloning tool.
Read More
Related Articles
-
How to Remove PIN from Windows 11 - Easy Steps
![author icon]() Oliver/2024/11/27
Oliver/2024/11/27 -
How to Upgrade PS3 Hard Drive without Losing Data
![author icon]() Cici/2024/11/27
Cici/2024/11/27 -
How to Test SSD Read/Write Speed on Windows 10/11 [Step-by-Step Guide]
![author icon]() Sherly/2024/11/27
Sherly/2024/11/27 -
How to Safely Resize Partitions in Windows 11 Without Losing Data
![author icon]() Cedric/2024/04/22
Cedric/2024/04/22
Hot Topics in 2024
EaseUS Partition Master

Manage partitions and optimize disks efficiently








