Page Table of Contents
About the Author
Hot Topics
Updated on Jan 23, 2025
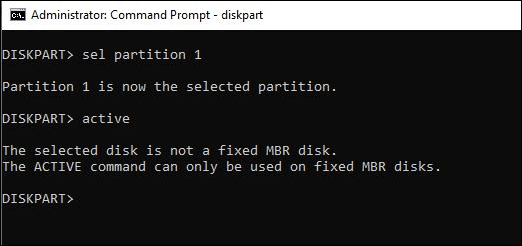 Some users have mentioned that when they want to make a primary partition as active with the DiskPart, they received an error message saying "The selected disk is not a fixed MBR disk. The ACTIVE command can only be used on fixed MBR disk." They have no idea why this message appears and want to know if they could fix this problem.
Some users have mentioned that when they want to make a primary partition as active with the DiskPart, they received an error message saying "The selected disk is not a fixed MBR disk. The ACTIVE command can only be used on fixed MBR disk." They have no idea why this message appears and want to know if they could fix this problem.
If you are under the same situation, this article will provide you with what you need. You will know why you see this error message and how to solve it.
The Reason Why The Selected Disk is not A Fixed MBR Disk Arises
Several possibilities would cause this "The selected disk is not a fixed MBR disk" problem. We list the most common two reasons below.
- 💡The partition is formatted as GPT.
The active command only works on the BIOS/MBR system. When the partition is GPT, and your computer is installing a system in UFEI mode, the computer will have trouble recognizing the active command.
- 💡Boot manager problem.
It can also lead to an error message if the computer is booting in the wrong way. You can solve the problem by fixing the boot manager.
If you are confused about what MBR and GPT are, you can refer to the article about MBR vs GPT to get more information.
How to Fix "The selected disk is not a fixed MBR disk"
Now that you know the reasons for the error message, you can fix this problem with the solutions introduced below.
Method 1. Disable UEFI
GPT is associated with UEFI boot mode, while MBR disks are closely associated with old legacy BIOS. Switching UEFI to legacy BIOS may help you solve the problem of the selected disk not having a fixed MBR in Windows 10. Follow the steps below:
Step 1. Reboot your PC and enter the BIOS setup. You can press a specific key to enter BIOS.
Step 2. Find and select Secure Boot in the boot menu and use the arrow keys to change it to Disable.
Step 3. Change the boot mode from UEFI to Legacy. Save the changes and restart the PC.
If this Fix helps, share this post on your social media; if the error still exists, navigate to the next Fix.
Method 2. Convert GPT to MBR
Since the active command only works on a BIOS/MBR system, converting the partition from GPT to MBR could solve your problem. You can choose DiskPart Command Prompt and Computer Management on your computer to conduct the conversion. But both of the two methods will require you to delete volume first, which means these methods are involved in data deletion.
So we recommend you to choose a third-party partition manager - EaseUS Partition Master to fix "The selected disk is not a fixed MBR disk" without data loss. This tool supports users in resizing partitions, converting partitions from MBR to GPT or vice versa, deleting partitions in Windows, etc.
Please download and launch the software on your computer and follow the steps below to convert GPT to MBR.
- Click "Disk Converter" on the left menu. Select "GPT=>MBR" and click "Next" to continue.
- Select the GPT disk that you want to convert and click "Convert".
- Wait for the process completes.
Method 3. Convert GPT to MBR via CMD
This is another way to convert a GPT to MBR disk. It may be difficult for beginners. You can convert GPT to MBR in CMD, but this requires you to delete everything on the disk. Please back up important data in advance.
Step 1. Create a bootable USB drive using the Windows Media Creation Tool.
Step 2. Plug in your computer, reboot your computer, change the BIOS boot order, and boot from the USB drive during the reboot.
Step 3. Select your language preference and click Next to continue.
Step 4. On the Windows Settings page, click Repair your PC. Select Troubleshooting to go to the Advanced Options page.
Step 5. Select Command Prompt. Then, type the following commands one by one and press Enter after each command.
- diskpart
- list disk
- select disk * (Replace * with the correct disk number)
- clean
- convert MBR
Method 4. Fix Boot Manager
Command Prompt allows you to rebuild MBR, but it might be a little bit difficult for beginners. So, it's suggested you use EaseUS Partition Master to rebuild MBR. Without knowing the background knowledge, you can rebuild MBR.
Step 1. Create a WinPE bootable disk
- Launch EaseUS Partition Master, and click "Bootable Media" on the toolbar. Select "Create bootable media".
- Click "Next" to finish the process.

Step 2. Boot EaseUS Partition Master Bootable USB
- Connect the bootable USB or CD/DVD to your PC.
- Press F2 or Del when you restart the computer to enter the BIOS screen. Set and boot your computer from "Removable Devices" or "CD-ROM Drive". And then EaseUS Partition Master will run automatically.
Step 3. Rebuild MBR
- Click "Toolkit" and choose "Rebuild MBR".

- Select the disk and the type of MBR. Then, click "Rebuild".

- After that, you can see "MBR has been successfully rebuilt on Disk X".

Well, if you are professional, you can turn to the guide below. This method needs your Windows installation drive. If you can find the installation drive or DVD, follow the steps below to fix the Boot Manager.
Step 1. Boot your computer from the installation drive.
Step 2. Choose "Repair your computer" from the welcome screen.
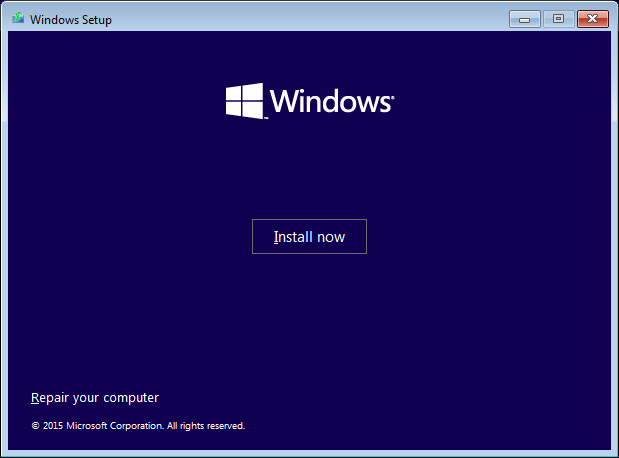
Step 3. Head to Troubleshoot > Command Prompt.
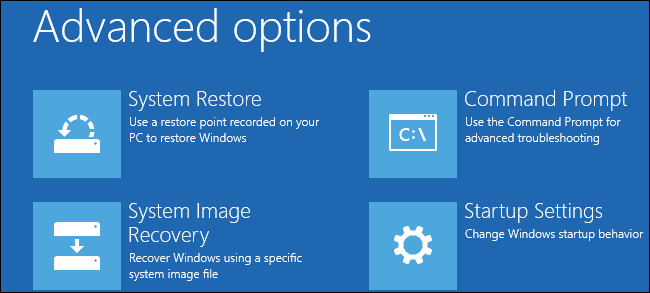
Step 4. Type the following command:
- bootrec
- FixMbr bootrec
- FixBoot bootrec
- ScanOs bootrec
- Rebuildbcd
And press "Enter" after each command.
Step 5. Wait until the operation is finished, and remove the installation drive from your computer.
Step 6. Type exit and press the "Enter" button.
Now restart your computer to check if it can boot properly, and check if the selected disk is not a fixed MBR disk error message still exists.
The Bottom Line
This "The selected disk is not a fixed MBR disk" problem happens mainly because of the conflict between the MBR and GPT partition on your computer. Once you have understood the difference between MBR and GPT, you will know how to solve this kind of problem. EaseUS Partition Master is the best choice for managing your partition. With this tool, you can clone, format, and merge partitions without data loss.
How Can We Help You
About the Author
Sherly joined EaseUS in 2022 and she has always loved writing articles and enjoys the fun they bring. She receives professional training here, focusing on product performance and other relative knowledge. She has written over 200 articles to help people overcome computing issues.
Written by Tracy King
Tracy became a member of the EaseUS content team in 2013. Being a technical writer for over 10 years, she is enthusiastic about sharing tips to assist readers in resolving complex issues in disk management, file transfer, PC & Mac performance optimization, etc., like an expert.
Product Reviews
-
I love that the changes you make with EaseUS Partition Master Free aren't immediately applied to the disks. It makes it way easier to play out what will happen after you've made all the changes. I also think the overall look and feel of EaseUS Partition Master Free makes whatever you're doing with your computer's partitions easy.
Read More -
Partition Master Free can Resize, Move, Merge, Migrate, and Copy disks or partitions; convert to local, change label, defragment, check and explore partition; and much more. A premium upgrade adds free tech support and the ability to resize dynamic volumes.
Read More -
It won't hot image your drives or align them, but since it's coupled with a partition manager, it allows you do perform many tasks at once, instead of just cloning drives. You can move partitions around, resize them, defragment, and more, along with the other tools you'd expect from a cloning tool.
Read More
Related Articles
-
SanDisk Write Protected? SanDisk Write Protection Removal Tool Recommend
![author icon]() Brithny/2025/01/23
Brithny/2025/01/23 -
How to Check External Hard Drive Health on Windows 10/11 [Step-by-Step Guide]
![author icon]() Sherly/2025/01/23
Sherly/2025/01/23 -
Download Partition Magic Server Software for Windows Server 2012/2012 R2
![author icon]() Tracy King/2025/01/23
Tracy King/2025/01/23 -
File too Large for USB? Fix Can't Copy Large File to a USB Error
![author icon]() Tracy King/2025/01/23
Tracy King/2025/01/23
Hot Topics in 2024
EaseUS Partition Master

Manage partitions and optimize disks efficiently








