Page Table of Contents
About the Author
Hot Topics
Updated on Apr 22, 2024
If you have tried to download Windows 11 as part of the Insider Program, you may have encountered the compatibility issue and get the error "Can't download Windows 11." The demands of Windows 11 are slightly strict for its host system than the previous version of Windows, such as dedicated storage space, more RAM, and a recent-generation processor.
If you face any issue while downloading Windows 11, there is a possibility that your PC isn't compatible. Here are a few common issues that you might be struggling with and some helpful solutions if your PC is compatible.
| Workable Solutions | Step-by-step Troubleshooting |
|---|---|
| How Do I Download Windows 11 | Download with EaseUS Windows 11 Builder > Enable UEFI Mode > Extend C Drive Space...Full steps |
| How to Install Windows 11 Manually | Try every USB port available; Determine you're using USB 2.0 or 3.0...Full steps |
Why Windows 11 Not Downloading
While trying to download or upgrade to Windows 11, users face the error "This PC can't run Windows 11" it happens due to the following reasons:
1. Unified Extensible Firmware Interface (UEFI) secure boot needs to be enabled.
2. Trusted Platform Module (TPM) is not enabled, or the TPM version is too old to meet the minimum requirements of Windows. TPM 2.0 is the minimum requirement for Windows 11.
3. Your disk space is running out of storage.
Can I still Download Windows 11?
If you have a compatible PC with Windows 11, you can download Windows 11 and fix the issues by following the below solutions.
How Do I Download Windows 11?
Here are a few solutions to try if Windows 11 not downloading on your PC.
1. Download with EaseUS Windows 11 Builder
Windows 11 offers a wide range of new features and tools to improve the overall user experience. It offers many new features like a new taskbar, a new start menu, and more. However, if you plan to perform a clean install of Windows 11, you will need a bootable USB drive to do so. Here, we will tell you how to create Windows 11 bootable USB to install the new OS by using a USB drive.
You need to use EaseUS Windows 11 Builder to create a Windows 11 bootable USB. It is a free tool that helps create a bootable USB drive easily by downloading files from the internet. Thus, you don't need to find Windows 11 files manually, and this tool will do the work for you.
First of all, download EaseUS Win11 Builder on your PC and follow these steps:
Step 1. Launch OS2Go after installation, and click Windows Install Drive Creator. The obtained system information is available on the home screen, and it keeps updating all the time. Apart from Windows 11, Win11 builder also supports you to download Windows 10/8.1.
Step 2. Connect your USB flash drive to the computer. Win11 builder will automatically detect your USB device, so all you need to do is click the Create button.

Step 3. The software will empty your USB drive data if it's a used one. Once the downloading process begins, wait there until it finished or leave for a while to do you own job.

Step 4. After successfully downloading the Windows 11 iso image file on the USB drive, start to install Windows 11 from the bootable USB drive on your computer by following the installation wizard step by step.
Now this application will start downloading Windows 11 files and make your pen drive bootable. Dowloading files will take time depending on your internet speed and create a bootable USB drive for Windows 11.
Once the process is completed, the bootable USB drive will be ready to use, and you can install Windows 11 on your PC.
This application is portable and free, so you don't need to install anything; download and run the application for creating a bootable USB drive.
2. Enable UEFI Mode
The UEFI mode is treading system firmware because it offers a faster and secure boot. It can support up to 2.2 TB HDD or SSD, a great replacement for the traditional BIOS boot. In order to root your computer in UEFI mode, your hardware's partition should be in GPT style.
Here's how you can enable UEFI mode:
A. Run EaseUS Partition Master to Convert MBR to GPT
The Legacy mode is compatible with MBR, and the UEFI mode is compatible with GPT. To perform a boot from UEFI mode, you will need to convert your partition, and you will need to modify your system firmware to UEFI, and it needs to convert MBR to GPT. Use EaseUS Partition Master for reliable partition conversion from MBR to GPU without losing your important data.
B. Set UEFI Mode
Follow these steps to enable UEFI mode on your PC:
1. Open Settings on your PC.
2. Go to Update & Security.
3. Open Recovery.
4. You will find the Restart Now button under the Advanced startup section.
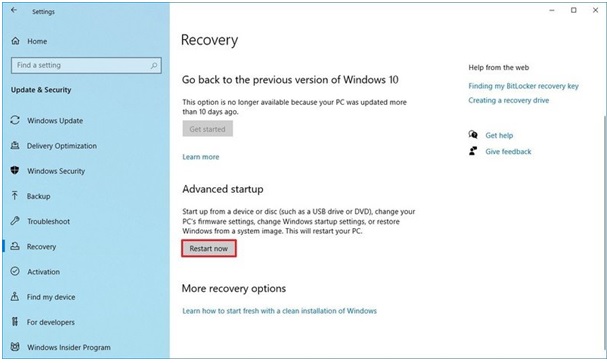
5. Once the system has entered the advanced startup after restarting, click on troubleshoot.
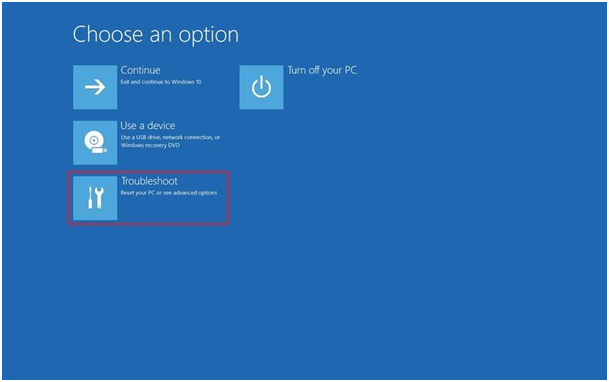
6. Now, click on Advanced options.
7. Once you have entered into advanced options, click on the UEFI Firmware Settings.
You won't be able to see the UEFI Firmware settings option if you have a legacy BIOS.
8. After choosing the UEFI Firmware setting, click on the restart button.
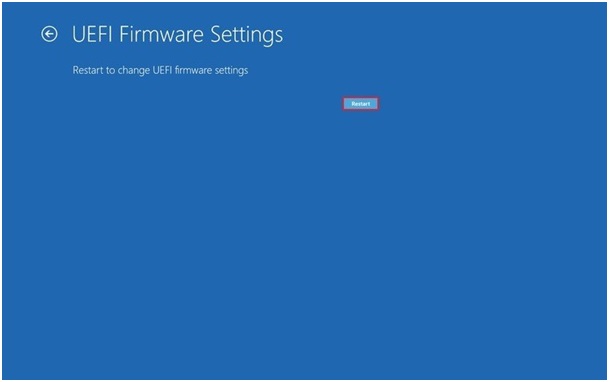
3. Extend C Drive Space
If your PC has low space or you need to allocate more space to C drive, you can use EaseUS Partition Master to easily resize/move to extend your disk space and install Windows 11.
Option 1. Extend System C drive with unallocated space
- 1. Right-click on the System C: drive and select "Resize/Move".
- 2. Drag the system partition end into the unallocated space so to add it to the C: drive. And click "OK".
- 3. Click "Execute Task" and "Apply" to execute the operations and extend the C drive.
Option 2. Extend System C drive without unallocated space
- 1. Right-click a big partition with enough free space on the system disk, select "Allocate Space".
- 2. Select the system drive at the Allocate Space From (*) To section, and drag the end of System C drive into the unallocated space. Click "OK" to confirm.
- 3. Click "Execute Task", it will list the pending operations, and click "Apply" to save the changes and extend the C drive.
0:00-0:26 Extend System Drive with Unallocated Space; 0:27-0:58 Extend System Drive without Unallocated Space.
How to Install Windows 11 Manually
Once you are done downloading Windows 11 files on your USB drive with the help of EaseUS Windows 11 Builder. You can easily install Windows 11 manually with the help of a USB device.
Follow the steps below to install Windows 11 manually:
Step 1: Connect the Windows 11 bootable USB to your computer and go to File Explorer. Open the connected USB drive.
Step 2: Open the file named "setup.exe" and launch Windows 11 setup.
Step 3: Choose Yes to confirm the User Account Control window.
Step 4: Once the Windows 11 setup starts, click "Change how Setup downloads updates" and then choose "Not right now" and then choose next to continue.
Step 5: You will find the three options on the screen:
- Keep personal files and apps.
- Keep personal files only.
- Nothing.
Choose your desired action and click on the Next button.
Step 6: Check the "Ready to install" message and then click on Install.
Step 7: Your system will now start to install Windows 11.
Step 8: Wait for a few minutes, and Windows 11 will be installed on your PC. Enjoy the latest version of Windows!
Final Words
We have explained the possible issues and solutions to help if you can't download Windows 11. This guide will help our readers to install Windows 11 on their PC easily. It is helpful for all the users with compatible and non-compatible PCs, download the latest version of Windows and enjoy all the new features. Drop your comments below if you have any questions or feedback!
How Can We Help You
About the Author
Sherly joined EaseUS in 2022 and she has always loved writing articles and enjoys the fun they bring. She receives professional training here, focusing on product performance and other relative knowledge. She has written over 200 articles to help people overcome computing issues.
Written by Tracy King
Tracy became a member of the EaseUS content team in 2013. Being a technical writer for over 10 years, she is enthusiastic about sharing tips to assist readers in resolving complex issues in disk management, file transfer, PC & Mac performance optimization, etc., like an expert.
Product Reviews
-
I love that the changes you make with EaseUS Partition Master Free aren't immediately applied to the disks. It makes it way easier to play out what will happen after you've made all the changes. I also think the overall look and feel of EaseUS Partition Master Free makes whatever you're doing with your computer's partitions easy.
Read More -
Partition Master Free can Resize, Move, Merge, Migrate, and Copy disks or partitions; convert to local, change label, defragment, check and explore partition; and much more. A premium upgrade adds free tech support and the ability to resize dynamic volumes.
Read More -
It won't hot image your drives or align them, but since it's coupled with a partition manager, it allows you do perform many tasks at once, instead of just cloning drives. You can move partitions around, resize them, defragment, and more, along with the other tools you'd expect from a cloning tool.
Read More
Related Articles
-
[Solved] How to Fix 'Format FS=NTFS Take So Long'
![author icon]() Tracy King/2024/06/20
Tracy King/2024/06/20 -
How to Play Xbox 360 Games From an External Hard Drive
![author icon]() Sherly/2024/04/22
Sherly/2024/04/22 -
How Do I Format Hard Drive on Windows 11? 2024 Complete Guide
![author icon]() Tracy King/2024/07/02
Tracy King/2024/07/02 -
ASUS Laptop Won't Turn On: 6 Easy Fixes with Guide🔥
![author icon]() Sherly/2024/07/05
Sherly/2024/07/05
Hot Topics in 2024
EaseUS Partition Master

Manage partitions and optimize disks efficiently








