Page Table of Contents
About the Author
Hot Topics
Updated on Nov 27, 2024
File system error (-2147219196) affects computers with older hardware (that does not support SSE 4.2 instructions). Microsoft is currently working on validating a solution, and it's expected to roll out to affected customers soon. - From Microsoft
EaseUS explored the causes and found eight possible efficient fixes for this error.
So what causes file system error (-2147219196)? The actual cause behind this is difficult to determine but is usually reported after a Windows update. File system error 2147219196 can be caused by errors in the photo application, missing or corrupted files, corrupted disks, etc.
Share these possible causes to help more Windows users facing the same file system error.
This error does not allow you to use the application. You can't view, organize, edit, or import photos on your computer. Follow the steps below to remove the photo app error.
How to Fix File System Error (-2147219196)
Many users said that they encountered file system error -2147219196 on Microsoft. There are eight efficient fixes. Try them to fix it.
- 1. Use Another Photo Viewer App for Windows 10
- 2. Check File System Error
- 3. Update the Photo App
- 4. Re-register the Photos App
- 5. Uninstall and Reinstall Windows Photo After Delete the Left Files
- 6. Run the Apps Troubleshooter
- 7. Reset the Photos App
- 8. Use the Registry Editor to fix the Photos App Error
Continue to read and learn the detailed instructions.
Fix 1. Use Another Photo Viewer App for Windows 10
If the Windows 10 Photos app isn't working, you can switch to another image viewer for Windows 10. There are many photo viewer programs with useful features. You can download them like Windows Photo Viewer, IrfanView, XnView, ImageGlass, etc., from the Microsoft Store or directly from their website.
Fix 2. Check File System Error
When file system error -2147219196 occurs, you can directly use the check file system function of EaseUS Partition Master to repair it. This powerful software allows you to fix file system errors in simple steps. Furthermore, it can also help you easily find other potential file system errors, System Error (-2147219200), File System Error (-805305975), Windows 10 File System Error (-2018375670), etc.
Follow these steps to check and fix file system error -2147219196:
Step 1. Right-click the target partition that has a problem.
Step 2. Choose "Advanced" > "Check File System".
Step 3. Confirm if you want to hide the partition or not.
Step 4. In the Check File System window, check the "Try to fix errors if found" option.
Step 5. Click "Start" to check errors on your partition.
You may also like:
- File System Error (-2147219200)
- File System Error (-805305975)
- Windows 10 File System Error (-2018375670)
Don't forget to download this tool to help with these common file system errors.
Fix 3. Update the Photo App
A Photos app update can fix this bug. Therefore, please check the Microsoft Store for available updates.
Here's how to update the Photos app:
- Open the Microsoft Store app on your Windows PC and click on the three dots at the top.
- Click "Downloads and Updates."
- Click and select Get Updates.
- If you notice any updates to the Photos app, click Update.
Many users remove this photo app error using this method. Share this article with more users.
Fix 4. Re-register the Photos App
Windows 10 file system error 2147219196 may be caused by an issue in the Microsoft Store app package. Try re-registering the application package to resolve this file system error.
Here are the steps to re-register the app package to fix the Photos app error:
- In the Windows 10 search bar, type Windows PowerShell.
- Right-click on Windows PowerShell.
- Choose Run as administrator.
- Right-click on PowerShell.
- Then, the Command Prompt window opens. Type the following command: Get-AppXPackage -AllUsers | Foreach {Add-AppxPackage -DisableDevelopmentMode -Register "$($_.InstallLocation)\AppXManifest.xml"}
- Wait until the process finishes. Next, restart your computer.
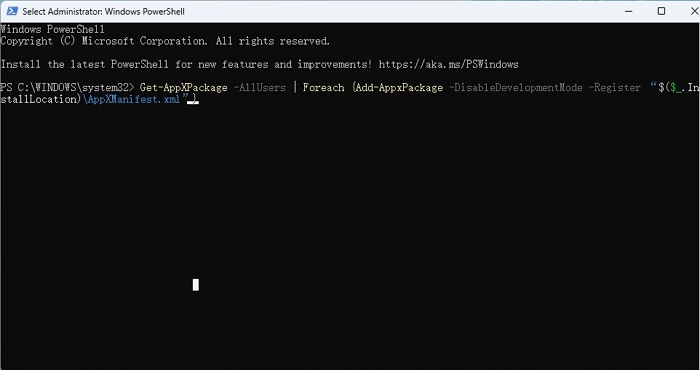
Fix 5. Uninstall and Reinstall Windows Photo After Delete the Left Files
Uninstalling Windows Photo and reinstalling are said to have resolved the file system error 2147219196 for many users. So it's worth a try. Here are the steps to uninstall and reinstall the Windows 10 Photos app.
- Type PowerShell in the Windows Start search box. Right-click Windows PowerShell, and then choose Run as administrator to go on.
- Type the command Get-AppxPackage Microsoft.Windows.Photos | Remove-AppxPackage
- Then, press the Enter key to remove the Photo App.
- Now, download the PsExec program from the Microsoft Sysinternals site.
- Extract the contents of the Zip file to a new folder.
- Hit the Windows key and open the Command Prompt window.
- Type the following command: PsExec location address > PsExec.exe -sid c:\windows\system32\cmd.exe
- Press Enter. This would open the location where you extracted the zip file. Click Agree.
- A new Command Prompt window opens. Type the following command on it: rd /s "C:\Program Files\WindowsApps\ Microsoft.Windows.Photos_2020.20070.10002.0_x64__8wekyb3d8bbwe"
- Press Enter.
💡Note: The folder name is the Windows Photos app version number. Hence, it may vary depending on the Photos app installed on your computer. Also, to autocomplete the folder name in Command Prompt, you can press the Tab key after typing the command partially. This will autocomplete the folder path.
- Next, press Y to confirm the action. This will remove the Photos app package folder.
- Now open Microsoft and reinstall the Photos app.
Fix 6. Run the Apps Troubleshooter
Windows 10/11 has a default Windows App Troubleshooter that can fix app-related issues on your computer. Use the App Troubleshooter to try to fix Windows 10 file system error 2147219196 in the Photos app.
Here is how:
- Open Windows 10 Settings > Update & Security.
- Click Troubleshoot in the left pane.
- Scroll down and click to select Windows Store Apps.
- Click and choose Run the troubleshooter and follow the prompts.

Next, restart your computer and check if the file system error 2147219196 has been removed from your Windows 10.
Fix 7. Reset the Photo App
You can reset the Photos app to resolve file system errors. Some users have found this helpful in troubleshooting Photos app issues. Here are the steps to reset the Photos app:
- Go to Start on your PC.
- Click Settings > Apps > Apps & features.
- Scroll down and select the Microsoft Photos app.
- Click Advanced Options > Reset.
You need to restart your computer and check if the file system error while opening pictures is resolved.
Fix 8. Booting in Clean Boot
Alternatively, you can perform a Clean Boot on your computer to fix Windows file system errors. Here's a guide to fixing errors with a clean boot.
Step 1. Start the computer using an administrator account. Press the Windows and R keys to open the Run window. Then type "msconfig" in the "Run" dialog box and click the "OK" key.
Step 2. Select the "Services" button and uncheck the "Hide all Microsoft services" option. Then, click the Disable All option, and then click OK to save the changes.
Step 3. Navigate to Startup and open Task Manager. Click the Start button in Task Manager.
Step 4. Click on all enabled applications and select the Disable option.
Step 5. After disabling all enabled applications, restart your computer.
Step 6. Now, your computer starts in a Clean Boot state. Open the Windows Photo Viewer program to check if the file system error 2147219196 still exists.
If the error is resolved, repeat the above steps and enable one service at a time to determine which service caused the file system error (if the error occurred after enabling the service). Then disabling the service again can completely resolve the file system error – 2147219196.
Conclusion
Windows 10 default Photos app file system error (-2147219196) is annoying as it does not allow you to view photos on your PC. Causes of Photos app file system error (-2147219196) include errors in the Photos app, missing or corrupted files, disk corruption, etc. However, you should be able to fix the error using any of the solutions shared in this article.
Windows 10 Photo App File System Error (-2147219196) FAQs
What is file system error 2147219196 in Windows 10 photo viewer? What causes this error? Continue to read and get more details.
1. How do you fix the file system error 2147219196 on Windows 10?
Windows 10 file system error 2147219196 can be caused by a problem in the Microsoft Store app package. Hence, attempt to re-register the app package to fix the issue.
Steps to re-register the app package to fix the Photos app error:
- In the Windows search bar, type and enter Windows PowerShell.
- Right-click on Windows PowerShell.
- Select Run as administrator.
- Right-click on PowerShell.
- Command Prompt window opens. Type the following command: Get-AppXPackage -AllUsers | Foreach {Add-AppxPackage -DisableDevelopmentMode -Register "$($_.InstallLocation)\AppXManifest.xml"}
- Wait until the process finishes. Next, restart your computer.
2. What causes file system error 2147219196 when opening the photo app?
According to exploring, the possible causes of file system error 2147219196 may be errors in the Photos app, missing or corrupted files, disk corruption, etc.
3. What is file system error 2147219196?
Windows 10 file system error 2147219196 is a common error when you attempt to open the Photo app on Windows 10/11, which doesn't allow you to open, view, or edit any photo. It can be caused due to a problem with the Microsoft Store app package.
How Can We Help You
About the Author
Sherly joined EaseUS in 2022 and she has always loved writing articles and enjoys the fun they bring. She receives professional training here, focusing on product performance and other relative knowledge. She has written over 200 articles to help people overcome computing issues.
Product Reviews
-
I love that the changes you make with EaseUS Partition Master Free aren't immediately applied to the disks. It makes it way easier to play out what will happen after you've made all the changes. I also think the overall look and feel of EaseUS Partition Master Free makes whatever you're doing with your computer's partitions easy.
Read More -
Partition Master Free can Resize, Move, Merge, Migrate, and Copy disks or partitions; convert to local, change label, defragment, check and explore partition; and much more. A premium upgrade adds free tech support and the ability to resize dynamic volumes.
Read More -
It won't hot image your drives or align them, but since it's coupled with a partition manager, it allows you do perform many tasks at once, instead of just cloning drives. You can move partitions around, resize them, defragment, and more, along with the other tools you'd expect from a cloning tool.
Read More
Related Articles
-
CHKDSK Taking Forever? 6 Ways to Fix It!
![author icon]() Roxanne/2024/11/28
Roxanne/2024/11/28 -
How to Create More Than 4 Partitions on MBR Disk - Two Efficient Ways
![author icon]() Sherly/2024/09/23
Sherly/2024/09/23 -
What Tool in Windows Is Used to Partition and Format a Drive? Check Answers Here - EaseUS
![author icon]() Tracy King/2024/11/27
Tracy King/2024/11/27 -
Solved - Windows Not Booting After Installing New SSD
![author icon]() Sherly/2024/10/28
Sherly/2024/10/28
Hot Topics in 2024
EaseUS Partition Master

Manage partitions and optimize disks efficiently








