When you try to open certain applications on Windows 10/11, you may receive a file system error (-2147219200) message. This article can teach you to get rid of the error message.
What Is File System Error (-2147219200)?
Windows is one of the most popular operating systems developed and sold by Microsoft. Due to its outstanding features, it is popular among users. However, in reality, it is not completely free from occasional failures.
File system errors are disk-related errors that may prevent you from opening files. You may encounter these errors in files such as PDFs, images, documents, movies, etc. For the sake of corruption in system files that support the execution of a program, the file system error (-2147219200) might come up. You can learn how to fix this error on this page. But first, let's figure out why the file system error (-2147219200) appears.

You may also like:
File System Error (-2147219196) - 8 Quick Fixes
Are you unable to access or open pictures on your Windows PC due to a Photos application file system error (-2147219196)? Here are eight ways to fix Photos application file system errors on your Windows computer.
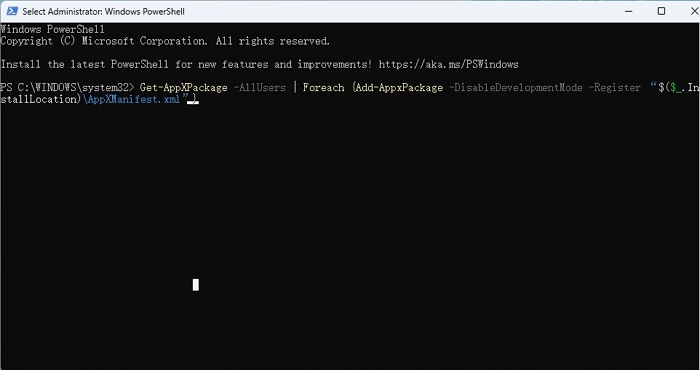
What Causes File System Error (-2147219200)?
An early sign of this error in your device is when your system window crashes and a message on the screen says, "Windows has detected a file system corruption." Usually, this error occurs on your local disk (C:) or system drive. The main reasons for the file system error (-2147219200) are as follows:
- A bad sector or corrupt files: You may encounter this error if there is a terrible sector on your disk or your files are corrupted.
- Incorrect document execution policies: Incorrect document execution policies may lead to a file system error.
Once you understand the cause, let us now focus on the solution to resolve this issue.
How Do I Fix the File System Error (-2147219200)?
How to fix file system error (-2147219200)? You can find answers in this part. Based on the two main causes, you can try the following fixes to repair your file system.
Fix 1. Check File System by EaseUS Partition Master
As a professional partition manager, EaseUS Partition Master Free can help you find and fix this error without fees. It can check the file system efficiently with simple clicks. Even if you are not an expert in computers, you can feel at ease using this tool.
Next, we will introduce how to find out the bad sector by using it.
Step 1. Open EaseUS Partition Master. Go to Toolkit and select "Bad Sector Scan."
Step 2. Tick "Scan Disk" and choose the target disk from the drop-down menu.
Step 3. Click "Scan" to apply the bad sector scaning process.
Then, you can also use EaseUS Partition Master to check the file system.
Step 1. Open EaseUS Partition Master on your computer. Then, locate the disk, right-click the partition you want to check, and choose "Advanced" > "Check File System".

Step 2. In the Check File System window, keep the "Try to fix errors if found" option selected and click "Start".

Step 3. The software will begin checking your partition file system on your disk. When it completes, click "Finish".

Besides checking the file system and bad sector, EaseUS Partition Master also allows you to convert MBR to GPT without data loss and convert FAT32 to NTFS in a clear interface. Besides, it is also a format utility and you can use it to format hard drive and external hard drives.
Fix 2. Use Windows Update Troubleshooter
Windows Update Troubleshooter is a useful built-in tool that enables you to detect and fix errors related to corrupt updates or other Windows issues. So, you can try to run Troubleshooting to fix the 2147219200 error code. This is a tutorial for you.
Step 1. Press Windows + I and click open "Settings."
Step 2. Select "System" from the left menu and choose Troubleshoot from the right menu.

Step 3. This troubleshooter will scan for problems related to Windows Update components. If you find any fixes, click "Apply" and follow the on-screen instructions to complete the process.
Then you can then check if the file system error (-2147219200) has disappeared.
Fix 3. Run CHKDSK
Then, you can run CHKDSK to check disk and remove the file system error (-2147219200). Finally, there is a detailed guide on how to use CHKDSK.
Step 1. Type cmd in the Search box and select "Run as administrator."
Step 2. Then, type chkdsk /f /x and press the Enter key.
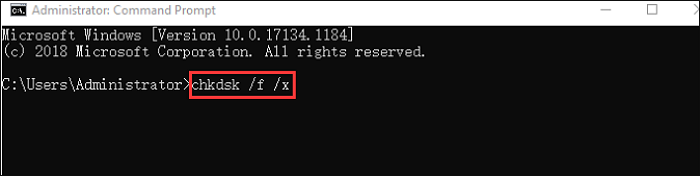
Step 3. Follow the on-screen prompts to finish this operation.
After that, restart your computer to see if the file system error (-2147219200)has been repaired or not.
Fix 4. Run an SFC or DISM Scan
Try running an SFC (System File Checker) or DISM (Deployment Image Service and Management) scan to scan and repair system files. Here is how you can perform this.
Step 1. Type the cmd in the search box, and then right-click the "Command Prompt App" and run it as administrator.
Step 2. Type sfc /scannow.
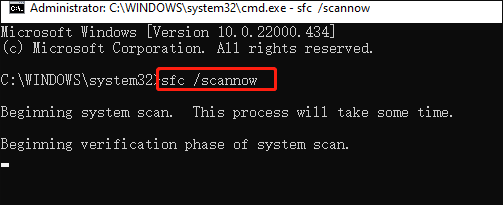
Note: This process may take you a lot of time to scan, so please wait patiently.
Step 3. You can try running the command below if the SFC scan doesn't work.
- Dism /Online /Cleanup-Image /CheckHealth
- Dism /Online /Cleanup-Image /ScanHealth
- Dism /Online /Cleanup-Image /RestoreHealth
Once this operation is done, reboot your device and see if the error code 2147219200 gets fixed.
Fix 5. Update Device Drivers
Once your device encounters this error, try updating your device driver as an alternative. There is a guide on it.
Step 1. Click the Start button. In the search box, type "Device Manager."
Step 2. Double-click the device category. Then, select the targeted device that driver you want to update its driver.
Step 3. Then right-click the selected device and click the "Update driver" option.
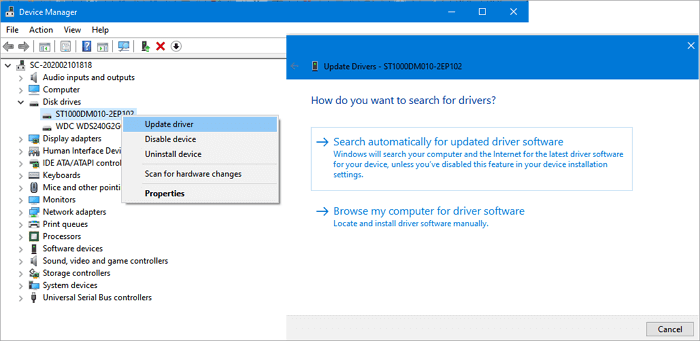
Fix 6. Install the Latest Windows Version
You can also update your system version to fix this issue. Follow these steps and try to fix the file system error (-2147219200).
Step 1. First, click on the "Start" button and choose"Settings."
Step 2. Now, go to "Update and Security" and select "Windows Update."
Step 3. Select "Check for updates."
After performing this update process, you will be able to resolve the error yourself.
Fix 7. Reset Your Computer
In this part, I'll how to reset your computer without losing private files to solve the file system error (-2147219200). Well, it's time to show you how.
Step 1. Right-click "Start" and choose Setting.
Step 2. Go to Update & Security. Choose Recovery > Reset this PC > Get Started.
Next, choose Recovery and click Get started under the section.
Step 3. You will see the two options below. Choose "Keep my files" if you don't want to lose data.

Step 4. You will see a popup window reminding you of what programs will be removed. Just click Next to continue here.
Step 5. Then, click "Reset" to continue to reinstall your Windows without losing personal files.
In this part, you have learned seven fixes about how to fix the file system error (-2147219200). Hope it can help with the problem you are facing.
Click these links if you meet other problems such as:
Conclusion
Windows is popular among users. However, in reality, it is not completely free from occasional failures. There are several problems that can affect the device. File system error -2147219200 is one of the common problems you may encounter while using it. This article gives you detailed solutions and also introduces you to very professional disk tools.
FAQs About File System Error (-2147219200)
Do you have any questions about the file system error (-2147219200)? If your answer is "Yes", this part may help you. Continue to read and learn more.
1. How do I know if my file system is corrupted?
You can use fsck to run a file system check or use third-party tools, such as EaseUS Partition Master, to scan your file system.
2. What is File System Error (- 2147219196)?
The file system error (- 2147219196) is brought in by a latest Windows Update. And It will stop users from using a certain app (usually the photo app) or multiple apps.
3. What is a file system error (-2018374635)?
The file system error (-2018374635) may appear when trying to run ms settings via the "Run" window. This is mainly due to the missing system files or components.
Was This Page Helpful?
Sherly joined EaseUS in 2022 and she has always loved writing articles and enjoys the fun they bring. She receives professional training here, focusing on product performance and other relative knowledge. She has written over 200 articles to help people overcome computing issues.
Related Articles
-
[2025 Guide] macOS High Sierra Download and Install
![author icon]() Brithny/2025-01-24
Brithny/2025-01-24 -
[Fixed] Windows Cannot Delete the Active System Partition on This Disk
![author icon]() Cici/2025-02-07
Cici/2025-02-07 -
How to Backup Thunderbird Emails to External Hard Drive [Three Ways]
![author icon]() Jerry/2025-01-24
Jerry/2025-01-24 -
How to Erase and Reinstall Mac | Sonoma Available
![author icon]() Dany/2025-01-24
Dany/2025-01-24
EaseUS Data Recovery Services
EaseUS data recovery experts have uneaqualed expertise to repair disks/systems and salvage data from all devices like RAID, HDD, SSD, USB, etc.