When you are using Disk Management to delete your partition, you may receive a message: "Windows cannot delete the active system partition on this disk." Here is a typical case of this situation:
If you are also looking for another way to solve this problem, this article will provide you with different ways to solve the "Windows cannot delete the active system partition on this disk" problem on single or dual systems.
Why Windows Cannot Delete the Active System Partition on This Disk?
Before we start, we need to know why Windows cannot delete the active system partition on this disk.
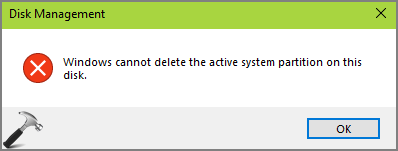
The active system partition belongs to the primary partition that can be used to boot the operating system. Here is the definition from Wikipedia:
Usually, the system partition is not suggested to be deleted. Because it may impair the normal operation of the computer and cause the computer to fail to boot. And the active partition belongs to the primary partition, which is also the partition that the system will boot to. So, Disk Management will not allow Windows to delete the active system partition.
- Notice:
- On Windows 7/8/10, the partitions on disk 1 are marked as "System, Active, Primary Partition." These partitions cannot be deleted, and you can also not format the system partition on this disk.
Windows Cannot Delete the Active System Partition on This Disk Solutions
Although Windows does not allow you to delete active system partitions. There are two situations where you may still need to delete it:
1. There is only one system on the PC. You want to reinstall the new operating system, so you need to erase the original system first.
2. There are two operating systems on the PC. So, you want to delete the partition you don't need or delete the active system partition to free up storage space and gain unallocated space.
Case 1: Delete Active System Partition in Single System
For case one, there are three solutions:
Fix 1. Use EaseUS Partition Master
Fix 3. Use Windows Installation Disc
Let's look at the steps one by one to fix Windows cannot delete the active system on this disk.
Fix 1. Use EaseUS Partition Master
You need to enter the Win-PE environment by creating a bootable media to delete system partitions in a single system. I highly recommend EaseUS Partition Master, an easy-to-use but powerful tool for managing disks and partitions.
Here are the steps to fix "Windows cannot delete the active system partition on this disk."
Guide 1. Create Bootable Media
You need to create a bootable disk or DVD/CD to enter the operating system. You can follow the steps.
Step 1. To create a bootable disk of EaseUS Partition Master, you should prepare a storage media, like a USB drive, flash drive or a CD/DVD disc. Then, correctly connect the drive to your computer.
Step 2. Launch EaseUS Partition Master, and find the "Bootable Media" feature on the left. Click on it.
Step 3. You can choose the USB or CD/DVD when the drive is available. However, if you do not have a storage device at hand, you can also save the ISO file to a local drive, and later burn it to a storage media. Once made the option, click the "Create" button to begin.
- Check the Warning message and click "Yes".
Step 4. When the process finishes, you'll see a pop up window, asking if you want to restart computer from the bootable USB.
- Reboot Now: it means you want to restart the current PC and enter EaseUS Bootable Media to manage your disk partitions without OS.
- Done: it means you don't want to restart the current PC but to use the bootable USB on a new PC.

Note: To use the bootable disk on a new PC, you need to resart the target computer and press F2/F8/Del key to enter BIOS, and set the USB bootable disk as the first boot disk.
Wait patitiently and your computer will automatically boot up from the USB bootable media and enter EaseUS WinPE desktop.

Guide 2. Restart the Computer from the Bootable USB
Step 1. Restart the computer and long-press "F2," "F8," or "Delete" to enter BIOS. (Which button depends on your computer)
Step 2. In BOIS, start the computer from the bootable USB.
Guide 3. Delete Partition
Then, you will enter the page of EaseUS Partition Master. And you need to click it to begin deleting the disk's active system.
Note that this will delete all existing partitions on the system disk, including the OS. So make sure you've backed up all essential content in advance.
Step 1. Launch EaseUS Partition Master, go to the Partition Manager section, right-click your OS disk and select "Delete All".
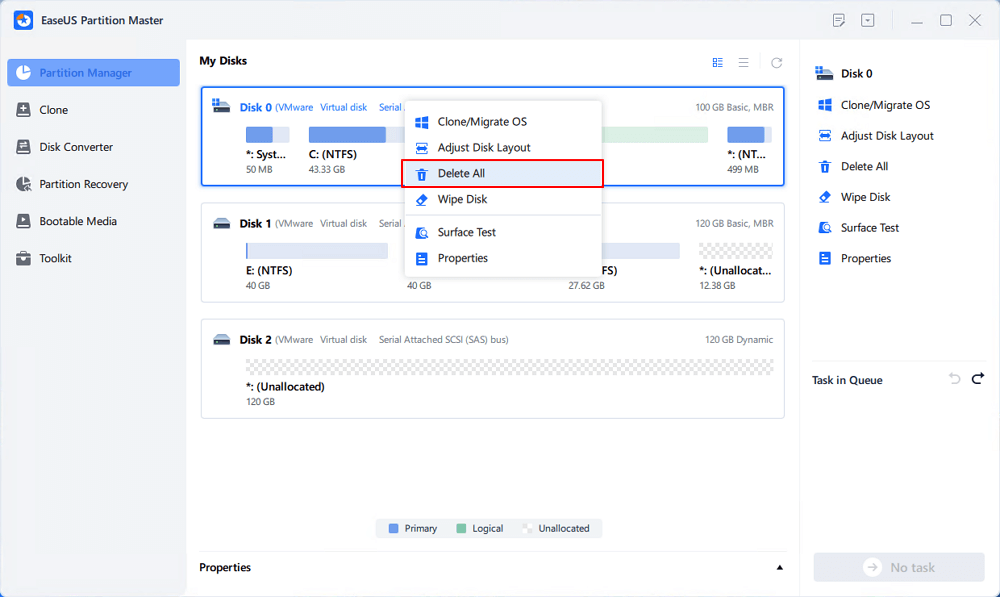
Step 2. Click "Yes" ton confirm that you are sure to delete all partitions on the OS disk.
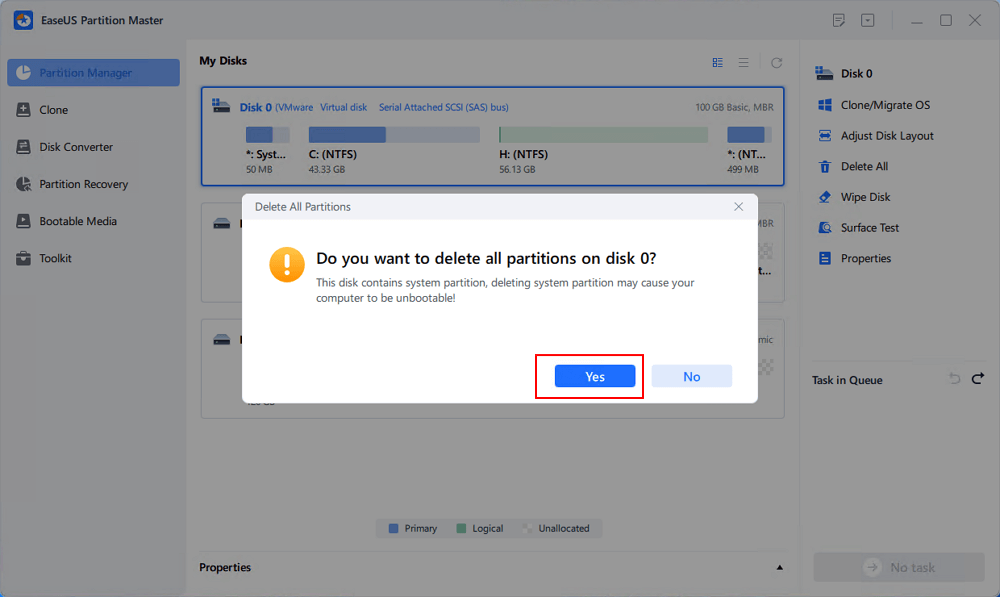
Step 3. Click "Execute * Task" and click "Apply" to start deleting all partitions with OS on the selected disk.
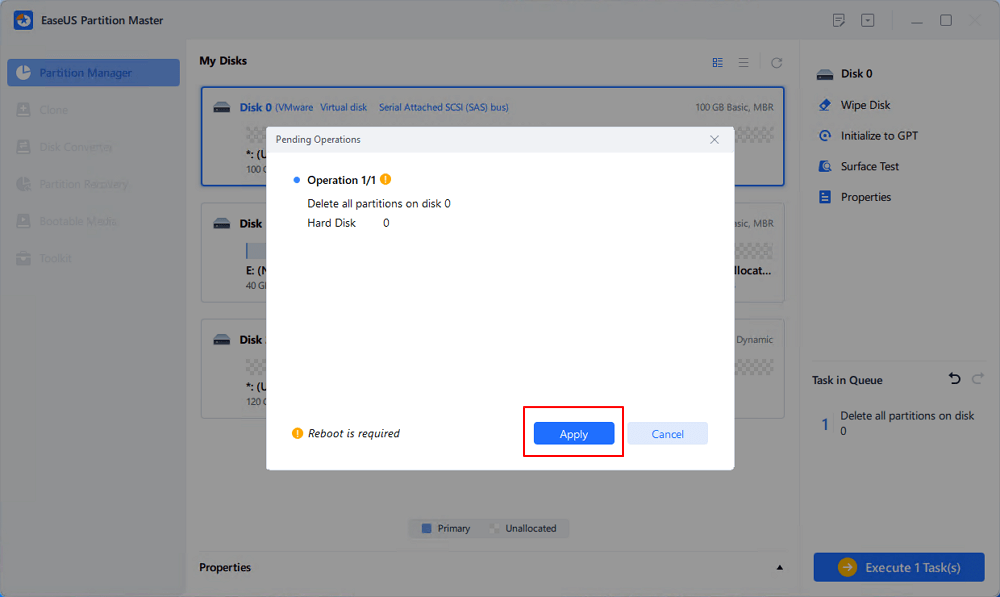
Note: After this, you'll just need to wait patiently and EaseUS Partition Master will automatically delete the OS drive and other data partition on your disk.
- Tip
- These simple steps are to delete the active system partition without a problem using EaseUS Partition Master. With this method, you can know how to format SSD with Windows on it.
Fix 2. Run Diskpart Command
Using the Diskpart command is also a method that may work. You can try the following steps to delete the Windows active partition.
Step 1. Open a cmd window and run it as administrator.
Step 2. Type diskpart.
Step 3. Type list disk to see all disks.
Step 4. Type select disk n to display the disk numbers that contain the active system partition.

Step 5. Type list volume to see the status and information about the system partition.
Step 6. Enter select volume n.
Step 7. Type delete volume to delete the system volume.
- Warning
- Windows may prevent you from deleting the volume and display: "The selected volume or partition is in use. To continue with the operation, use the OVERRIDE parameter." Then you need to enter the following command: delete partition [noerr] [override].
Fix 3. Use Windows Installation Disc
If Windows cannot delete the active system partition on this disk, you can use the Windows installation disk to finish this task. It is also easy to operate with the following steps.
Step 1. Connect a Windows installation disc to the computer.
Step 2. Choose the language, time, and keyboard method.
Step 3. Click "Install Now."
Step 4. Accept the terms of the license and click "Next."
Step 5. Choose the custom or advanced installation type.
Step 6. Select the system partition and click "Delete."

After these steps, you can easily delete the system partition and install the new system.
Case 2: Delete Active System Partition in Dual System
For case two, there are two situations:
Situation 1. Two OS on Two Different Hard Drives
Situation 2. Two OS on One Hard Drive
I have given two solutions for the two cases. Let's check the detailed steps to fix Windows cannot delete the active system on this disk.
Situation 1. Two OS on Two Different Hard Drives
You may also have two operating systems if you have two different hard drives. One is partition C on disk 0, and the other operating system is partition F on disk 1. You need to use the third-party tool to delete the system partition. You can download EaseUS Partition Master.
And follow the steps of Fix 1. Use EaseUS Partition Master
Situation 2. Two OS on One Hard Drive
If there exist two operating systems on the same hard drive, it may be caused by a system reserved partition.
1. There Is System Reserved Partition
A system reserved partition may exist at the beginning of the disk. If you have two operating systems, the boot files of both operating systems will be saved to the system reserved partition. It is active by default. You can follow the link if you want to delete a system reserved partition.
What is System Reserved Partition and How to Delete It
Basically, if the System Reserved partition contains OS information or boot files and you directly delete it, you'll meet OS won't boot issue. In other words, the computer cannot boot if you directly delete the System Reserved partition without checking if it's deletable.
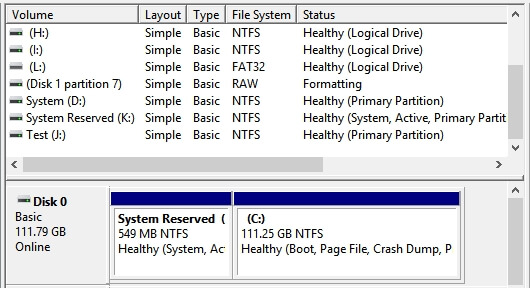
2. There Is No System Reserved Partition
If there is no system reserved partition, but there are two systems, you will need to set the system partition you use to active. You can follow the steps below to restart your computer from the bootable CD, delete the partition, and then set it to active.
Guide 1. Delete Partition via EaseUS Partition Master
Guide 2. Set Active
Step 1. Run EaseUS partition manager software. On the disk map, right-click the target partition and choose "Advanced".
Step 2. Then, select "Set Active" from the drop-down menu. Click "Yes". And choose "Execute 1 Task(s)" and click "Apply".
Conclusion
This article explains why you cannot delete the active system partition. And this guide gives a detailed solution for Windows cannot delete the active system partition on this disk. EaseUS Partition Master is the best way to solve the problem, whether you have a single or dual system. It can create bootable disks, delete partitions, and set the system to an active state.
FAQs About Windows Cannot Delete the Active System Partition on This Disk
Here are some frequently asked questions about deleting partitions. If you're interested, keep reading.
1. How do I delete an active partition?
You can use EaseUS Partition Master to create a bootable disc and then delete the system partition. And Diskpart command is another efficient way.
2. What happens if you delete an active partition?
Usually, you cannot delete the active partition because the active partition is used to boot your computer. If you delete it, all the data and operating systems will be removed.
3. Can I delete the system partition?
You can't delete system partitions with Disk Management on Windows. But you can delete the system partition via EaseUS Partition. You can follow the steps in this passage to delete it.
Was This Page Helpful?
Daisy is the Senior editor of the writing team for EaseUS. She has been working at EaseUS for over ten years, starting as a technical writer and moving on to being a team leader of the content group. As a professional author for over ten years, she writes a lot to help people overcome their tech troubles.
Cici is the junior editor of the writing team of EaseUS. She accepted the systematic training on computers at EaseUS for over one year. Now, she wrote a lot of professional articles to help people resolve the issues of hard drive corruption, computer boot errors, and disk partition problems.
Related Articles
-
How to Disable Hot Corners on macOS Ventura [2024 Update]
![author icon]() Brithny/2024-10-25
Brithny/2024-10-25 -
Factory Reset Mac Without Password [for macOS Ventura/Monterey]
![author icon]() Dany/2024-10-10
Dany/2024-10-10 -
Time Machine Not in Menu Bar [How to Get Backups]
![author icon]() Finley/2024-11-05
Finley/2024-11-05 -
How to Change the Administrator on Windows 10 [Step-by-Step Guide]
![author icon]() Daisy/2024-01-11
Daisy/2024-01-11
EaseUS Data Recovery Services
EaseUS data recovery experts have uneaqualed expertise to repair disks/systems and salvage data from all devices like RAID, HDD, SSD, USB, etc.
