If your computer gets stuck with an NTFS_FILE_SYSTEM blue screen of death error and you do nothing with this issue, don't worry. You are not alone and here right on this page, you can find reliable methods to fix and remove the Windows 10/8 NTFS_FILE_SYSTEM BSOD error on your own now:
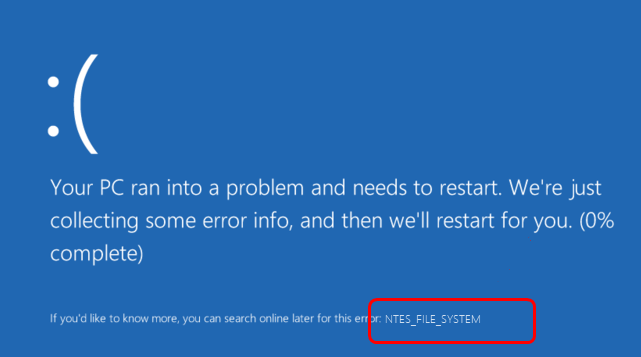
1. Reboot PC to see if it can boot up or not.
2. If Windows cannot boot up and still stuck in BSOD, restart your PC and boot if from Safe Mode: hold Shift and click Restart on Power men, restart PC in Safe Mode.
Tips and Tricks to Fix NTFS File System BSOD Error on Windows
Part 1. Boot Up PC to Fix NTFS_FILE_SYSTEM with BSOD
If your computer can be boot up normally from the Safe Mode, you can follow below tips to remove the NTFS File System BSOD error:
Step 1. Check and extend hard drive space
As we all know that if the computer has not enough space, Windows computer may receive a blue screen error on the computer. And you can check to see if the disk has enough space to boot up Windows system.
If the disk has not enough space, you can refer to extend system partition for help.
Step 2. Run Disk Check and System File Checker
To run Disk Check and System File Checker can help you remove those useless fragments on Windows disk and repair corrupted system files which may bring NTFS BSOD error to your PC:
1. Press Windows + X and click "Command Prompt (Admin)", click "Yes" to continue.
2. Type: chkdsk /f c: and hit Enter. (Replace C if your system is installed on another drive.)
3. Type: sfc /scannow and hit Enter.
If it says 'Windows Resource Protection found corrupt files but was unable to fix some of them,' it means you have to restart PC in Safe Mode and repeat the SFC process.
Step 3. Update hard drive drivers
Try to use EaseUS DriverHandy to update hard drive drivers. It's an all-in-one Windows driver manager. It can find out outdated and incompatible drivers and update hard drive drives to the latest.
You just need to let it scan your computer and find the corrupted drivers. Then, click "Update" to fix the problem.

Part 2. Fix NTFS_FIEL_SYSTEM Blue Screen Error if PC won’t boot
If your computer cannot boot at all with the NTFS_FILE_SYSTEM blue screen error, don't worry. All you need is to create a WinPE bootable disk with EaseUS partition manager software and apply it to fix file system errors on the Windows computer hard disk with the below steps:
# 1. Create WinPE bootable disk and reboot the PC from it
1. Create a WinPE bootable disk on a healthy computer that runs with the same OS as yours.
2. Reboot the PC from the bootable disk:
- Connect the bootable disk USB drive or SD card to the PC which has a BSOD error and set it to boot from the disk in BIOS.
- Then the disk will automatically boot your PC and enter the EaseUS Partition Master window.
Now you can continue with Step 2 to fix and remove file system errors on your system disk.
# 2. Check and repair NTFS_FILE_SYSTEM blue screen error
You can also apply the System Optimize feature in EaseUS Partition Master to clear junk files and useless large files that are taking up huge space in the system disk and causing the NTFS file system with a blue screen error.
After this, you can start the computer, and you should be able to run Windows on the PC without any further BSOD errors now.
Was This Page Helpful?
Daisy is the Senior editor of the writing team for EaseUS. She has been working at EaseUS for over ten years, starting as a technical writer and moving on to being a team leader of the content group. As a professional author for over ten years, she writes a lot to help people overcome their tech troubles.
Written by Tracy King
Tracy became a member of the EaseUS content team in 2013. Being a technical writer for over 10 years, she is enthusiastic about sharing tips to assist readers in resolving complex issues in disk management, file transfer, PC & Mac performance optimization, etc., like an expert.
Related Articles
-
Why Is My SD Card So Slow [All Reasons Explained 2024]
![author icon]() Sherly/2024-09-24
Sherly/2024-09-24 -
[2024 Guide] macOS High Sierra Download and Install
![author icon]() Brithny/2024-10-25
Brithny/2024-10-25 -
How to Change Your IP Address on Computer
![author icon]() Daisy/2024-07-01
Daisy/2024-07-01 -
How to Clear Recents on Mac Without Losing Data [2024 Guideline]
![author icon]() Jaden/2024-10-25
Jaden/2024-10-25
EaseUS Data Recovery Services
EaseUS data recovery experts have uneaqualed expertise to repair disks/systems and salvage data from all devices like RAID, HDD, SSD, USB, etc.
