Page Table of Contents
About the Author
Hot Topics
Updated on Nov 27, 2024
What Is A Recovery Partition in Windows 10/8/7?
Open Windows Disk Management (This PC/My Computer > Manage > Disk Management) on your PC or laptop, you can find a recovery partition in the status "Healthy (Recovery Partition)". A recovery partition is usually several hundred MBs in size, which is not a big size. However, many people still want to delete a recovery partition to free up disk space, or they merely want to remove it from the disk drive because it's not in use.

Unlike a normal data partition, a recovery partition is protected. Windows has restricted many operations on a recovery partition including deleting and formatting. Since a recovery partition is used for holding critical files and installations associated with an operating system, to restore a computer to a factory state when a disaster came. Windows will not allow you to delete a recovery partition unless you take advanced measures beyond the regular Disk Management method.
Two Forms of A Recovery Partition
How does a recovery partition come to your Windows operating system? [1] When you install a Windows operating system, a recovery partition is automatically created during the installation; [2] A recovery partition is preinstalled in your computer HDD or SSD after shipping from a manufacturer, especially for laptops. Brands of Lenovo, Dell, and Asus are generally installed with a recovery partition, but sometimes it's labeled as an OEM partition. You can delete recovery partition on Windows 11/10 if you are sure you won't recover PC from it.
In conclusion, a recovery partition can be from either a Windows installation or a manufacturer. Both forms serve the same purpose of restoring a corrupted operating system to a factory restore point.
Are You Sure to Delete A Recovery Partition?
Regarding the significance of having a recovery partition in Windows, when something wrong occurs to a system, it will be easy to handle the accident with a recovery partition. Usually, a one-click will let you restore the system to an original state like the PC is newly bought. So, have you made the final decision to delete the partition off from the hard drive? If you feel certain to remove the partition, we have some important tips for you to safely delete a recovery partition.
TIP 1#. Create a system image backup with Windows backup and recovery software
A system image backup has an advantage over the recovery partition. Restoring OS using the recovery partition will wipe out all the data, programs and settings on your computer. It will revert your PC to the factory settings, while the system image backup contains all the items you've backed up including the OS.
How to Create System Image on USB Drive in Windows 10/8/7
Unlike the system restore point, the biggest advantage of creating a system image is its portability. You can either save your system backup image to the local drive or on an external storage device.

TIP 2#. Windows Disk Management does not offer the Delete option for you to delete a protected partition. You must Download EaseUS Partition Master, which can replace Windows Disk Management to delete a recovery partition from a WinPE environment.
TIP 3#. Some manufacturers' recovery partition is stubborn to delete even in the WinPE environment. In this case, you must change the partition type ID using DiskPart in advance, and then try to delete it with any appropriate method.
How to Delete A Recovery Partition in Windows 10/8/7
You must jump out of Windows and find a capable third-party utility to handle a recovery partition in a Windows computer and laptop. EaseUS Partition Master has fully replaced all the functions in Windows Disk Management, in addition, comes with many more advanced solutions to HDDs and SSDs, GPT and MBR disks, Basic and Dynamic disk, such as resize/move a partition, delete a partition, merge adjacent/non-adjacent partitions, convert partitions, migrate OS and so on.
Hence, when Windows does not allow you to manipulate a protected drive like a recovery partition, you can simply use EaseUS partition magic software to go.
- Tip
- If it's the recovery partition that is created during the Windows installation, you don't have to create a bootable EaseUS Partition Master USB drive because the normal way of deletion will do.
Follow the step-by-step guide to delete a recovery drive with bootable EaseUS Partition Master:
Step 1. Open EaseUS Partition Master, click "Partition Manager". Right-click on the recovery partition and choose "Delete".

Step 2. Click "Yes" to confirm the message "Do you want to delete the selected partition?".

Step 3. Click "Execute Task" and then click "Apply" in the new window to completely remove the recovery partition.

How to Change A Partition Type ID to Be Able to Delete The Recovery Partition
When you cannot delete the recovery partition in your drive due to the delete option is greyed out, not available for you to choose, you should take one more step to change a partition type ID before proceeding with the "delete" manner in EaseUS Partition Master.
Step 1. Press Windows + R keys to open the Run dialogue. Type diskpart and hit Enter to run Diskpart.
Step 2. Type list volume and press Enter.
Step 3. Type select volume # (ex: volume 8) and press Enter to select the volume/partition of which you want to change partition type ID.
Step 4. Type set id=# (ex: id=0B) and press Enter to set a new partition type ID.
(Tips: The leading "0x" of the ID is omitted when specifying the hexadecimal partition type.)
Step 5. Type exit and press Enter to exit Diskpart.
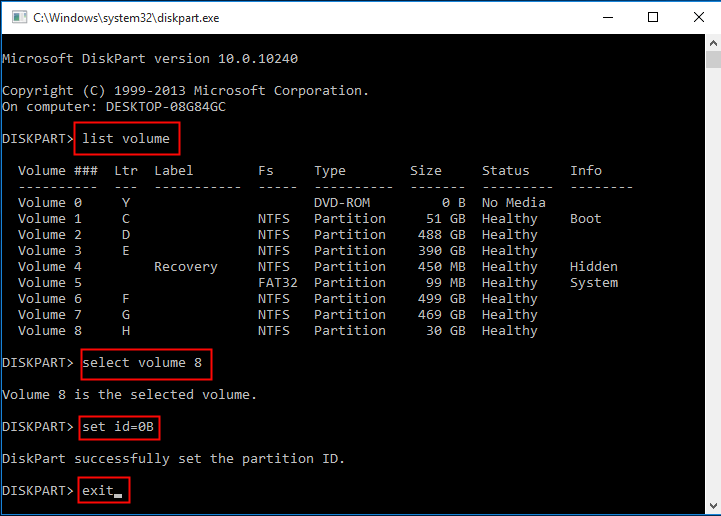
In Conclusion
With regard to the topic "how to delete a recovery partition", this article has outlined five parts to explain [1] the definition of a recovery drive, [2] should you or should you not delete a recovery partition, [3] the proper way to delete a recovery partition and [4] handle some particular manufacturers' recovery partition in different ways.
The tool you'll need to use is EaseUS Partition Master. It's a reputable third-party partition manager software that manages your computer and laptop's hard drives in every way, most of which the Windows Disk Management does offer.
Whenever you cannot delete a recovery partition with EaseUS Partition Master, the reason should be related to the partition type ID, which can set ID using DiskPart and then try to delete using the partition manager software.
How Can We Help You
About the Author
Sherly joined EaseUS in 2022 and she has always loved writing articles and enjoys the fun they bring. She receives professional training here, focusing on product performance and other relative knowledge. She has written over 200 articles to help people overcome computing issues.
Jean is recognized as one of the most professional writers in EaseUS. She has kept improving her writing skills over the past 10 years and helped millions of her readers solve their tech problems on PC, Mac, and iOS devices.
Product Reviews
-
I love that the changes you make with EaseUS Partition Master Free aren't immediately applied to the disks. It makes it way easier to play out what will happen after you've made all the changes. I also think the overall look and feel of EaseUS Partition Master Free makes whatever you're doing with your computer's partitions easy.
Read More -
Partition Master Free can Resize, Move, Merge, Migrate, and Copy disks or partitions; convert to local, change label, defragment, check and explore partition; and much more. A premium upgrade adds free tech support and the ability to resize dynamic volumes.
Read More -
It won't hot image your drives or align them, but since it's coupled with a partition manager, it allows you do perform many tasks at once, instead of just cloning drives. You can move partitions around, resize them, defragment, and more, along with the other tools you'd expect from a cloning tool.
Read More
Related Articles
-
How to Create a Bootable USB for Mac - Full guide
![author icon]() Cici/2024/11/25
Cici/2024/11/25 -
How to Fix BIOS Recognizes SSD But Won't Boot [4 Ways🔥]
![author icon]() Cici/2024/09/24
Cici/2024/09/24 -
Move Partition to the Left and Unallocated Space to the Right or End of A Drive
![author icon]() Brithny/2024/05/10
Brithny/2024/05/10 -
Can I Clone SSD to M.2 Free? Yes, Sure. Your Guide Is Here
![author icon]() Roxanne/2024/11/18
Roxanne/2024/11/18
Hot Topics in 2024
EaseUS Partition Master

Manage partitions and optimize disks efficiently








