Page Table of Contents
About the Author
Hot Topics
Updated on Apr 22, 2024
| Workable Solutions | Step-by-step Troubleshooting |
|---|---|
| Fix 1. Wipe the Hard Drive | Step 1. Run EaseUS BitWiper. Click the "Wipe Disk" tab; Step 2. Select the targeted HDD or SSD to wipe...Full steps |
| Fix 2. Wipe the Hard Drive and OS | Step 1. Click "Wipe Disk" from the panel; Step 2. Choose the OS drive you want to wipe and click "Next"...Full steps |
How to wipe a Windows XP computer and delete everything? Try the following two solutions: one is to wipe a hard drive in Windows XP directly, and the other is to wipe the hard drive as well as OS in the WinPE environment with a bootable disk. Navigate to the guide you need.
When Wipe Hard Drive in Windows XP
Being different from deleting a partition or formatting a hard drive, to WIPE a hard drive means to completely erase data from a computer, leaving no chance of recovery. Thus, when it comes to wiping a hard drive, you need to make it clear why you have this need, and what data you don't want anymore. At last, choose an appropriate way to wipe a hard drive in Windows XP.
First and foremost, in what circumstances will Windows XP users want to remove everything from a hard drive? Here is a list for you to check.
- Sell a computer
- Donate a computer to a friend or relative
- Replace an old hard drive with a new one
All those examples are about protecting personal information (accounts, codes, financial apps info) and files (documents, music, movies, pictures, installed applications), When you decide to sell or abandon the computer, you don't want data to reappear after a particular treatment. That's why you want to wipe a hard drive instead of simply deleting or formatting it, by which data becomes invisible but not really gone.
Can Factory Reset Wipe Hard Drive on Windows XP
When talking about deleting everything off a computer, many users would choose to restore the computer to the factory settings. If you're about to remain the Windows XP and make the computer bootable, it should work by going back to the factory defaults. Restoring a computer to its factory settings will delete all data, programs, and drivers that were not included in the original configuration of that computer.
As you see, the factory reset simply deletes the data and restores the system; it does not erase the disk, and the lost files are still recoverable. So, factory reset can't wipe a hard drive on the computer. Then, how to do it? How to wipe a hard drive Windows XP without CD?
One efficient way to permanently and completely wipe hard drive data on your Windows XP hard drive without using an installation disc is to apply a data erasing tool. Here we'd like to recommend you try EaseUS BitWiper with its Wipe Data feature.
How to Wipe a Hard Drive Windows XP Without CD
EaseUS BitWiper enables you to wipe a hard drive in Windows XP without CD in two ways: one is directly wiping the hard drive on Windows XP, and the other is wiping the whole computer, including OS with a bootable disk in WinPE.
Now, download this simple data wiping tool to wipe a hard drive in Windows XP without installation disc.
1. How to Wipe a Hard Drive in Windows XP
Step 1. Run EaseUS BitWiper. Click the "Wipe Disk" tab.

Step 2. Select the targeted HDD or SSD to wipe.
Notice: Please make sure you have chosen the correct HDD or SSD. Once the wiping starts, your data is irrecoverable.

Step 3. Choose Wiping Method and click "Next".
Choose a suitable wiping method. Recommend EaseUS Secure Erase!

Step 4. Check the warning message and click "Wipe" to confirm.

Step 5. Wait for wiping finish and click "Done".

2. How to Erase the Hard Drive and OS on Windows XP
If you mean to permanently remove everything, including the operating system, you need to wipe a whole hard disk by other means. Average computer users even don't have a clue. Due to the system partition protection feature in Windows OS, a standard way won't allow users to completely wipe a hard drive with Windows XP or other Windows OS. When you get stuck in this situation, continue with EaseUS BitWiper to wipe the hard drive.
Step 1. Click "Wipe Disk" from the panel.

Step 2. Choose the OS drive you want to wipe and click "Next."
Notice: Select the correct OS drive to erase. Otherwise, your data will lose permanently.
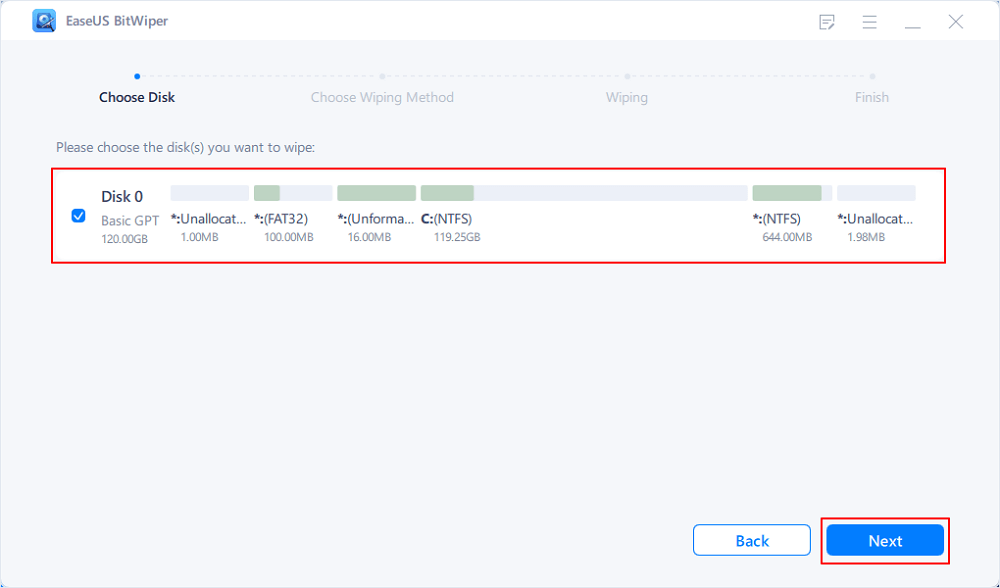
Step 3. Choose an appropriate wiping method and then click "Next."
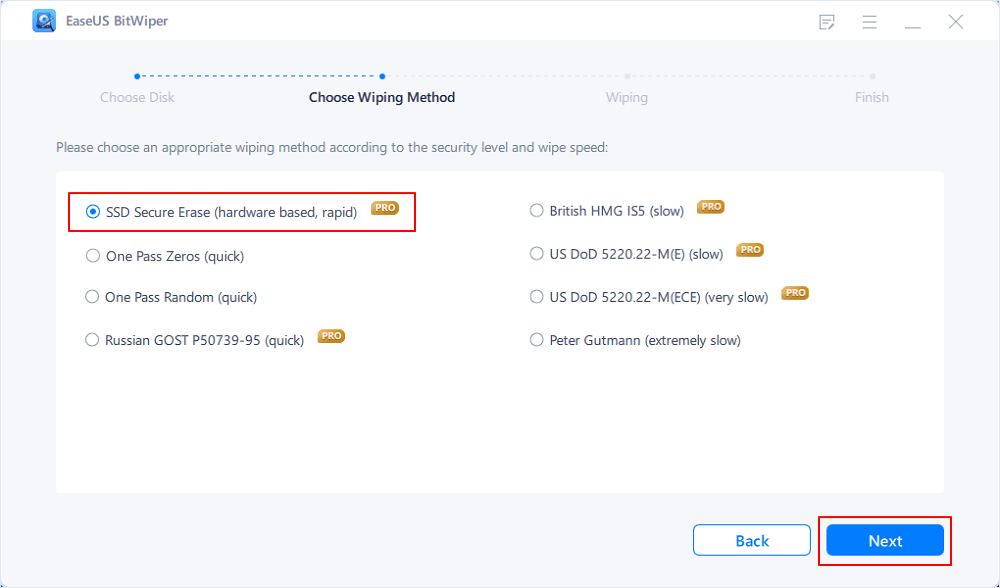
Step 4. Confirm the warning message and click "Wipe."
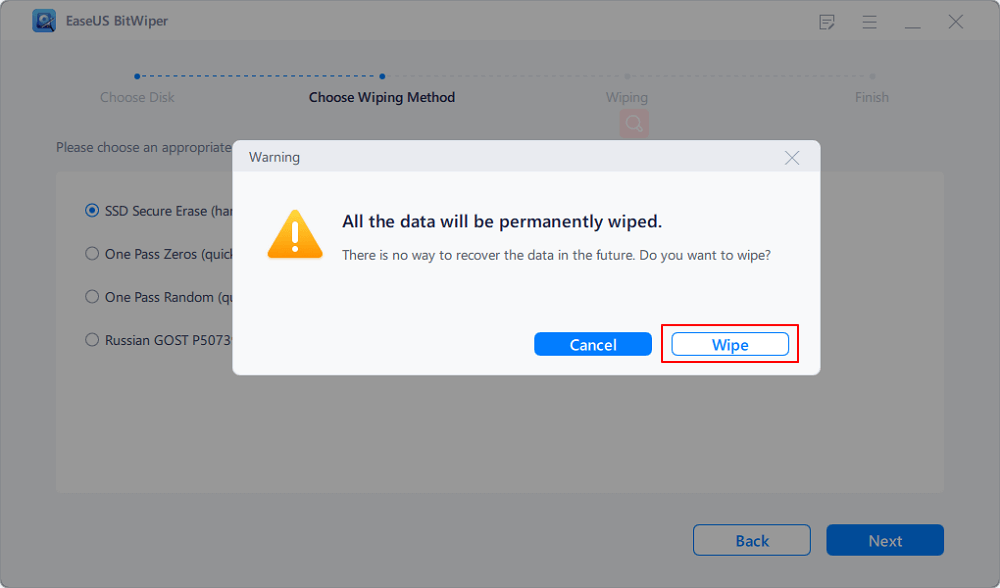
Confirm the warning message again and click "Reboot."
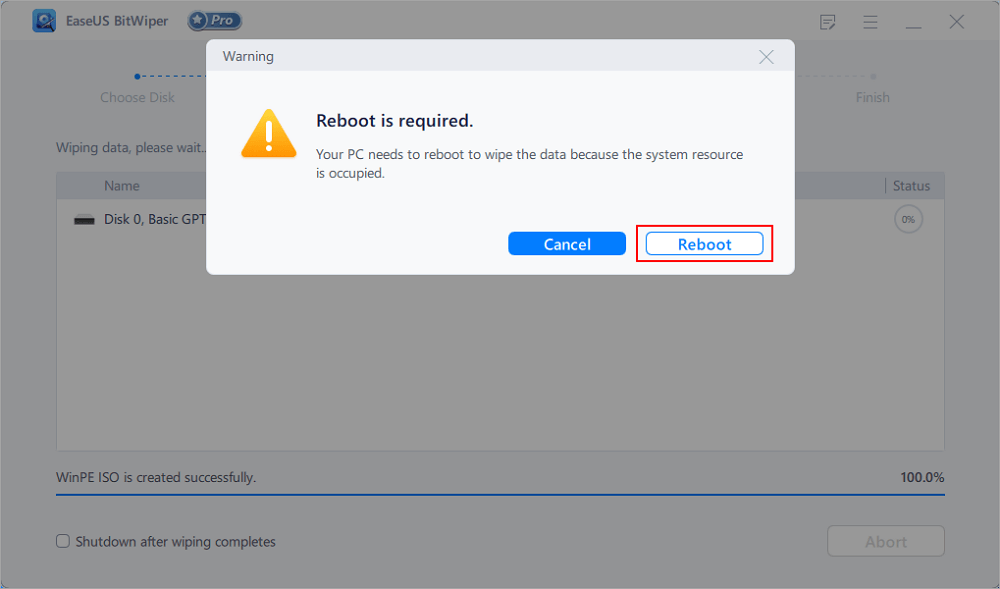
Step 5. Wait for wiping complete.

Conclusions
Finally, let's go over the main contents of this tutorial. When you want to wipe a hard drive in Windows XP without CD, you have to ways to reach it. You can run EaseUS BitWiper in Windows XP to wipe partitions and disks if you want to keep the system. Whereas if you're going to erase the data and OS together, you can use EaseUS BitWiper.
Note again, restoring your computer to factory reset can't wipe the hard drive, some restore your computer to the factory state and delete data partitions. Some just restore the system disk. If you wish to factory reset Windows XP, you can read the guides carefully.
How to Wipe a Windows XP Computer FAQs
1. How do I erase my hard drive Windows XP?
If you just need to erase your hard drive in Windows XP and keep the OS, it very simple to do it with the EaseUS data wiping tool.
Step 1. Start EaseUS BitWiper, right-click the partition you want to erase data from and choose "Wipe Data".
Step 2. Set the time for which you want to wipe your partition, then click "OK".
Step 3. Click the "Execute Operation" and "Apply" to wipe the data on your partition.
2. How do you delete everything on Windows XP?
To delete everything on Windows XP, restoring it to the factory setting is the right way. You can do it with or without the original disc.
3. How do I wipe my computer Windows XP without a disk?
If you do not want to erase your computer data and system by creating a boot disk, you can also do it by connecting the disk to another computer. Remove the disk from the original Windows XP and connect it to another computer as a secondary disk, and then install and use EaseUS BitWiper to wipe the computer.
4. How do you wipe a computer clean to sell it?
To wipe a computer completely clean without any chance of recovery, we recommend you try to erase the data and OS together. As factory reset won't wipe the hard drive, and the lost data is still recoverable. Restoring a computer to factory settings is not a perfect method.
How Can We Help You
About the Author
Sherly joined EaseUS in 2022 and she has always loved writing articles and enjoys the fun they bring. She receives professional training here, focusing on product performance and other relative knowledge. She has written over 200 articles to help people overcome computing issues.
Written by Tracy King
Tracy became a member of the EaseUS content team in 2013. Being a technical writer for over 10 years, she is enthusiastic about sharing tips to assist readers in resolving complex issues in disk management, file transfer, PC & Mac performance optimization, etc., like an expert.
Product Reviews
-
I love that the changes you make with EaseUS Partition Master Free aren't immediately applied to the disks. It makes it way easier to play out what will happen after you've made all the changes. I also think the overall look and feel of EaseUS Partition Master Free makes whatever you're doing with your computer's partitions easy.
Read More -
Partition Master Free can Resize, Move, Merge, Migrate, and Copy disks or partitions; convert to local, change label, defragment, check and explore partition; and much more. A premium upgrade adds free tech support and the ability to resize dynamic volumes.
Read More -
It won't hot image your drives or align them, but since it's coupled with a partition manager, it allows you do perform many tasks at once, instead of just cloning drives. You can move partitions around, resize them, defragment, and more, along with the other tools you'd expect from a cloning tool.
Read More
Related Articles
-
Setup Was Unable To Create a New System Partition or Locate an Existing System Partition Windows 7
![author icon]() Tracy King/2024/06/17
Tracy King/2024/06/17 -
How to Clone SD Card for Free - Step by Step Guide
![author icon]() Sherly/2024/10/16
Sherly/2024/10/16 -
How to Reallocate Disk Space Without Losing Data in Windows 11/10/8/7
![author icon]() Brithny/2024/06/17
Brithny/2024/06/17 -
How to Perform HP Omen SSD Upgrade [With Details🔥]
![author icon]() Cici/2024/11/26
Cici/2024/11/26
Hot Topics in 2024
EaseUS Partition Master

Manage partitions and optimize disks efficiently








