Page Table of Contents
About the Author
Hot Topics
Updated on Apr 22, 2024
| Workable Solutions | Step-by-step Troubleshooting |
|---|---|
| #1. Run EaseUS Partition Manager | Step 1. Shrink partition to free up space to extend partition; Step 2. Extend target partition; Step 3. Keep all changes...Full steps |
| #2. Empty Recycle Bin | Step 1. Open the recycle bin on your PC; Step 2. Right-click on any file or folder in the recycle bin and select...Full steps |
| #3. Remove Junk Files | Step 1. Open the "Settings" app from the Start menu or taskbar; Step 2. Click on the "System" icon...Full steps |
| #4. Remove Temporary Files | Step 1. Go to the Windows search bar and type in "Disk Cleanup". Click the "Disk Cleanup" option that appears...Full steps |
| #5. Uninstall Unnecessary Apps and Programs | Step 1. Download EaseUS Partition Master Suite, install and launch it; On EaseUS Partition Master Suite...Full steps |
Games are one of the most popular applications on PC, but they can also be one of the biggest space hogs. If you're like many gamers, you may have found yourself low on storage space and looking for ways to free up some room on your hard drive.
Here we will take a look at why games take up so much space and some tips on how to free up space on your PC.
Why Do Games Take Up So Much Space?
A game's file size is determined by various factors, including the type of graphics used, the number of tracks and voices, and the amount of data used to create textures and models.
Games that use high-resolution graphics or require a lot of storage to save files can take up a lot of space.
What to Do When Games Take Up So Much Space - Free Up PC Space
Games can also take up a lot of space on your computer, which can be a problem if you don't have a lot of storage space to spare.
Fortunately, there are ways to free up PC space without having to delete your games. This section will discuss some of the best ways to do that. We'll also provide tips on keeping your games running smoothly, even if they're taking up!
#1. Run EaseUS Partition Manager to Free Up PC Space
EaseUS Partition Manager is a disk management tool that can help you manage your disk space more efficiently. It allows you to create, delete, resize, merge, and move partitions on your hard drive and provides various other features to help you optimize your disk space.
With EaseUS Partition Manager, you can quickly free up disk space for gaming on your PC by deleting unnecessary files and folders.
Using this tool, you can also resize the partition to extend space for gaming and system drives and get a speed-optimized gaming experience.
Step 1. Shrink partition to free up space to extend partition.
If the hard drive has enough unallocated space to extend the target partition, jump to Step 2, and continue. If not, free up space first:
- At the Partition Manager section, right-click on a partition next to the target partition and select "Resize/Move".
- Drag the partition ends to free up space, leaving enough unallocated space behind the target partition, click "OK".

Step 2. Extend the target partition.
Right-click on the target partition you want to extend and select "Resize/Move".

Drag the target partition handle into the unallocated space to extend partition.

Step 3. Keep all changes.
Click the "Execute Task" button and click "Apply" to keep all changes.

Besides, you can delete an empty volume, erase a partition or move data to other partitions to free up space for installing heavy games with this best disk wipe software.
#2. Free Up PC Space by Emptying Recycle Bin
When your computer starts to run slow, you should first check your recycle bin.
The recycle bin is a place where your computer stores deleted files.
If you have a lot of files in your recycle bin, it can slow down your computer.
Learn how to clear the recycle bin and free up space on your PC.
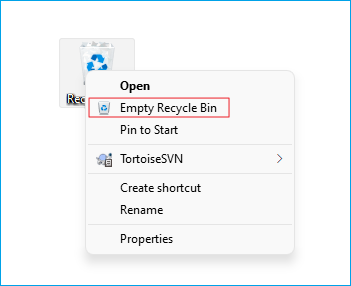
Step 1. Open the recycle bin on your PC.
Step 2. Right-click on any file or folder in the recycle bin and select "Delete". You can also right-click on the space in the Recycle bin window and select "Empty Recycle Bin" to delete all files.
Step 3. Click "Yes" to confirm that you want to delete the file or folder.
#3. Free Up PC Space by Removing Junk Files
Microsoft has added a new feature in Windows 10 called Storage Sense. With this new feature, users can easily manage their hard drive and free up space by removing junk files, for which you can follow the steps below:
Step 1. Open the "Settings" app from the Start menu or taskbar.
Step 2. Click on the "System" icon.
Step 3. Select "Storage" in the left pane. Here you'll see a list of all the different types of files on your computer. You can choose which ones to delete by clicking on them individually.
Step 4. For quick cleanup, click on the "Configure Storage Sense" option link present at the beginning of the page. A popup will open where you can select different Disk Cleanup options in drop-down menus to schedule and automate the disk cleanup process.

Step 5. Scroll down and click on the "Clean Now" button under the "Free up space now" section given at the bottom of the page.
#4. Free Up PC Space by Removing Temporary Files
Junk files are files that take up a lot of space on your computer and can slow down its performance. If you want to keep your computer running smoothly, you need to get rid of these junk files.
To remove junk files from your PC, follow these steps:
Step 1. Go to the Windows search bar and type in "Disk Cleanup". Click the "Disk Cleanup" option that appears.
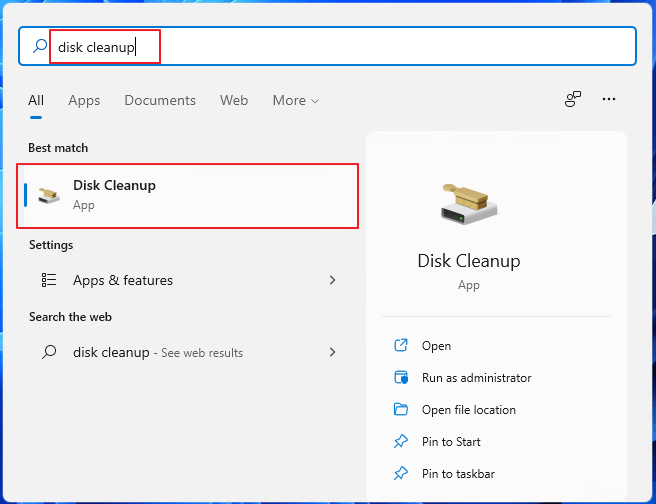
Step 2. When Disk Cleanup opens, click the drop-down menu to choose the drive you want to clean up.
Step 3. Select "OK".

Step 4. A new window pops up. Under the "Files to delete", mark the types of junk files to get rid of.
Step 5. Select "OK".

To remove junk system files:
Step 1. Choose "Clean up system files" under "Files to delete." This will look at all kinds of files and folders on your hard drive and determine whether they're needed or not—and then delete the ones that aren't necessary.
Step 2. When Disk Cleanup opens, click the drop-down menu to choose the drive you want to clean up.
Step 3. Select "OK".
Step 4. A new window pops up. Under the "Files to delete", mark the types of system junk files to get rid of, especially Windows Update files.
Step 5. Select "OK".
#5. Free Up PC Space by Uninstalling Unnecessary Apps and Programs
Uninstalling unnecessary apps and programs is a great way to free up PC space. If you're looking for an easy way to do this, try the EaseUS CleanGenius tool.
This tool is an excellent alternative to the Windows default Disk Cleanup tool.
It allows you to uninstall unwanted apps, clean up junk files, manage startup programs, and more.
The EaseUS CleanGenius tool makes it easy to uninstall unnecessary apps and programs.
Step 1. Download EaseUS Partition Master Suite, install and launch it.
On EaseUS Partition Master Suite, hover your mouse on "PC Cleaner" and click the Download button to install and launch EaseUS CleanGenius.

Step 2. Click "Application" on the left pane, select unwanted software and click "Uninstall".
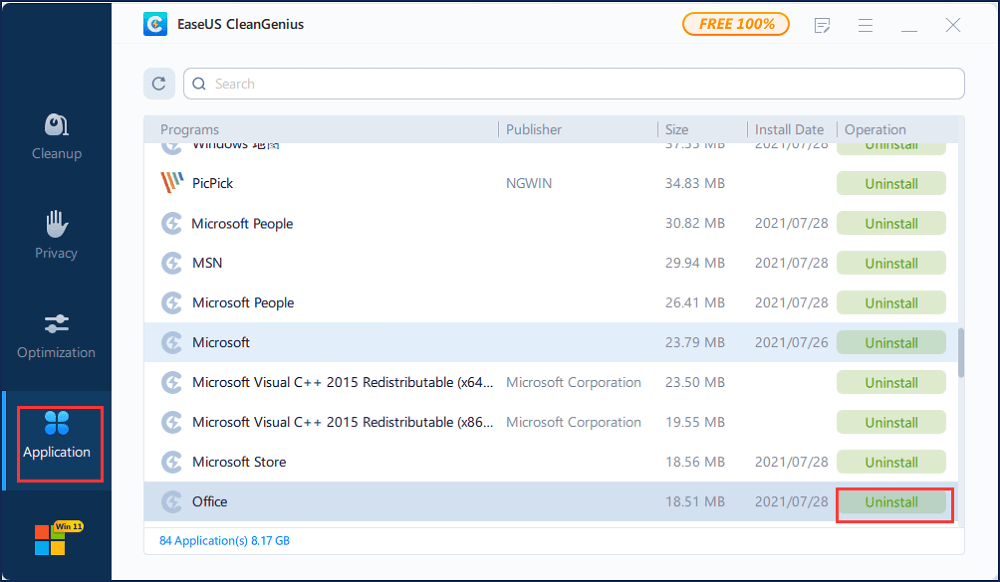
Step 3. Complete uninstalling unwanted software.
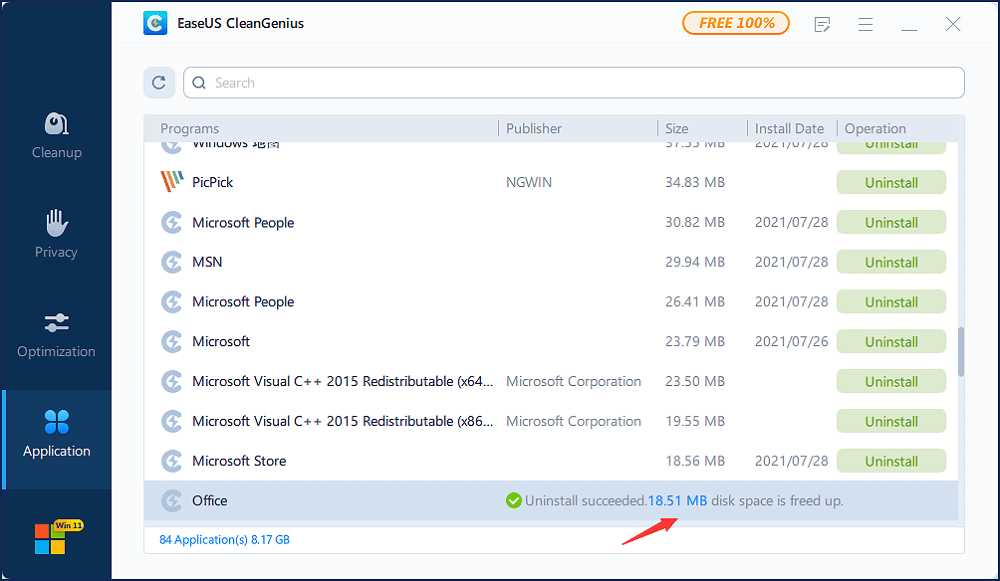
You can use it to remove pre-installed programs with your computer or ones that you installed yourself but no longer use (e.g., trial versions).
You can also uninstall programs that have been removed from their original installation directories but still exist on your hard disk drive (e.g., if you backed up an application's files before deleting it).
Conclusion
Any serious gamers will find the above tips helpful, but they aren't just for gamers. And make no mistake, if you're getting a hard drive or SSD to use as your system drive, you need to consider how much room you're going to leave for your games. Read this article about how to check total hard disk space in Windows 10.
One of the most vexing problems in the world of gaming is how to manage those game files.
In some cases, deleting a game might make matters worse unless you know the right way to go about it. EaseUS Partition Master is an advanced tool that can help you solve this problem.
How Can We Help You
About the Author
Oliver is an EaseUS professional writer who dares explore new areas. With a passion for solving tech issues with straightforward guides for common users, Oliver keeps honing his writing craft by developing in-depth solutions for disk and partition management, computer boot-up issues, file transfer, etc.
Written by Tracy King
Tracy became a member of the EaseUS content team in 2013. Being a technical writer for over 10 years, she is enthusiastic about sharing tips to assist readers in resolving complex issues in disk management, file transfer, PC & Mac performance optimization, etc., like an expert.
Product Reviews
-
I love that the changes you make with EaseUS Partition Master Free aren't immediately applied to the disks. It makes it way easier to play out what will happen after you've made all the changes. I also think the overall look and feel of EaseUS Partition Master Free makes whatever you're doing with your computer's partitions easy.
Read More -
Partition Master Free can Resize, Move, Merge, Migrate, and Copy disks or partitions; convert to local, change label, defragment, check and explore partition; and much more. A premium upgrade adds free tech support and the ability to resize dynamic volumes.
Read More -
It won't hot image your drives or align them, but since it's coupled with a partition manager, it allows you do perform many tasks at once, instead of just cloning drives. You can move partitions around, resize them, defragment, and more, along with the other tools you'd expect from a cloning tool.
Read More
Related Articles
-
The Volume Is Too Big for FAT32 Windows 11/10, Fixed Here!
![author icon]() Cedric/2024/05/16
Cedric/2024/05/16 -
How to Install Windows 10 on Second Hard Drive | 2 Ways🔥
![author icon]() Cici/2024/07/04
Cici/2024/07/04 -
Easy Solutions to Fix "You cannot format this volume" on Windows 11/10
![author icon]() Tracy King/2024/04/22
Tracy King/2024/04/22 -
Samsung SD Card Format Tool Free Download 2024 [Step-by-step Guide]
![author icon]() Tracy King/2024/06/17
Tracy King/2024/06/17
Hot Topics in 2024
EaseUS Partition Master

Manage partitions and optimize disks efficiently








