Page Table of Contents
About the Author
Hot Topics
Updated on Apr 22, 2024
Generally, format a partition on Windows 10 or Windows 11 is easy through File Explorer:
- 1. Click the File Explorer from Desktop and click "This PC" from left pane.
- 2. Right-click the partition you want to format and choose "Format" from pop list.
- 3. Follow the instruction to finish format process.
But formatting turns invalid if you try to do it on a system partition. What does this error message mean?
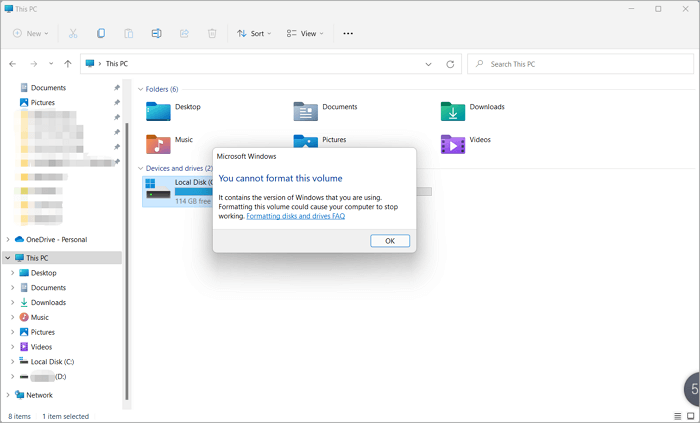
Main Content:
Error Message: You Cannot Format This Volume
What Could Be Causing This Error on Windows 10/11?
How to Fix the "You cannot format this volume" Error
Error Message: You Cannot Format This Volume
See similar case from tom's HARDWARE:"Cannot format this volume......I have only one ssd on my pc, i want do clean installation of win10. I tryed format the disk, because is already running the previus win10, formatting of the disc, is not allowed. What can i do?
If you've ever tried to format a drive and encountered the error message "You cannot format this volume," you may be wondering what caused it and how you can fix it. In this blog post, we'll take a look at what could be causing this error message and useful solutions to fix it.
What Could Be Causing This Error on Windows 10/11?
There are reasons of "You cannot format this volume". The message appears because Windows can not format the system drive. The file system is in use by another process, such as the antivirus software or the Indexing Service. Or, the drive you want to format is in use by another program or service. You also cannot format the system drive if it contains active paging files or hibernation files. These files are used by Windows and must not be deleted. To format the system drive, you need to disable these features first and then try to format the drive again.
You may receive the message "You cannot format this volume" if the drive is a boot partition. This partition contains essential files for starting Windows and you cannot delete these files without causing problems with your operating system. If you want to format this partition, you need to reinstall Windows first. After installing Windows, you should be able to format the boot partition without any problems.
In any case, it's important to make sure that all files have been backed up before attempting to format a drive.
Back-Up Your C Drive Before Format It.
Before you format your system drive, be sure to back up all important files on your c drive. This will ensure that you don't lose any critical data during the format process. There are a few different ways to back up files, so choose the best method.
- Try a free file backup software - EaseUS Todo Backup: It is free to back up files on C drive. Save your backup time in a few minutes.
- Copy the file to an external device - It may consume more time if your system drive is full of sensitive files.
Once you've backed up your files, you can format your system drive with confidence knowing that your data is safe.
How to Fix the "You Cannot Format This Volume" Error and Format C Drive
Here we found two effective methods that work on formatting the C drive and fixing the 'You cannot format this volume' error on Windows successfully. For Windows beginners, you can take Method 1 as a guide.
Method 1. Only Format C Drive with Professional Partition Manager - EaseUS Partition Master
EaseUS Partition Master is a useful software to fix "You cannot format this volume" easily. It will help you to create a bootable USB drive with EaseUS Partition Master already installed and then boot from it. Finally, you are free to format the specific partition.
#1. Free Download This Software:
#2. How to Create a Bootable Device:
Step 1. To create a bootable disk of EaseUS Partition Master, you should prepare a storage media, like a USB drive, flash drive or a CD/DVD disc. Then, correctly connect the drive to your computer.
Step 2. Launch EaseUS Partition Master, and find the "Bootable Media" feature on the left. Click on it.
Step 3. You can choose the USB or CD/DVD when the drive is available. However, if you do not have a storage device at hand, you can also save the ISO file to a local drive, and later burn it to a storage media. Once made the option, click the "Create" button to begin.
- Check the Warning message and click "Yes".
Step 4. When the process finishes, you'll see a pop up window, asking if you want to restart computer from the bootable USB.
- Reboot Now: it means you want to restart the current PC and enter EaseUS Bootable Media to manage your disk partitions without OS.
- Done: it means you don't want to restart the current PC but to use the bootable USB on a new PC.

Note: To use the bootable disk on a new PC, you need to resart the target computer and press F2/F8/Del key to enter BIOS, and set the USB bootable disk as the first boot disk.
Wait patitiently and your computer will automatically boot up from the USB bootable media and enter EaseUS WinPE desktop.

#3. How to Format C Drive:
Step 1. Right-click the hard drive partition and choose the "Format" option.
Step 2. In the new window, set the Partition label, File system, and Cluster size for the partition, then click "OK".
Step 3. You can see a warning window, click "Yes" to continue.
Step 4. Click the "Execute 1 Task(s)" button, then click "Apply" to start formatting the hard drive partition.
Method 2. Format System Volume/C Drive Using Windows Installation Disc
Formatting a system volume using a Windows installation disc is a simple process that can be completed in just a few minutes. One important thing is that Windows installation disc will erase all data on disk. So if you only want to format the system partition, the next method is suitable for you.
Step 1. Insert the disc into the computer and boot from it.
Step 2. When the Windows setup screen appears, select the option to format the system volume.
Step 3. Choose the desired file system and allocation size, and then confirm the format operation.
Step 4. Wait for the process to complete and then restart the computer.
Formatting the system volume using a Windows installation disc is an effective way to repair any corrupt files or folders that may be causing problems on your computer.
Conclusion
"You cannot format this volume" will pop up when you try to format the system partition (C drive). In this article, you can try EaseUS Partition Master or Windows Installation Disc to format disk. To format C drive only, EaseUS Partition Master is a good option.
FAQs About You Cannot Format This Volume
If you have more questions on 'You cannot format this volume' error, follow the topics below and find answers here:
1. How do I force volume to format?
- Open disk management, right-click on the volume you wish to format and select 'Format'.
- Set the new file system to the volume - NTFS or other formats, and tick 'Perform a quick format'.
- Click 'OK'.
2. How do I fix a hard drive that cannot be formatted?
- Run antivirus software to clear viruses or malware.
- Run CHKDSK to clear file system error on the disk.
- Run EaseUS Partition Master, right-click the target hard drive and select 'Format'.
- Set a new file system format to the drive, tick 'quick format', click "OK".
- Click 'Execute Task' and 'Apply'.
3. Is it possible to format only C drive?
Yes, sure. However, you can't directly format the C drive using Windows Disk Management, File Explorer, or CMD command. You'll need to turn to reliable formatting software like EaseUS Partition Master for help. For a step-by-step guide to format c drive, follow this link as a guide: How to Format C Drive.
How Can We Help You
About the Author
Updated by Tracy King
Tracy became a member of the EaseUS content team in 2013. Being a technical writer for over 10 years, she is enthusiastic about sharing tips to assist readers in resolving complex issues in disk management, file transfer, PC & Mac performance optimization, etc., like an expert.
Product Reviews
-
I love that the changes you make with EaseUS Partition Master Free aren't immediately applied to the disks. It makes it way easier to play out what will happen after you've made all the changes. I also think the overall look and feel of EaseUS Partition Master Free makes whatever you're doing with your computer's partitions easy.
Read More -
Partition Master Free can Resize, Move, Merge, Migrate, and Copy disks or partitions; convert to local, change label, defragment, check and explore partition; and much more. A premium upgrade adds free tech support and the ability to resize dynamic volumes.
Read More -
It won't hot image your drives or align them, but since it's coupled with a partition manager, it allows you do perform many tasks at once, instead of just cloning drives. You can move partitions around, resize them, defragment, and more, along with the other tools you'd expect from a cloning tool.
Read More
Related Articles
-
EaseUS Partition Master Portable | Without Downloading
![author icon]() Roxanne/2024/11/19
Roxanne/2024/11/19 -
10 Ways | How to Speed Up Windows 11 and Make It Faster🔥
![author icon]() Tracy King/2024/06/12
Tracy King/2024/06/12 -
7 Easy Ways to Fix Windows 11 Stuck on Boot Screen
![author icon]() Sherly/2024/07/08
Sherly/2024/07/08 -
The Pros and Cons of Partitioning Hard Drive | Why Partition A Hard Drive
![author icon]() Tracy King/2024/09/19
Tracy King/2024/09/19
Hot Topics in 2024
EaseUS Partition Master

Manage partitions and optimize disks efficiently








