Page Table of Contents
About the Author
Hot Topics
Updated on Sep 19, 2024
| Workable Solutions | Step-by-step Troubleshooting |
|---|---|
| How to Import Foreign Disk in Two Ways |
Method 1. Import foreign disk in Disk Management....Full steps Method 2. Import foreign disk by using Diskpart....Full steps |
| Convert Dynamic Foreign Disk to Basic Disk Without Data Loss | Partition Master Step1: Install and open EaseUS Partition Master on your Windows computer....Full steps |
Disk 1 Dynamic Foreign
"Yesterday, I took a dynamic disk out from an old computer to my new PC. Unfortunately, I can't access the dynamic disk to see my data on. Besides, when I check the dynamic disk in Disk Management, it shows "Foreign". Is there anybody who can tell me what's going on? What is dynamic foreign disk Windows 10? How can I access the disk and fix the foreign dynamic disk? Thanks in advance."
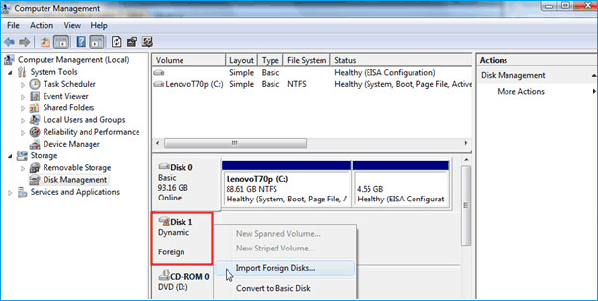
What Is Dynamic Foreign Disk
When you move a dynamic disk from one computer to another, which does not support dynamic disk, such as all Windows home editions, and then the dynamic disk created on the previous computer will be flagged as a foreign disk in Disk Management. (Dynamic disks are not supported on Windows XP Home Edition or portable computers). Besides, if your computer is dual-boot and one of the operating systems does not support dynamic disk, the status of the disk will also be shown as a foreign disk. The following two points may explain why the dynamic disk is showing foreign:
- The dynamic disk comes from another computer installing Windows 2000, Windows XP 64-bit Edition (Itanium), Windows XP Professional, or Windows Server 2003 family Operating System.
- Computers are configured to dual-boot with Windows XP Home Edition and another Operating system (such as Windows 2000 Professional or Windows XP Professional) that uses dynamic disks, which are not supported on Windows XP Home Edition or on portable computers.
Next, we will continue to introduce how to import foreign disk without losing data. If you are interested, you can also click the social buttons to share it with others.
How to Import Foreign Disk Without Losing Data
When your dynamic disk is showing foreign, the data on the disk is still there but invisible. Follow instructions describing how to move and import foreign disk in two ways below.
1. How to Import Foreign Disk in Two Ways
Import foreign disk in Disk Management
To access data on the disk, you must add the disk to your computer's system configuration. In Disk Management, right-click the foreign disk and select "Import Foreign Disks". After that, any existing volumes on the foreign disk become visible and accessible.
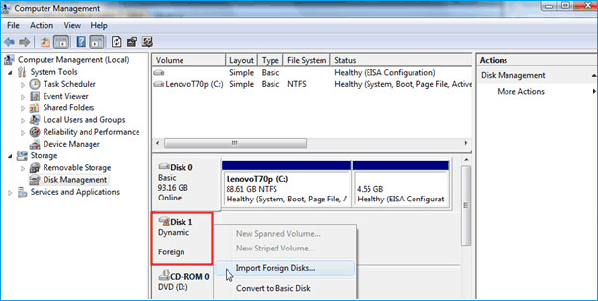
Import foreign disk by using DiskPart
- Type CMD in the search box, open Command Prompt as Administrator, and then type diskpart and press Enter.
- Type list disk and press Enter
- Type select disk n and press Enter (n is the disk number of the disk you are moving)
- Type import [noerr] and press Enter
Does import a foreign disk destroy data?
Adding the disk to your 'system configuration' that supports dynamic disk won't destroy data in any way. It should be completely harmless to do, and your data should remain entirely intact. But if you are on Windows XP Home, you cannot use the disk again through "Import Foreign Disks". The only way for you to do it is to erase all of the data from the disk and convert it to a basic disk. But then you'll lose data. The specific steps are as follows.
- Right-click each volume on the dynamic disk you want to convert to a basic disk, and then click "Delete Volume" for each volume on the disk.
- When all volumes on the disk have been deleted, right-click the disk, and then click "Convert to Basic Disk...".
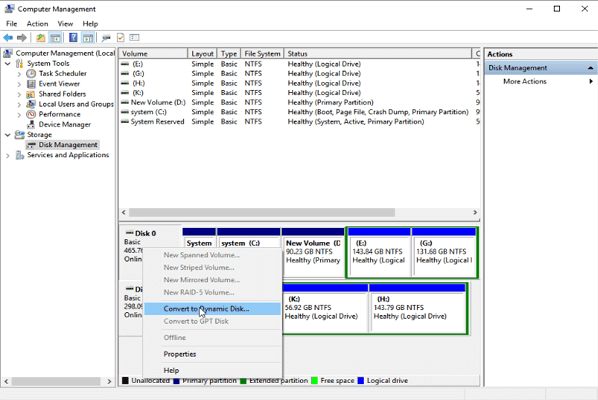
If you don't want to destroy or lose data? Move to the next part and see how to convert the dynamic foreign disk to basic without losing data.
2. Convert Dynamic Foreign Disk to Basic Disk Without Data Loss
EaseUS Partition Master is a powerful disk partition management software that widely used in Windows 10, Windows 8.1, Windows 8, Windows 7, Vista, XP, both 32 bit and 64 bit. It provides you with the most practical disk partition features, including resize/move partitions, create, format, delete, copy, and merge partitions; migrate OS to SSD, convert file system from FAT32 to NTFS, convert MBR to GPT, convert dynamic disk to basic disk and vice versa, and so on.
It doesn't matter what version your computer is; you can directly import a foreign disk by converting it to a basic disk without data destroy.
Step 1. Install and open EaseUS Partition Master and go to Disk Converter.
Step 2. Select the disk conversion mode that suits your need:
- Convert Basic to Dynamic: change a Basic disk to Dynamic.
- Convert Dynamic to Basic: change a Dynamic disk to Basic.
Step 3. Select the target disk - Basic or Dynamic, confirm you've select the correct disk and click "Convert" to start.
0:00 - 0:18 Convert Basic to Dynamic Disk; 0:19- 0:36 Convert Dynamic to Basic Disk.
Import Foreign Disk FAQs
1. What is import foreign disk?
Import a foreign disk:
When you move a dynamic disk from one computer to another, this dynamic disk is flagged in Disk Management as a foreign disk. In order to access this foreign disk, you must import it first.
2. How do I fix a foreign disk?
Import the foreign disk
To access data on the disk, you must add the disk to your computer's system configuration. In Disk Management, right-click the foreign disk and select "Import Foreign Disks". After that, any existing volumes on the foreign disk become visible and accessible.
3. Does import foreign disk destroy data?
When you import a foreign disk on Windows computers other than Windows XP Home, your data won't be destroyed and lost. It should be safe to do, and your data should remain entirely intact. If you want to import a foreign disk on Windows XP Home without any data loss, you can use EaseUS Partition Master to convert dynamic disk to basic disk directly to access and use the disk.
How Can We Help You
About the Author
Updated by Tracy King
Tracy became a member of the EaseUS content team in 2013. Being a technical writer for over 10 years, she is enthusiastic about sharing tips to assist readers in resolving complex issues in disk management, file transfer, PC & Mac performance optimization, etc., like an expert.
Brithny is a technology enthusiast, aiming to make readers' tech lives easy and enjoyable. She loves exploring new technologies and writing technical how-to tips. In her spare time, she loves sharing things about her game experience on Facebook or Twitter.
Product Reviews
-
I love that the changes you make with EaseUS Partition Master Free aren't immediately applied to the disks. It makes it way easier to play out what will happen after you've made all the changes. I also think the overall look and feel of EaseUS Partition Master Free makes whatever you're doing with your computer's partitions easy.
Read More -
Partition Master Free can Resize, Move, Merge, Migrate, and Copy disks or partitions; convert to local, change label, defragment, check and explore partition; and much more. A premium upgrade adds free tech support and the ability to resize dynamic volumes.
Read More -
It won't hot image your drives or align them, but since it's coupled with a partition manager, it allows you do perform many tasks at once, instead of just cloning drives. You can move partitions around, resize them, defragment, and more, along with the other tools you'd expect from a cloning tool.
Read More
Related Articles
-
How to Install Windows on Steam Deck in 2024? Complete Guide
![author icon]() Cici/2024/07/05
Cici/2024/07/05 -
How to Convert FAT32 to NTFS Windows 10 Without Losing Data in 3 Ways
![author icon]() Tracy King/2024/11/15
Tracy King/2024/11/15 -
How to Tell If Windows Is GPT or MBR [Your Guide Is Here]
![author icon]() Tracy King/2024/09/19
Tracy King/2024/09/19 -
How Do I Clone Windows to Another Computer? Your Full Guide Is Here
![author icon]() Tracy King/2024/06/20
Tracy King/2024/06/20
Hot Topics in 2024
EaseUS Partition Master

Manage partitions and optimize disks efficiently








