Page Table of Contents
About the Author
Hot Topics
Updated on Oct 29, 2024
| Workable Solutions | Step-by-step Troubleshooting |
|---|---|
| Method 1. Create a New Partition Directly | Step 1: Connect or insert the USB/SD card to the computer; Step 2: Go to "This PC", right-click it and choose...Full steps |
| Method 2. Restore the Partition from the Unallocated USB- Partition Master | Step 1: Connect the external storage device to your computer for lost partition recovery. To begin with...Full steps |
Applies To: USB, SD Card, Pen Drive, and Other Removable Storage Devices
Problem: USB/SD Card Stops Working, Showing As Unallocated
Have you ever met this problem that your SD card or USB drive suddenly shows as unallocated or even stops working on your PC? Afterward, you can neither access data nor save new data on it. Many users have encountered the issue that a used storage device, like a hard disk, USB, SD card, or pen drive, is missing under File Explorer and is marked as "Unallocated" in Disk Management, which is quite confusing and annoying.
What Is Unallocated Space on a USB/SD Card
"Unallocated" is a state indicating that this part of space on the storage device hasn't been formatted and partitioned yet and thus is not ready for data storage. You can neither access the unallocated space under the computer drives or write data to it. To utilize unallocated space, you can either create a new partition using the space or add it to an existing partition.
When Will You See Unallocated Space
As mentioned, the space that is not assigned to a partition by Windows is called "unallocated space". Therefore, the space on a newly initialized disk or the space that is left free will all show as "Unallocated". An existing partition on a hard drive, external hard drive, USB, SD card or other removable disks may also become unallocated space after some operations.
Why Does a USB/SD Card Become Unallocated Suddenly
The commonest reasons are deletion and virus attack. For example, you may accidentally delete the partition on the USB or some program does this for you. It's also possible that you were doing some operations that required you to delete partitions but you didn't realize it. Besides, it's not surprising that malicious virus attacks may bring various negative results, including a USB becoming unallocated.
In such cases, data loss always coincides with the partition's change to unallocated space. Fortunately, you can repair an unallocated USB or SD card and retrieve your files with ease.
How to Fix and Repair an Unallocated USB/SD Card
Depending on whether you need to perform data recovery, there will be different solutions for you.
Method 1. Create a New Partition Directly
If the USB is brand new or you have no intention to perform data recovery, you can create a new partition using the allocated space directly to make the space usable.
To create a partition using unallocated space on a USB/SD card:
Step 1. Connect or insert the USB/SD card to the computer.
Step 2. Go to "This PC", right-click it and choose "Manage" > "Disk Management".
Step 3. Right-click the unallocated space and choose "New Simple Volume".
Step 4. Follow the wizard to finish the remaining process.

Method 2. Restore the Partition from the Unallocated USB
However, if you attempt to repair a used USB or SD card that contains precious files and becomes unallocated unexpectedly, you should perform data recovery.
To recover both the files and the partition on the USB all at once, perform a partition recovery using the partition tool - EaseUS Partition Master is a workable choice for you. EaseUS Partition Master will restore both the data and the partition for you from the unallocated space on the USB or SD card. Thus, it spares you the steps to create a volume manually. (Or you may want to recover data from the unallocated space only and then create a volume as you like.)
To repair the unallocated space on the USB/SD card:
Step 1. Connect the external storage device to your computer for lost partition recovery. To begin with, click "Partition Recovery" on let menu. Then choose the target disk and click "New Scan".
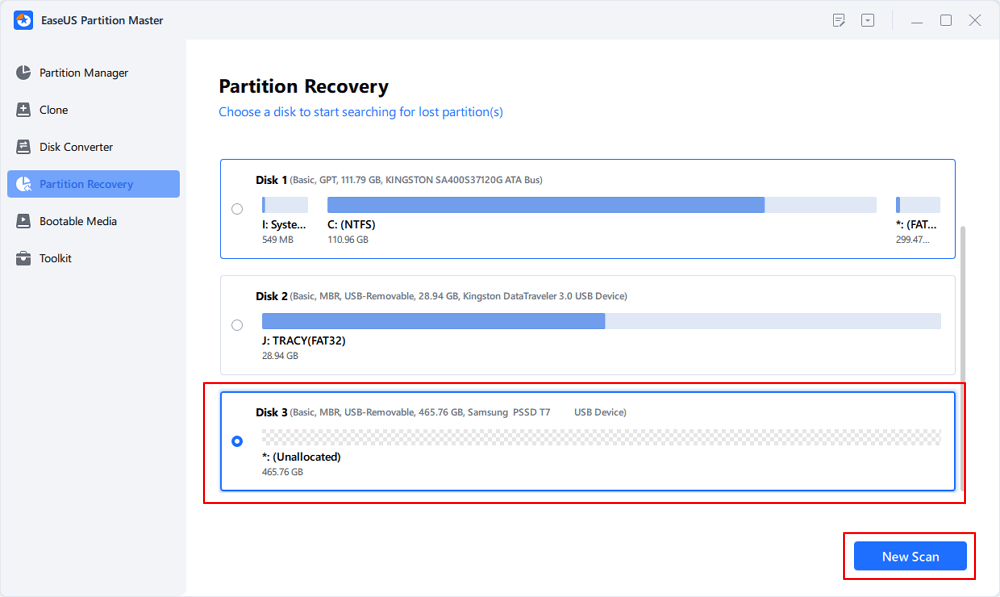
Step 2. EaseUS Partition Master will run "Quick Scan" and "Full Scan" modes to find and display all the existing and lost partitions the selected disk.
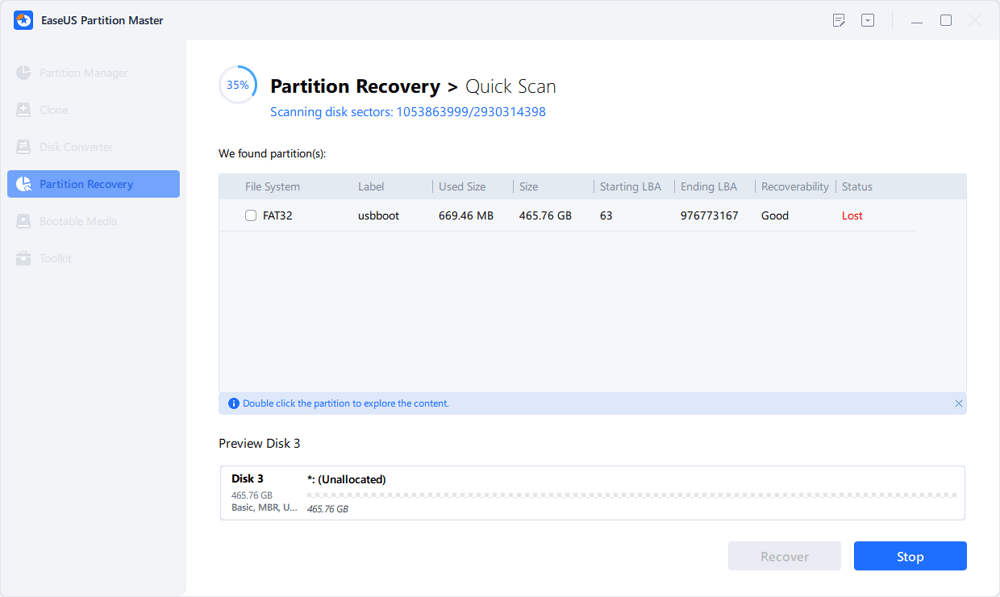
Double-click on a partition will allow you to preview the content.
Step 3. Select the partition marked with a "Lost" Status and click "Recover ".
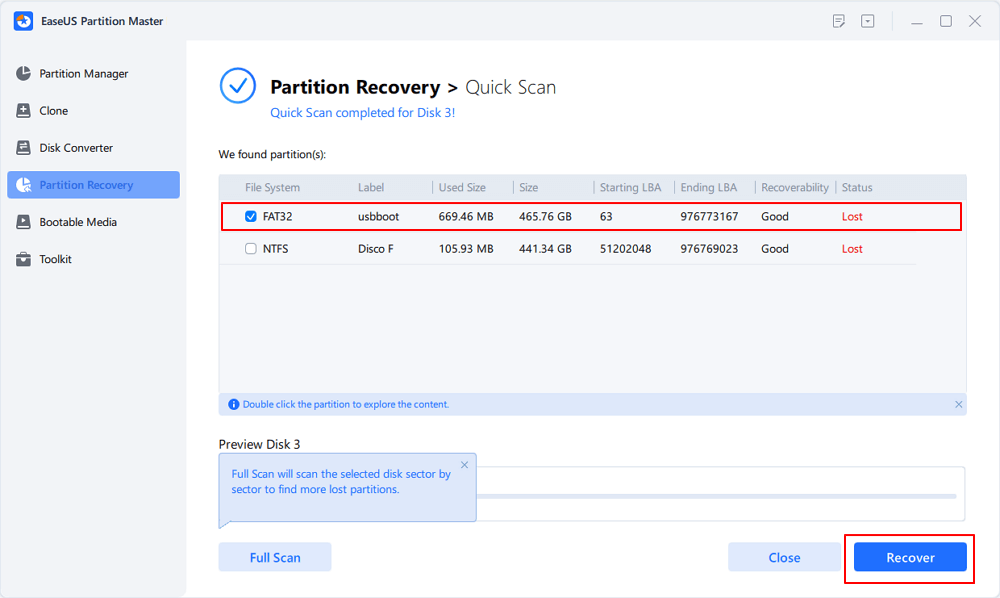
Step 4. Wait and click "Done"when the software applishes the final recovery .
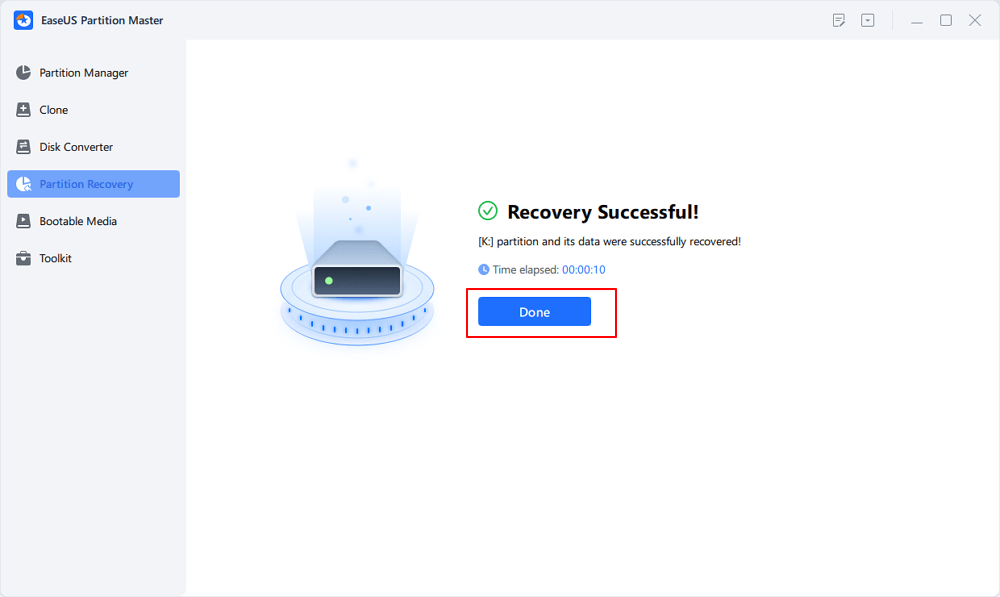
Step 5. Go to the Partition Manager section, your lost partition on your device should reappear in the drive.
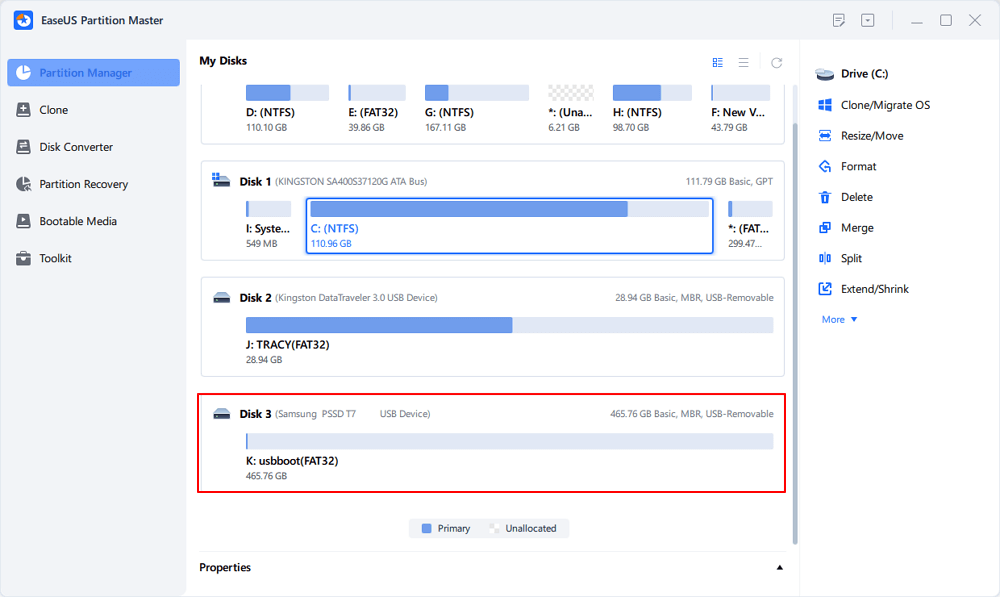
Knowledge Base: Unallocated Space VS Free Space
Both the unallocated space and free space you see in Disk Management are unusable spaces. When you shrink a logical partition, you will get free space, while a primary partition the unallocated space. Based on the information, you can easily conclude that they are identical and both unallocated space and free space are actually "unallocated" space.
In addition, free space may also refer to the unused space in an existing partition, disk, or external storage device. It's usable compared with the chunk marked as free space in Disk Management.
The Bottom Line
Conclusively, you can fix an unallocated USB/SD card/pen drive by establishing a new volume. One thing you need to consider is whether you need to recover data from the unallocated space. If you do, use software like EaseUS Partition Master to restore your partition (including data) or use EaseUS Data Recovery Wizard to recover only data from the unallocated removable disk.
How Can We Help You
About the Author
Roxanne is one of the main contributors to EaseUS and has created over 200 posts that help users solve multiple issues and failures on digital devices like PCs, Mobile phones, tablets, and Macs. She loves to share ideas with people of the same interests.
Written by Tracy King
Tracy became a member of the EaseUS content team in 2013. Being a technical writer for over 10 years, she is enthusiastic about sharing tips to assist readers in resolving complex issues in disk management, file transfer, PC & Mac performance optimization, etc., like an expert.
Product Reviews
-
I love that the changes you make with EaseUS Partition Master Free aren't immediately applied to the disks. It makes it way easier to play out what will happen after you've made all the changes. I also think the overall look and feel of EaseUS Partition Master Free makes whatever you're doing with your computer's partitions easy.
Read More -
Partition Master Free can Resize, Move, Merge, Migrate, and Copy disks or partitions; convert to local, change label, defragment, check and explore partition; and much more. A premium upgrade adds free tech support and the ability to resize dynamic volumes.
Read More -
It won't hot image your drives or align them, but since it's coupled with a partition manager, it allows you do perform many tasks at once, instead of just cloning drives. You can move partitions around, resize them, defragment, and more, along with the other tools you'd expect from a cloning tool.
Read More
Related Articles
-
How to Clone SD Card on Mac [Beginner's Guide]
![author icon]() Oliver/2024/11/19
Oliver/2024/11/19 -
How to Convert the File System to NTFS/FAT32/EXT2/EXT3
![author icon]() Tracy King/2024/10/29
Tracy King/2024/10/29 -
How to Reformat Windows 11/10 PC/Laptop | In-Depth Tutorial
![author icon]() Tracy King/2024/06/17
Tracy King/2024/06/17 -
How to Convert Basic Disk to Dynamic Disk in Windows Server 2012/2016/2008
![author icon]() Tracy King/2024/06/17
Tracy King/2024/06/17
Hot Topics in 2024
EaseUS Partition Master

Manage partitions and optimize disks efficiently








