Page Table of Contents
About the Author
Hot Topics
Updated on Sep 19, 2024
MMC SD Card Formatters can help with formatting and repairing. So, let's learn more about them.
MMC SD card formatters are USB formatters in disguise. Jokes aside, these tools can wipe data from an SD card to improve its performance. However, not all MMC formatting tools are the same. That's why picking one is nothing less than a task.

In today's article, we'll discuss the MMC format tool extensively. On top of that, we'll also explore other options you have for the SD card format tool. So, let's dive right into it.
| Workable Solutions | Step-by-step Troubleshooting |
|---|---|
|
1. MMC Format Tool |
You'll follow these steps to format your MMC SD card...Full steps |
|
2. SD Card Format Tools |
Tool 1. Format SD Cards via EaseUS Partition Master...Full steps Tool 2. Format SD Card via Windows File Explorer...Full steps Tool 3. Format SD Card via Disk Management...Full steps |
MMC or MultiMediaCard is the standard solid-state SD card used for ample storage. While common SD cards are ideal for storing various file types, MMC cards offer much more headroom and multimedia support.
Traditional SD cards only support up to 2GB, and MMC SD cards can be up to 512GB nowadays. That's why these MMC cards are ideal for cameras, phones, etc. However, formatting them can be a bit tricky, as they store a lot of information.
Thus, our topic today is the MMC format tool, or SD card formatter, which allows a user to wipe the device's storage. So, let's keep digging.
MMC Format Tool & Free Download with How-To Guide
An MMC formatting tool can be a beneficial program. Yet, understanding and MMC formatting tool and using it are two different things. But we'll cover them in this section and understand how it works. So, let's begin:
1. What is MMC Format Tool?
MMC is a multimedia SD card type, ideal for higher-end storage in cameras and phones. But, formatting these cards can take a lot of time manually. Therefore, some tools allow an MMC card to be wiped quickly.
These rapid formatters use an advanced technique to format extensive MMC Storage levels, including 32GB and above. On top of that, a tool like MMD Medic ensures that the formatting procedures go smoothly; that's why an MMC Format tool is preferred over the common procedure.
2. How to Use MMC Format Tool?
The first thing you need to do is download an adequate MMC format tool. Once you download it, you will either have the option to install it or run it directly. Then, you'll have to follow these steps to format your MMC SD card:
Step 1. Plug in your MMC SD card.
Step 2. Run the MMC SD card format tool.
Step 3. Pick the MMC card in the format tool.
Step 4. Ensure it's a quick format.
Step 4. Pick a volume label.
Step 5. Format the MMC card.
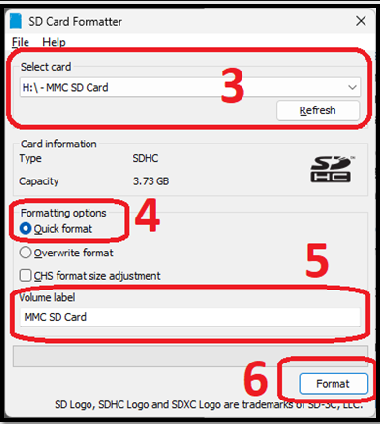
Now, there's another tool called MMC Medic. So, if you're using that, it'll look like this:
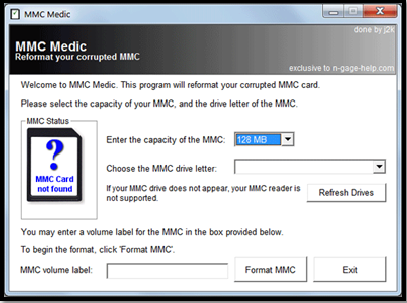
Once again, the process is the same. Enter the capacity of the MMC, pick the MMC drive letter, then format the card.
More Recommended SD Card Format Tools
If these tools aren't doing it for you, then you can try the alternative options. However, finding an alternative option can be a bit difficult. So, to help you with it, we've picked the three best alternatives that'll help you format any MMC SD card. Here they are:
Tool 1. Format SD Cards via EaseUS Partition Master
The first recommendation we have is EaseUS Partition Master. An outstanding partition manager, formatting tool, and image cloner, among many other things. This tool does it all, relating to any sort of storage device.

Therefore, formatting or removing data from an MMC SD card is no big deal for EaseUS Partition Master. But why should you pick this particular program?
- It offers state-of-the-art and advanced design;
- It's exceedingly easy to use;
- It can format SD cards over 32GB into any format, including FAT32;
- Format MMC SD cards when other tools and Windows explorer fail to do so.
Besides that, managing all your partitions, internet or external storage, and devices like MMC SD cards and USB devices is highly convenient. Here's how to format using this tool:
Step 1. Launch EaseUS Partition Master, right-click the partition on your external hard drive/USB/SD card which you want to format and choose the "Format" option.

Step 2. Assign a new partition label, file system (NTFS/FAT32/EXT2/EXT3/EXT4/exFAT), and cluster size to the selected partition, then click "OK".

Step 3. In the Warning window, click "Yes" to continue.

Step 4. Click the "Execute 1 Task(s)" button in the top-left corner to review the changes, then click "Apply" to start formatting your external hard drive/USB/SD card.

Tool 2. Format SD Card via Windows File Explorer
An easier option is to just format your MMC SD card in the Windows File Explorer. Granted, the format might be slower for SD cards, more than 32GB, and you'd be limited to formatting FAT32 system on 4GB or less storage only.
However, it's a convenient way of formatting SD cards, and here's how you can do it:
Step 1. Open This PC/My Computer.
Step 2. Right-click the "MMC SD card" and click "Format".
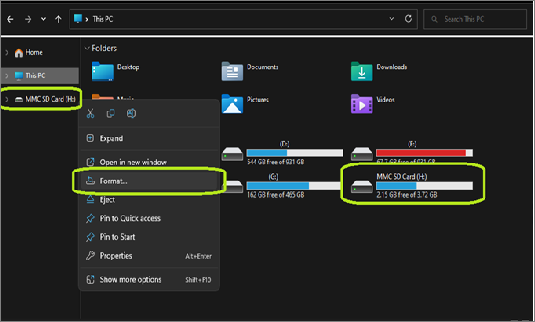
Step 3. Select File System.
Step 4. Pick the allocation size or leave it to default.
Step 5. Click on "Start".
Step 6. Confirm.
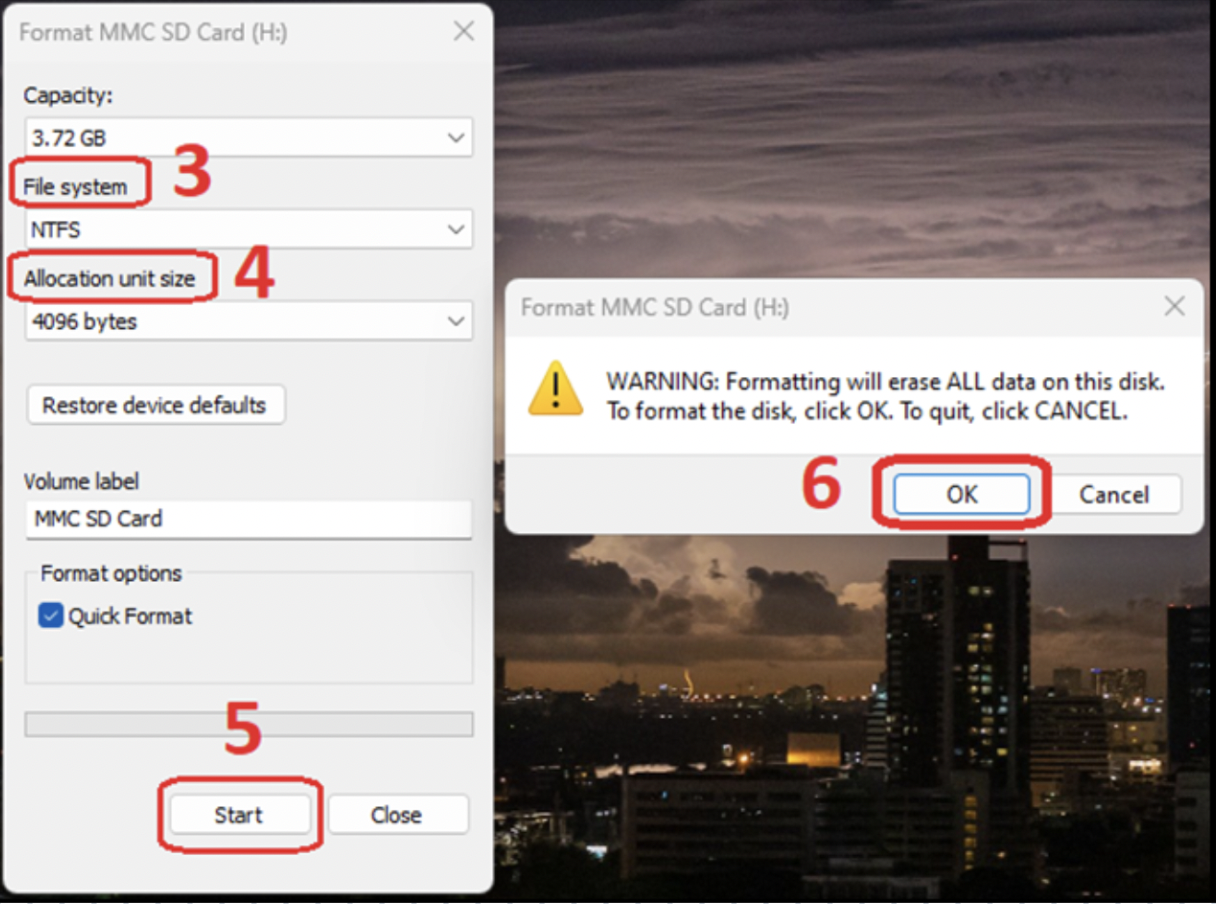
This will format your MMC SD card, but make sure you check Quick Format to ensure a rapid data wipe.
Tool 3. Format SD Card via Disk Management
The next option is formatting your SD card with the help of Disk Management. Disk Management is an in-built Windows utility that allows you to deal with partitions, storage devices, formatting, etc. So, here's how you can format an SD card with it:
Step 1. Press Windows + X and click "Disk Management" from the power menu.
Step 2. Find the device by scrolling down and right click on your "MMC SD Card".
Step 3. Click on "Format".
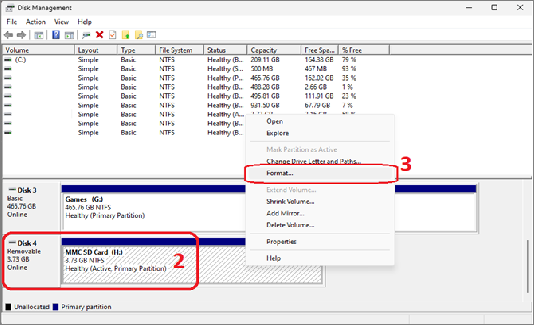
Step 4. Confirm when prompted.
Step 5. Pick a volume label or leave it at default.
Step 6. Pick the File System and leave Allocation unit size to default.
Step 7. Check Perform a quick format.
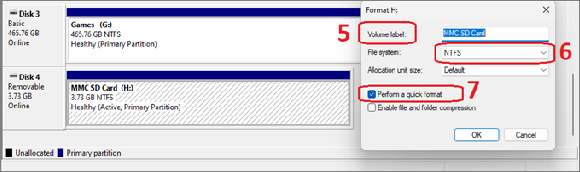
Step 8. Confirm format again.
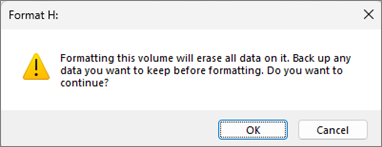
This will help you format your device without using a third-party tool. While this option isn't always the quickest, it's sometimes the best in terms of fixing errors.
FAQs
We bet this article has left you with more questions. But, worry not, we have our extensive FAQs section to address your queries. Here they are:
1: MMC Format Tool vs. EaseUS Partition Master: Which is Better?
The thing about MMC Format Tool is that they aren't always reliable. When trying one out for our tutorial above, one of them was blocked by Windows Defender for having unknown origins. Therefore, MMC Format Tools aren't always trustable, reliable, or practical.
Now, EaseUS Partition Master is a widely trusted program. It allows users to manage their partitions, clone their storage devices, break or make partitions, and extend or shrink devices, among many other things. So, a simple task like formatting an MMC SD card is also no issue.
The bottom line is that EaseUS Partition Master is much better.
2: What Does MMC Mean on A SD card?
MMC or MultiMediaCard SD cards are made specifically for holding multimedia files. It was first introduced in 1997, and since then, it has become a standard for cameras, mobile phones, etc. But, nowadays, they can be up to as much as 512GB.
3: Which Format is Best for SD cards?
It comes down to preference, SD card type, and storage capacity. Etc. Let's say you have a 64GB SD card, then you cannot manually format it in FAT32 format because it only supports up to 4GB storage devices.
On the other hand, you can use a tool like EaseUS Partition Master to format devices above 32GB in FAT32 format. However, NTFS is one of the newer types and is supported by Windows across various versions.
Then again, FAT32 is one of the only formats supported by both Mac and Windows. So, it depends on which one is suitable for you.
Conclusion
MMC Format Tool can be rapid in extensive formatting levels of storage. However, they aren't exactly available easily, nor are they as effective nowadays. On the other hand, a tool like EaseUS Partition Master is a much better and more reliable option—as we saw in this article. So, use it to format your MMC SD cards more effectively.
How Can We Help You
About the Author
Updated by Tracy King
Tracy became a member of the EaseUS content team in 2013. Being a technical writer for over 10 years, she is enthusiastic about sharing tips to assist readers in resolving complex issues in disk management, file transfer, PC & Mac performance optimization, etc., like an expert.
Product Reviews
-
I love that the changes you make with EaseUS Partition Master Free aren't immediately applied to the disks. It makes it way easier to play out what will happen after you've made all the changes. I also think the overall look and feel of EaseUS Partition Master Free makes whatever you're doing with your computer's partitions easy.
Read More -
Partition Master Free can Resize, Move, Merge, Migrate, and Copy disks or partitions; convert to local, change label, defragment, check and explore partition; and much more. A premium upgrade adds free tech support and the ability to resize dynamic volumes.
Read More -
It won't hot image your drives or align them, but since it's coupled with a partition manager, it allows you do perform many tasks at once, instead of just cloning drives. You can move partitions around, resize them, defragment, and more, along with the other tools you'd expect from a cloning tool.
Read More
Related Articles
-
How to Perform Xbox 360 Hard Drive Format [Easy Guide]
![author icon]() Sherly/2024/10/29
Sherly/2024/10/29 -
4TB Hard Drive Only Shows 2TB Windows 11/10, Restore to the Full Capacity
![author icon]() Jean/2024/09/18
Jean/2024/09/18 -
How to Convert RAW SD Card to FAT32 in Windows 11/10/8/7
![author icon]() Tracy King/2024/10/29
Tracy King/2024/10/29 -
Best Bootable Disk Wipe USB Free Download 2024🚩
![author icon]() Sherly/2024/10/08
Sherly/2024/10/08
Hot Topics in 2024
EaseUS Partition Master

Manage partitions and optimize disks efficiently








