Page Table of Contents
About the Author
Hot Topics
Updated on Apr 19, 2024
An ESP works with a boot loader to offer its users a great experience during a system start-up. Moreover, it can alternatively be recovered by using third-party software, saving the users time and energy.
Most people are unaware of the EFI benefits and ways to extend or remove these partitions without causing damage to the operating systems. To help you get a better understanding of this system, we have answered some common user questions.
- Can I Delete the EFI Partition?
- What Is an EFI Partition?
- What Happens If We Delete the EFI Partition?
- How to Delete the EFI Partition in Windows 11? (2 Ways)
Can I Delete the EFI Partition?
Usually, using the disk management tool in your computer, you can easily manage and identify the disks you want to manage or remove from your system. However, you cannot delete the EFI partition using disk management as the menu we get from selecting it is entirely disabled.
An EFI partition is protected so that powerful tools like disk management tools cannot delete it. However, if you want to delete it and reinitialize your disk from the start, we have some solutions that might help you. But before that, let's understand entirely what an EFI system is.
What Is an EFI Partition?
EFI (extensive firmware interface) partition is a system partition that is used as a partition on most storage devices. It adheres to the UEFI during the process of booting a computer to load files and system utilities. Having an EFI can help your PC create several regions on the PC's hard disk so that different information can be stored and managed separately.
Windows computer users prefer using it as it has four main components
- System utilities
- Data files
- Boot leaders
- Device drivers
An EFI system is automatically generated in your device when you install the Windows OS on a GPT disk on your computer. You may generally see more of EFI on your windows 11, but generally, it occupies about 100M or 200MB or no drive letter.
What Happens If We Delete the EFI Partition?
Creating an EFI system partition through your windows device can create an interface for your computer to boot windows off. An EFI or ESP system ensures that any error that occurred during the system reboot phase is resolved.
Without EFI, a computer cannot be able to boot into windows. Therefore, to protect EFI from being mistakenly deleted from your system or to prevent any such mishaps, EFI systems are usually locked and protected by the windows operating system. Deleting this partition will cause your system to be unbootable. This is why you cannot delete the EFI partition using the disk management tool, nor can you find it easily in the window's file explorer options.
CAUTION:
*TO PREVENT YOUR WINDOWS FROM ANY HARM, DON'T DO ANYTHING TO ESP.
* USE THE RIGHT WAYS TO FREE UP YOUR DISK SPACE, OR CONSULT A SPECIALIST TO DO SO
*IF YOU WANT TO INSTALL A NEW WINDOW, DON'T SPECIFICALLY DELETE THE ESP; UNINSTALL THE WINDOWS; IT WILL AUTOMATICALLY REMOVE THE ESP.
How to Delete the EFI Partition in Windows 11?
While the disk management tool may not be useful in this situation, fortunately, two ways can help you do things that this tool cannot.
Two ways that you can consider using are:
1. Using the EaseUS Partition Paster to delete the EFI partition
2. Using the diskpart tool to delete EFI partition
1) EaseUS Partition Master:
As mentioned above, EFI partitions can be handled with third-party software, making them better for Windows 11 users. EaseUS Partition Master is a third-party partition manager software that simplifies managing and deleting EFI partition from windows.
This software creates a flexible and reliable user experience in successfully removing the EFI and all its data from windows. You can download this software and go through the detailed guide:
Step 1. Launch EaseUS Partition Master, on the Partition Manager section, right-click on the EFI system partition and choose "Delete".

Step 2. Click "Yes" to confirm the message "Do you want to delete the selected partition?".

Note that this opertion will delete the EFI/UEFI partition, which may cause OS boot issue. Make sure you want to execute the operation.
Step 3. Click "Execute 1 Task" and then "Apply" in the new window to completely remove the EFI system partition.

2) Using the Diskpart Tool to Delete EFI Partition
Diskpart is a command-line tool. It requires the users to type in the command into its command prompt to follow our orders.
Step 1. To access the diskpart tool, we need to enter "cmd" into the search bar.
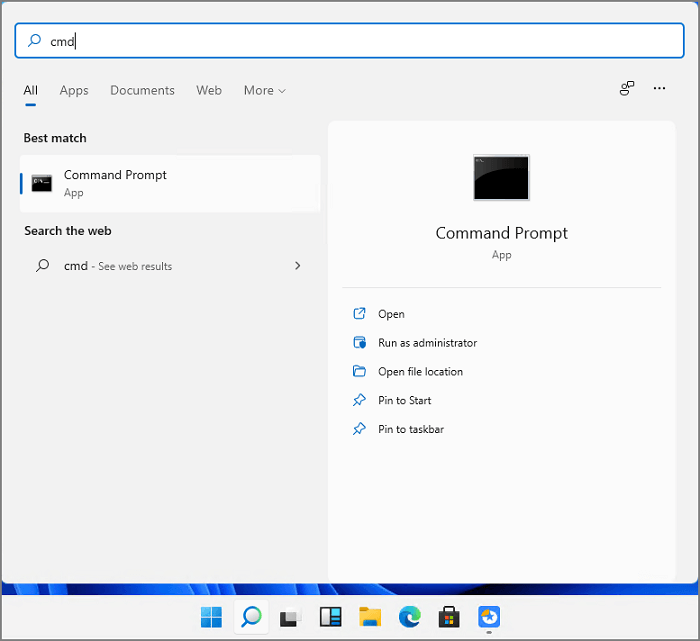
Once you have entered "cmd" now together, press the shift and the ctrl button and while depressing them together, press the enter button. This will lead you to the command prompt mode on the administrator.
Now type in "diskpart" in the command to open the diskpart tool.
Step 2. Change the EFI partition into the data partition. Now type the following commands lines and hit enter:
"List disk" (to display all the disks of your computer
"Sel disk0" ( to identify which disks you need to work with)
"List partition" (to show all the partitions including the EFI on the selected disk."
"Sel partition1" (to choose the partition that you want to delete, 1 stand for the volume number of EFI)
SET ID=ebd0a0a2-b9e5-4433-87c0-68b6b72699c7"
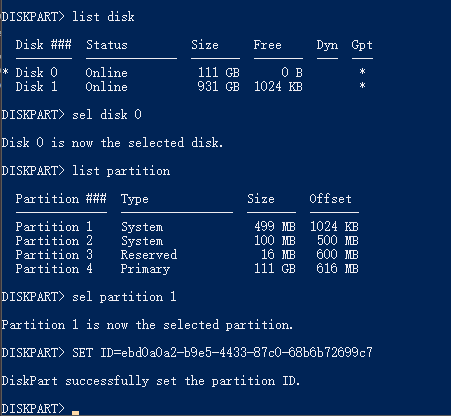
Step 3. Now delete the EFI with the command line and press enter each time
"List partition" (to display all the volumes on the hard drive)
"sel partition1" (to define which partition to remove)
"Delete partition override" (to remove the partition from window disk."
Step 4. Now you can complete your deleting process and exit when you receive a notification from diskpart about the successful deletion.
Conclusion
Once you have deleted the partition, you can use the unallocated space to create a new partition or you can add up the space to an already existing section. We have guided you thoroughly on how to effectively delete the EFI partition. The screenshots attached will further clarify the step you need to follow to delete the EFI partition. If you want to avoid going through all these tiresome steps, download the EaseUS Partition Master. It will get the job done for you. You can easily delete the EFI partition by following our guide or using the EaseUS tool. We recommend using the tool to delete the EFI partition in Windows 11 so nothing goes wrong. We hope that these tips and answers to the common concerns of users would be helpful to you.
How Can We Help You
About the Author
Oliver is an EaseUS professional writer who dares explore new areas. With a passion for solving tech issues with straightforward guides for common users, Oliver keeps honing his writing craft by developing in-depth solutions for disk and partition management, computer boot-up issues, file transfer, etc.
Written by Tracy King
Tracy became a member of the EaseUS content team in 2013. Being a technical writer for over 10 years, she is enthusiastic about sharing tips to assist readers in resolving complex issues in disk management, file transfer, PC & Mac performance optimization, etc., like an expert.
Product Reviews
-
I love that the changes you make with EaseUS Partition Master Free aren't immediately applied to the disks. It makes it way easier to play out what will happen after you've made all the changes. I also think the overall look and feel of EaseUS Partition Master Free makes whatever you're doing with your computer's partitions easy.
Read More -
Partition Master Free can Resize, Move, Merge, Migrate, and Copy disks or partitions; convert to local, change label, defragment, check and explore partition; and much more. A premium upgrade adds free tech support and the ability to resize dynamic volumes.
Read More -
It won't hot image your drives or align them, but since it's coupled with a partition manager, it allows you do perform many tasks at once, instead of just cloning drives. You can move partitions around, resize them, defragment, and more, along with the other tools you'd expect from a cloning tool.
Read More
Related Articles
-
5 Methods to Improve and Speed up Dell Laptop/PC on Windows 10/8/7
![author icon]() Tracy King/2024/04/19
Tracy King/2024/04/19 -
How to Increase C Drive in Windows Server
![author icon]() Daisy/2024/04/19
Daisy/2024/04/19 -
Complete Guide to Migrate Windows 11 to a New Hard Drive or SSD
![author icon]() Tracy King/2024/04/19
Tracy King/2024/04/19 -
Effective Fixes for Hard Drive Not Detected in Windows 10 Installation
![author icon]() Jean/2024/04/19
Jean/2024/04/19
Hot Topics in 2024
EaseUS Partition Master

Manage partitions and optimize disks efficiently








