Page Table of Contents
About the Author
Hot Topics
Updated on Nov 27, 2024
A partition is a logical hard disk section that manages and organizes data. Deleting partitions is an effective way to free up hard drive space in Windows computers. However, does deleting a partition erase all the data on the hard drive? EaseUS will give you the answer and then teach you two effective methods to delete a partition without erasing all the data. What's more. We also offer a 100% working method that can assist you in recovering deleted or lost partitions.
Does Deleting a Partition Erase All the Data?
No, deleting a partition doesn't erase all the data on your hard drive. When you delete a partition, all the data on this target partition will be erased, and Windows will mark the space as unallocated space. Generally speaking, the data could still be present and recoverable. In this case, you can run partition recovery with reliable software that can cover accidental partition loss. If you don't want to lose important data or files, backing up your data before deleting any partitions is the best solution.
How to Safe Delete a Partition - 2 Effective Ways
Now you know that deleting a partition will not erase all the data on your hard drive. Instead, this operation only hides the data on that partition to make the system recognize it as free space. However, using applicable tools is vital, or any mistake may lead to data loss. Here is a comprehensive table that contains the basic information of two reliable partition-deleting tools:
| 🆚Comparison | 💡EaseUS Partition Master | 💡Disk Management |
|---|---|---|
| 🚩Complex Level |
|
|
| ⏰Duration |
|
|
| 💻Pros |
|
|
| ⚙️Cons |
|
|
Note: No matter which tool you choose, remember to back up all the valuable files or folders before deletion.
Method 1. Run EaseUS Partition Master
As a famous and professional partition manager, EaseUS Partition Master comes with wide compatibility since it's available to be used on all Windows computers. Its "Delete" feature can help you delete one or multiple partitions and erase the data on these partitions. In addition to deleting partitions, this helpful partition management software can empower users to create or resize partitions. Download EaseUS Partition Master and let it manage your partitions effectively.
Follow the quick guide on how to delete partitions via EaseUS Partition Master:
Step 1. Launch EaseUS Partition Master, and click "Partition Manager".
Make sure that you've backed up the important data before deleting any partition on your disk.
Step 2. Select to delete partition or delete all partitions on hard drive.
- Delete single partition: right-click on a partition that you want to delete and choose "Delete".
- Delete all partitions: right-click a hard drive that you want to delete all partitions, and select "Delete All".
Step 3. Click "Yes" to confirm the deletion.
Step 4. Click "Execute xx Task" and then click "Apply" to save the change.
0:00 - 0:26 Delete single volumes; 0:27 - 0:53 Delete all partitions.
How about the partition on SSD? Can you delete it? Find more details in the following article:
Remove Partition from SSD with Three Methods
This article contains three distinct approaches to remove a partition from an SSD and unpartition the disks.
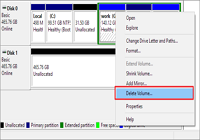
Method 2. Use Disk Management
The second way is to delete the volume through Windows' built-in Disk Management tool. Be careful when selecting the partition you want to delete since the interface may not be familiar to tech-savvy. Learn the complete tutorial below:
Step 1. Search "Disk Management" in the box or press "Windows + X" to select it.
Step 2. Right-click the partition you plan to delete, then click "Delete Volume."
Step 3. Confirm the deletion by choosing "Yes".

Many users encountered the same issue and didn't know how to solve it. Share this useful passage on your social media to help them:
Bonus Tip: How to Recover Deleted or Lost Partitions
If you forget to back up the data on the deleted data, but you want to restore it, refer to this part and learn how to recover deleted or lost partitions with EaseUS Partition Master. The first thing you should keep in mind is not to overwrite anything on it. Because there is no way to recover essential data or folders if you remove a partition and then mistakenly overwrite them. Now, let's learn how to recover deleted partitions using EaseUS Partition Master:
Step 1. Open EaseUS Partition Master and click "Partition Recovery". Select the target disk with your lost partition and click "New Scan".

Step 2. Wait patiently to let the software execute "Quick Scan" and "Full Scan" operation. It will mark your deleted partition as "lost" as the Status section. Select the lost partition, and click "Recover".

You can also double click on the partition you're looking for to preview its content and click "OK" to confirm.

Step 3. Wait patiently and click "Done" when the partition recovery process completes.

Conclusion
This article has addressed the query "Does deleting a partition erase data?" and explained what happens when you delete a partition. Furthermore, we also introduced two secure ways of deleting a partition, including the professional EaseUS Partition Master and Windows integrated Disk Management tool. If you forgot to make a backup before deletion, EaseUS Partition Master can also help you recover it with ease. If keeping your data safe is the first priority of proceeding with all partition operations, EaseUS Partition Master will meet your needs perfectly.
FAQs of Does Delete a Partition Erase All the Data
This section has raised some related questions about whether deleting a partition erases all the data. You can go through these queries and their answers to learn more information.
1. What will happen if you delete a partition?
After you delete a partition, your OS will no longer recognize a deleted partition on your hard drive as allocated space because you removed the drive letter from it. Thus, locating and accessing all of the saved data is impossible. You will no longer have access to any files saved on the erased drive, which will all vanish.
2. Can you just delete one partition?
Yes. You can use EaseUS Partition Master to effectively remove one or all partitions at the same time without losing data. Here is how to do it:
Step 1. Launch EaseUS Partition Master, and click "Partition Manager."
Step 2. Right-click on the partition and choose "Delete."
Step 3. Click "Yes" > "Execute xx Task" > "Apply" to confirm the deletion.
3. Is it safe to delete a partition in Windows?
All partitions can be erased, except for the EFI partition and the partition containing the C drive, but this is not advised. After deleting the partition, you can compress the space on the C drive to make room for other systems.
How Can We Help You
About the Author
Sherly joined EaseUS in 2022 and she has always loved writing articles and enjoys the fun they bring. She receives professional training here, focusing on product performance and other relative knowledge. She has written over 200 articles to help people overcome computing issues.
Roxanne is one of the main contributors to EaseUS and has created over 200 posts that help users solve multiple issues and failures on digital devices like PCs, Mobile phones, tablets, and Macs. She loves to share ideas with people of the same interests.
Product Reviews
-
I love that the changes you make with EaseUS Partition Master Free aren't immediately applied to the disks. It makes it way easier to play out what will happen after you've made all the changes. I also think the overall look and feel of EaseUS Partition Master Free makes whatever you're doing with your computer's partitions easy.
Read More -
Partition Master Free can Resize, Move, Merge, Migrate, and Copy disks or partitions; convert to local, change label, defragment, check and explore partition; and much more. A premium upgrade adds free tech support and the ability to resize dynamic volumes.
Read More -
It won't hot image your drives or align them, but since it's coupled with a partition manager, it allows you do perform many tasks at once, instead of just cloning drives. You can move partitions around, resize them, defragment, and more, along with the other tools you'd expect from a cloning tool.
Read More
Related Articles
-
Resize/Move Partitions to Solve Low Disk Space Issue
![author icon]() Daisy/2024/11/20
Daisy/2024/11/20 -
How to Format RAW SD Card/USB Drive in Windows 11/10/8/7 [Latest Tips]
![author icon]() Tracy King/2024/11/20
Tracy King/2024/11/20 -
4 Ways to Fix PNY 128 GB Flash Drive Write Protected
![author icon]() Roxanne/2024/11/27
Roxanne/2024/11/27 -
3TB Hard Drive Only Shows 2TB - How to Break 2TB Limit and Format 3TB HDD Windows 11/10
![author icon]() Cedric/2024/09/18
Cedric/2024/09/18
Hot Topics in 2024
EaseUS Partition Master

Manage partitions and optimize disks efficiently








