- Video Recovery
- SD Card Recovery
- Recycle Bin Recovery
- Recover Data from USB
- Recover Deleted Emails
- Hard Drive Not Showing Up in Windows
- Recover Unsaved Word Documents
- Recover Deleted Files in Windows 10
- Recover Files from Virus Infected Hard Drive
- Best Free Photo Recovery Software
- Recover Files from Formatted Hard Drive
If I Reset My Mac Will I Lose Everything on iCloud
Retrieving a MacBook to its actual factory settings will eliminate every type of data and settings stored on the device, including passwords. It's crucial to understand that restoring your MacBook to its original factory settings won't eliminate your iCloud account info or preserve any data in iCloud if it's linked with the service.
After factory resetting the MacBook to its previous state, you must set up it precisely as if it were a brand-new device, which necessitates setting up an entirely different user account and password. Your iCloud info will sync again with your MacBook when you check in with the very same Apple ID you've had for the backup.
Are you wondering more about "if I reset my Mac, will I lose everything on iCloud?" Although resetting the Mac will not lose data in iCloud, there could be a risk of accidentally deleting crucial files. Read on to learn more about the ways to reset your MacBook Pro or Air and retrieve lost data with the help of a professional data recovery tool, EaseUS.
How to Reset your MacBook Air/Pro
You should conduct a factory reset if you have seen a plummet in the MacBook Air's performance or want to sell it away. Before you start resetting your MacBook to the factory setting, you need to log out of the accounts, including iMessage and iCloud, and back up your Mac with premium backup software.
Next, you need to consider your Mac's OS and age. It means if you own a Mac, which is from 2018 or the latest ones, such as M1 and M2 Macs, it will possess Apple's T2 safety chip and the brand-new Erase Assistant feature, which makes the factory resetting process straightforward as long as you're working on macOS Monterey. If not, the steps to reset the latest versions of macOS are the following:
1. Reset MacBook Later than Monterey
MacOS Ventura, or macOS 13, is the new version launched after Monterey. So, if you own this, the steps for resetting are the following:
Step 1. Scroll over the MacBook screen's edge and hit the "Apple" logo.
Step 2. Opt for "System Settings."
Step 3. Hit the "General" from the sidebar in the settings menu.
Step 4. Select "Transfer" or "Reset."
Step 5. Opt for "Erase All Content and Settings."
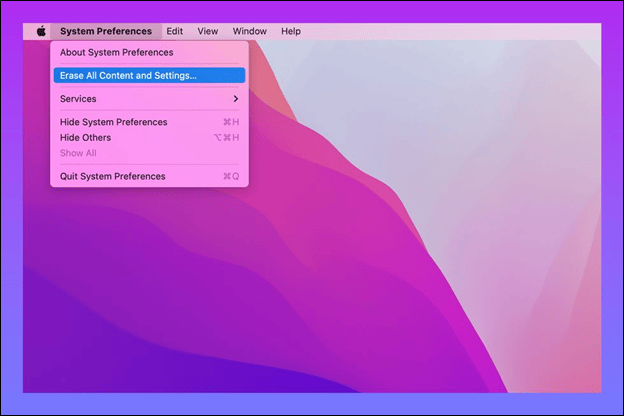
Step 6. Type your administrator username and password to validate the reset.
Step 7. Hit the "Continue" button to proceed without making a backup.
Step 8. A new screen demonstrates the items that must be deleted while resetting. Make sure to cross-check every element, for example, Touch ID, Apple ID, Apple wallet, accessories, and Find My. Select "continue."

Step 9. Hit the "Erase All Content & Settings" to move further.
Step 10. Your MacBook will restart, showing the reset is in progress.
If you find this information helpful, please share it with others on social media to assist them in overcoming this common challenge.
2. Reset MacBook with an Intel chip
If you own a Mac, which is from 2017 or older, you will not be getting a hassle-free factory resetting process, even though your current Mac is operating macOS Monterey. Resetting your MacBook to default settings requires you to start up from macOS recovery mode. Mac with an Intel processor, resetting steps are the following:
Step 1. Press and hold "Command + R" after turning on your MacBook until you notice the Apple logo.

Step 2. When you're asked to select an admin user and type the password, hit "Erase Mac" from the "Recovery Assistant" menu located in the menu bar.
Step 3. Hit "Erase Mac" in the Erase Mac window, and select "Erase Mac" again to confirm.
Step 4. Once your Mac has turned off, press and hold the "power" switch for a short period. Then reboot your computer using the macOS Recovery option.

How to Solve macOS Ventura Recovery Mode Missing
macOS Ventura Recovery Mode missing can be a troublesome issue. Because the Recovery Mode can fix your Mac won't boot problem. Read more >>
Another process to factory reset a MacBook Air or Pro with an Intel chip is to upgrade to Monterey and follow the steps below simply:
Step 1. Sign out of iCloud
- Hit the "Apple" icon > "System Preferences"> Opt for the "Apple ID" icon.
- Opt for "overview" from the right-hand sidebar.
- Hit the "sign out" option beneath.

Step 2. Sign out of iMessage
- Launch "Messages" app > "Messages" in the menu bar > "Preferences" from the dropdown option.
- Opt for "iMessage" in the pop-up window, and hit the button showing "sign out."

Step 3. Reboot your Intel Mac into recovery mode
- Turn your Mac off.
- Turn it back on and press & hold "Command + P + R," which will boot into recovery mode.
- Opt for "Disk Utility" from the macOS retrieval option.
- Select the "Continue" button.

Step 4. Erase the drive
- Opt for the "Macintosh HD"> "Erase" button.
- Unless you are an expert, leave the format type's default configuration in place.
- Go through the on-screen prompts to complete the erasure.

How to Recover Lost Data After Reset Mac
Have you lost your data after resetting your Mac? Mac users reveal that reinstalling macOS factory resetting Mac follows a slowdown, system crash, or even when Mac users must erase their outdated Mac PC for sale.
Following a reinstallation of macOS or Mac OS X, you may typically forfeit most of the documents on your Mac. Whether you can recover files after factory reset on Mac or Mac OS X may be a concern when dealing with a data corruption issue. MacOS factory resetting only does an instant erase of the volume.
Consequently, it will eliminate the file directory but doesn't write any data to the drive. The preliminary information won't ever be corrupted as a result. Therefore, if you take immediate action after resetting the Mac operating system, you might be able to recover all of your data.
Recovering lost data after resetting Mac is possible with the help of EaseUS Data Recovery Wizard for Mac. It can retrieve every type of lost data from accidental deletion, emptied trash bins, or other data loss situations. However, the main highlights of EaseUS Data Recovery software are the following:
- Recover different types of file formats, including videos, photos, emails, documents, and more.
- It's a top-rated DIY data retrieval tool, as you can search for lost data with just a click.
- All different devices are supported, including SSD, HDD, Time Machine backup drive, fusion drive, and more.
Step 1. Search for lost files
Select the disk location to search for lost files (it can be an internal HDD/SSD or an external hard drive) where you lost data and files. Click the "Search for lost files" button.

Step 2. Go through the scanning results
This software will immediately scan your selected disk volume and display pictures, documents, audio, videos, and emails on the left pane.

Step 3. Select the file(s) and recover
Click the data to preview, and click the "Recover" button to have them back.

Download this professional data recovery tool now! Also, if you like this passage, share it with your friends on social media.
LEARN MORE
Still curious? Click here to learn about Recover Deleted Files Mac Without a Time Machine.
The Bottom Line
In conclusion, resetting a MacBook to its factory defaults will delete all passwords and data present on the computer but will have no impact on your iCloud account or details kept there. To prevent wasting any files or data, it's crucial to back up every important file prior to recovering your device. If you can't backup your Mac to iCloud, a tool can recover the lost files. EaseUS Data Recovery Wizard for Mac is a one-stop data retrieval platform that helps retrieve different types of lost files.
If I Reset My Mac, Will I Lose Everything on iCloud FAQs
Go through the FAQs below to understand the topic better:
Does erasing a Mac delete iCloud data?
When a MacBook is reset to its factory settings, all passwords and additional information are deleted. It's imperative to understand that if your MacBook is registered with iCloud, resetting it to its original configuration won't delete your account in iCloud or any data contained therein.
Can I reset my Mac without losing everything?
Resetting your Mac leads to data deletion, such as it will erase the files, settings, apps, profiles, and other details. Therefore, backing up any crucial data before performing a factory reset is crucial.
Will factory reset affect iCloud?
The entire contents of the device will be erased during a factory reset; however, neither your iCloud account nor your iCloud backup will be impacted.
How do I delete something from my Mac but not iCloud?
You need to open system preferences and opt for the iCloud tab. Near the images, there could exist a checkmark there. Hitting the checkbox to turn off it will then bring up a message asking you if you wish to delete the photographs from the computer.
Was This Page Helpful?
Jaden is one of the editors of EaseUS, who focuses on topics concerning PCs and Mac data recovery. Jaden is committed to enhancing professional IT knowledge and writing abilities. She is always keen on new and intelligent products.
-
EaseUS Data Recovery Wizard is a powerful system recovery software, designed to enable you to recover files you’ve deleted accidentally, potentially lost to malware or an entire hard drive partition.
Read More -
EaseUS Data Recovery Wizard is the best we have seen. It's far from perfect, partly because today's advanced disk technology makes data-recovery more difficult than it was with the simpler technology of the past.
Read More -
EaseUS Data Recovery Wizard Pro has a reputation as one of the best data recovery software programs on the market. It comes with a selection of advanced features, including partition recovery, formatted drive restoration, and corrupted file repair.
Read More
Related Articles
-
IUWEshare Mac Data Recovery Wizard [Professional Alternative Available]
![author icon]() Brithny/Nov 14, 2024
Brithny/Nov 14, 2024 -
How to Recover Emptied Trash on Mac Without Software [3 Methods Mentioned]
![author icon]() Dany/Nov 14, 2024
Dany/Nov 14, 2024 -
Find Deleted Messages on MacBook (2024 Tips)
![author icon]() Tracy King/Nov 14, 2024
Tracy King/Nov 14, 2024 -
Top 6 Methods to Fix Word Not Saving on Mac in 2024
![author icon]() Brithny/Nov 14, 2024
Brithny/Nov 14, 2024