- Video Recovery
- SD Card Recovery
- Recycle Bin Recovery
- Recover Data from USB
- Recover Deleted Emails
- Hard Drive Not Showing Up in Windows
- Recover Unsaved Word Documents
- Recover Deleted Files in Windows 10
- Recover Files from Virus Infected Hard Drive
- Best Free Photo Recovery Software
- Recover Files from Formatted Hard Drive
The external hard drive referred to in this article are mainly HDD, SSD, USB flash drive, memory card, and any removable hard disk drive.
| Workable Solutions | Step-by-step Troubleshooting |
|---|---|
| 1. Format for An External Hard Drive |
Solution 1: ExFAT...Full steps Solution 2: HFS+ & APFS...Full steps Solution 3: NTFS...Full steps |
|
2. Reformat External Hard Drive |
Connect the external hard drive to your Mac...Full steps |
Five File System Formats for Mac External Hard Drive
File system key points:
- Many kinds of file systems are available.
- Responsible for how data is stored and retrieved by the operating system.
- Different file systems have different structures and logic, properties of speed, flexibility, security, and size.
A file system to a physical hard drive is what an operating system to a computer. Without a file system properly configured on a storage drive, the external hard drive won't show up on Mac.
In this regard, to be able to store, copy, delete, or edit a file on an external hard drive on a Mac, this external hard drive has to be formatted with a recognizable file system. The choices of macOS-compatible file system formats can be NTFS, FAT, APFS, HFS+, or ExFAT. Among the five different file system schemes, which is the best format for an external hard drive for Mac?
USB Flash Drive & External Hard Drive - Everything You Should Know
USB flash drive and external hard drive are two terms that often confused people. What are the differences between these two kinds of devices? Which one is better?
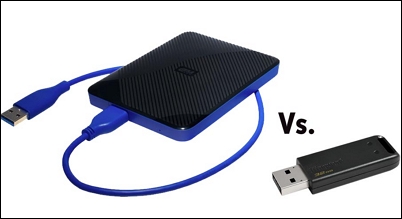
As most of our readers are not tech savvies, it's not smart to spend long hours studying the concepts and basics to get an answer at all. Alternatively, let us do the work for you. We'll present a very elaborate guide on how to quickly make a decision according to your specific needs.
EaseUS Data Recovery Wizard for Mac
- Recover lost or deleted files, documents, photos, audio, music, emails effectively
- Recover files from formatted hard drive, emptied recycle bin, memory card, flash drive, digital camera, and camcorders
- Support data recovery for sudden deletion, formatting, hard drive corruption, virus attack, system crash under different situations
Solution 1: ExFAT
- For the purpose of using the external hard drive on multiple devices and different operating system platforms.
Since an external hard drive's advantage is portable, it means that you can disconnect it from a Mac at any time, and flexibly put it to use on another Mac or even a Windows machine as well. If this is your purpose, use the external hard drive on both macOS and Windows OS, ExFAT is the prior choice. Let me show more examples for you to consider the ExFAT as the best format for external hard drive use.
- Work with Windows and Mac computers
- Mainly use the external hard drive to transfer files or share files
- Less requirement for data security or data recovery
On top of that, FAT32 is a backup plan, too. FAT32 is kind of an older file system format than ExFAT, and it's mostly used for moving files to older systems as well as other devices. In a word, FAT32 has the greatest compatibility with any old and new device, but ExFAT can hardly support the older devices like Sony PS3 and Microsoft Xbox 360. But referring to the comparison of ExFAT and FAT32, we still recommend ExFAT as the prior choice when selecting the best format for a Mac external hard drive.
ExFAT vs. FAT32
- FAT32 is old to maintain the fast speed in read and write.
- Filenames in FAT32 are limited to 8 characters or less.
- Single file size can only be as big as 4GB.
Solution 2: HFS+ & APFS
- For Mac use only, especially for Time Machine backup
Despite ExFAT being an ideal file format choice for an external hard drive, the standard Apple File System (APFS) and the older HFS+ are good choices. Since the two file systems are exclusively developed by Apple, they won't be working on any other type of operating system. When you cannot set up your mind to choose a file system when trying to format an external hard drive on Mac, just calm down and ask yourself: "Do I need to use the drive on a second operating system?" If the answer the No, it's a good idea to choose the Apple family file systems to get better trust and encryption protection.
The final decision for choosing HFS+ or APFS depends on how new your Mac is because APFS is a successor to HFS+, and it's only available on newer Mac models and macOS versions.
HFS+ vs. APFS
- Apple File System (APFS): The file system used by macOS 10.13 or later.
- HFS+: The file system used by macOS 10.12 or earlier.
Solution 3: NTFS
- Primary use on Windows and secondary use on Mac
You may wonder. NTFS is the Windows-exclusive file system, why do we recommend its use on Mac? Indeed, when you connect an NTFS hard drive to a Mac, the external hard drive is read-only, which means that you can only open and view the files on the drive, however, unable to make changes to the selected files.
This is the case when you want to use the external hard drive for backing up Windows files, but you also need to use the backup files on a Mac computer. If this is the case, NTFS is another right option.
Here's why you choose NTFS over ExFAT for both Windows and macOS use:
- ExFAT lacks security features in NTFS, like file encryption and permissions.
- ExFAT has no support for journaling, which makes it harder to protect against data corruption.
How to Reformat External Hard Drive to APFS, HFS+ or ExFAT on Mac
Note:
- You can only format an external hard drive to NTFS on a Windows computer or with a third-party hard drive format tool.
- The process of formatting a disk or volume erases all data in it. Make a backup of important files before formatting.
EaseUS Data Recovery Wizard for Mac
- Recover lost or deleted files, documents, photos, audio, music, emails effectively
- Recover files from formatted hard drive, emptied recycle bin, memory card, flash drive, digital camera, and camcorders
- Support data recovery for sudden deletion, formatting, hard drive corruption, virus attack, system crash under different situations
Step 1. Search for lost files
Correctly connect your external hard drive to your Mac. Launch EaseUS Data Recovery Wizard for Mac, and select the external hard drive. Then, click "Search for lost files" to find lost/deleted files on your external devices.
Note: Before data recovery, you'd better click "Disk Backup" from the left sidebar to create a backup of your external hard drive to avoid further data loss. After backing up the external hard drive, the software can recover data from your external hard drive's backup, and you can remove the external hard drive and use it again.

Step 2. Filter and find lost files
After the scan, all file types will be presented in the left panel. Select the file type to find wanted files on your external devices.

Step 3. Preview and recover
Click the file and preview it. Then, select the files you want to recover and click the "Recover" button. You can save your data to local and cloud drives.

Step 1. Connect the external hard drive to your Mac.
Step 2. Open Disk Utility on your Mac. Choose View > Show All Devices. Locate the external hard drive there, and continue with the Erase button in the toolbar.
Step 3. On the pop-up window, there are four available file system formats to choose from. Choose the one you preferred according to the provided solutions.

- Apple File System (APFS): The file system used by macOS 10.13 or later.
- Mac OS Extended: The file system used by macOS 10.12 or earlier.
- MS-DOS (FAT) and ExFAT: File systems that are compatible with Windows.
Contact the author if you had any questions about how to choose the best format for Mac external hard drive after reading the post. Welcome to share more useful ideas with EaseUS, the reputable data recovery software vendor in the market, to make people feel easier to manage a hard drive and rescue important data.
Was This Page Helpful?
Cedric Grantham is a senior editor and data recovery specialist of EaseUS. He mainly writes articles and how-to tips about data recovery on PC and Mac. He has handled 10,000+ data recovery cases and is good at data recovery of NTFS, FAT (FAT32 and ExFAT) file systems, and RAID structure reorganization.
Jean is recognized as one of the most professional writers in EaseUS. She has kept improving her writing skills over the past 10 years and helped millions of her readers solve their tech problems on PC, Mac, and iOS devices.
-
EaseUS Data Recovery Wizard is a powerful system recovery software, designed to enable you to recover files you’ve deleted accidentally, potentially lost to malware or an entire hard drive partition.
Read More -
EaseUS Data Recovery Wizard is the best we have seen. It's far from perfect, partly because today's advanced disk technology makes data-recovery more difficult than it was with the simpler technology of the past.
Read More -
EaseUS Data Recovery Wizard Pro has a reputation as one of the best data recovery software programs on the market. It comes with a selection of advanced features, including partition recovery, formatted drive restoration, and corrupted file repair.
Read More
Related Articles
-
How to Fix Photos Cannot Find the System Photo Library on Mac
![author icon]() Brithny/Jul 24, 2024
Brithny/Jul 24, 2024 -
How to Fix com.apple.DiskManagement.disenter error 0 [with 5 Methods]
![author icon]() Brithny/Jul 24, 2024
Brithny/Jul 24, 2024 -
External SSD Not Showing Up in Disk Utility [Fix It Without Data Loss]
![author icon]() Brithny/Jul 24, 2024
Brithny/Jul 24, 2024 -
How to Recover Deleted Photos on Mac After 30 Days | Recover Permanently Deleted Photos
![author icon]() Brithny/Jul 24, 2024
Brithny/Jul 24, 2024