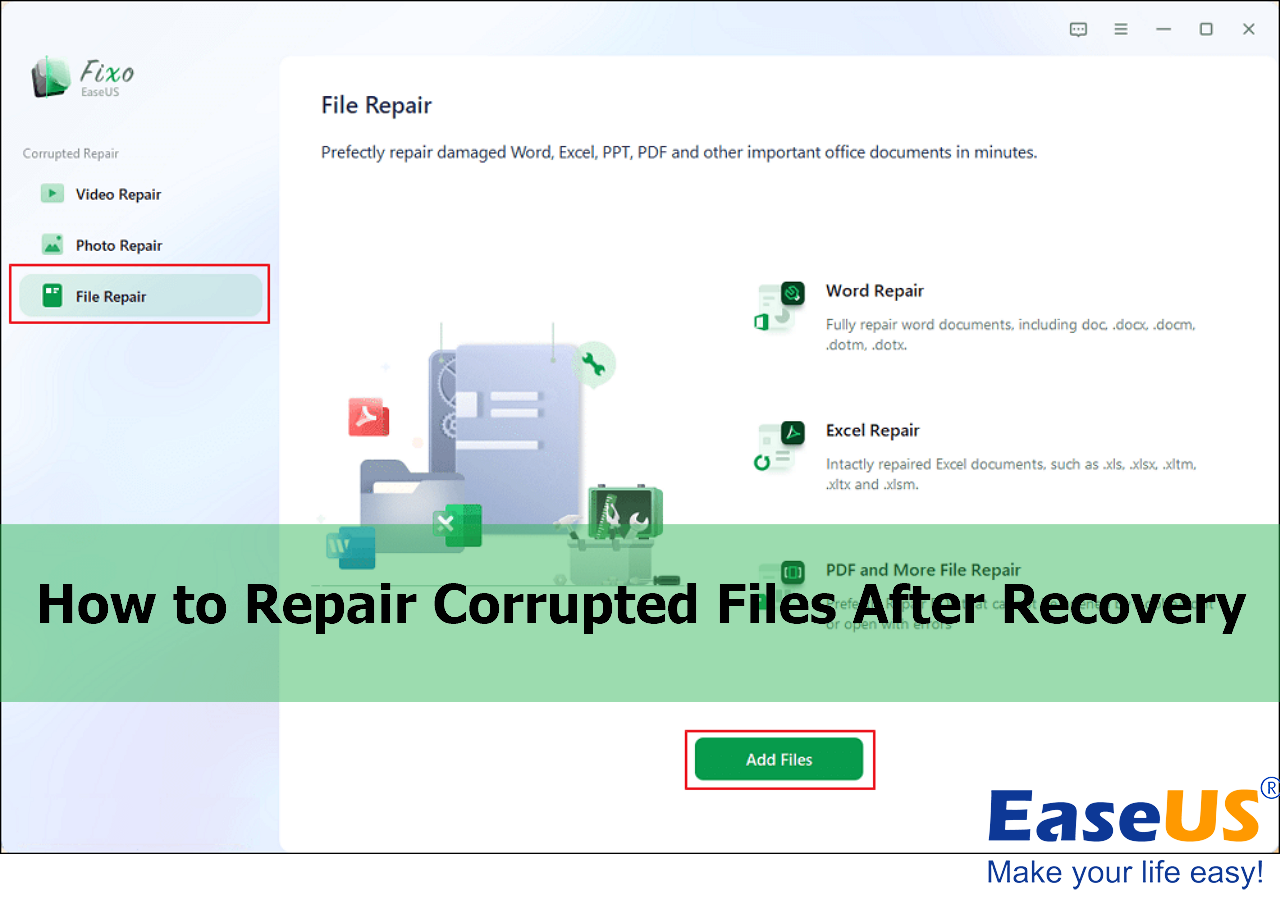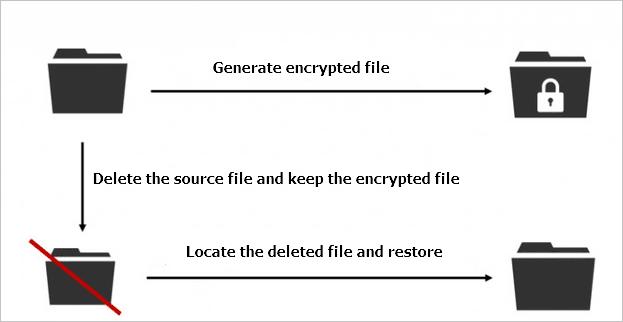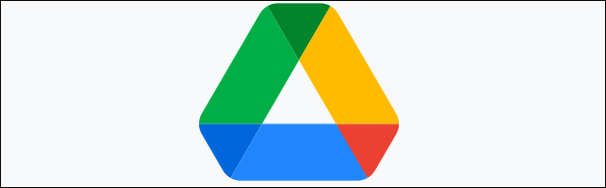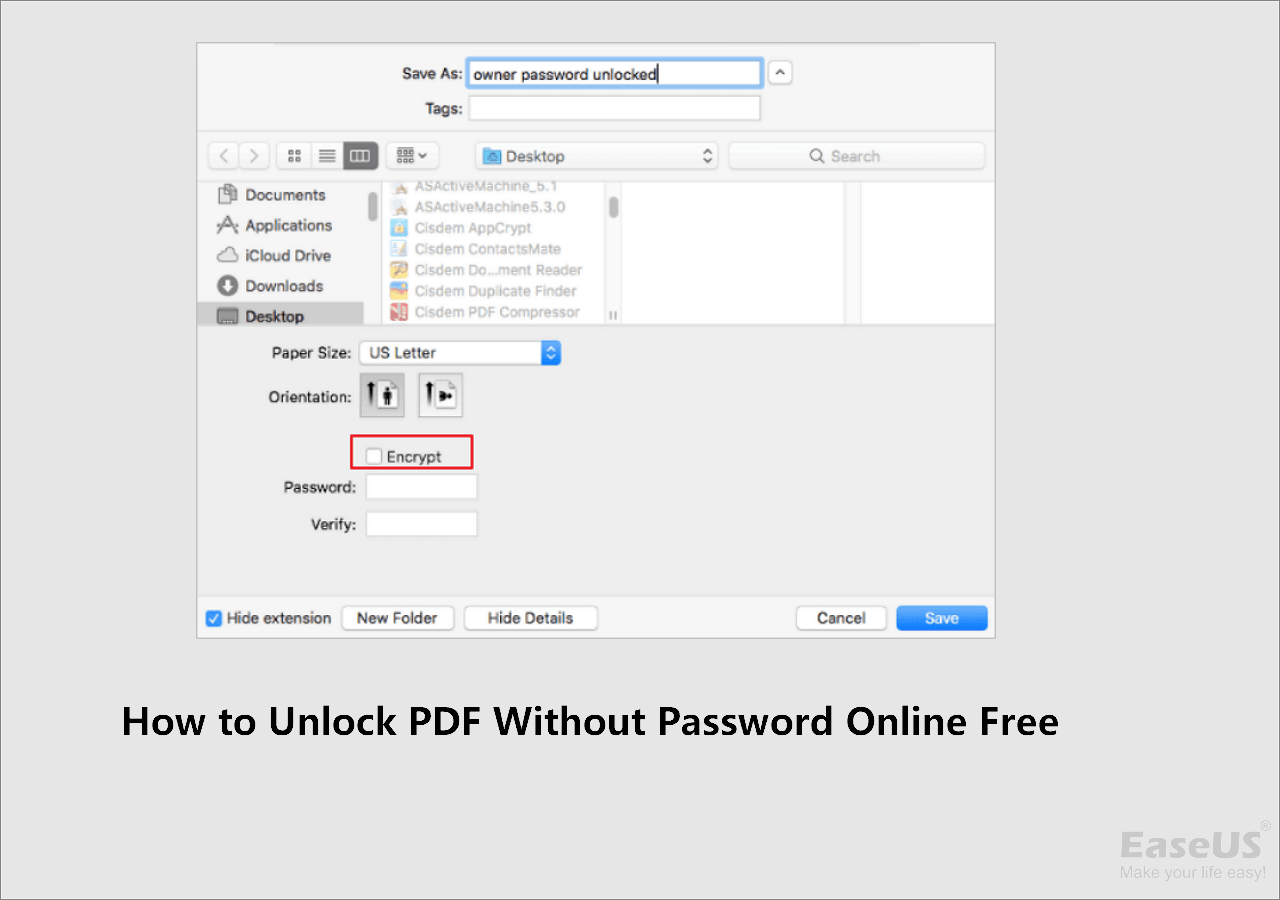-
![]() Files Automatically Encrypted, How to Remove Encryption from Files
Files Automatically Encrypted, How to Remove Encryption from Files September 23,2024
September 23,2024 6 min read
6 min read -
![]() Vantrue N2 Pro Dashcam Video Recovery: Restore Lost Dashcam Videos Full Guide
Vantrue N2 Pro Dashcam Video Recovery: Restore Lost Dashcam Videos Full Guide July 30,2024
July 30,2024 6 min read
6 min read -
![]() How to Repair Corrupted Files After Recovery [Windows & macOS]
How to Repair Corrupted Files After Recovery [Windows & macOS] October 10,2024
October 10,2024 6 min read
6 min read -
![]()
-
![]() How to Recover Permanently Deleted Files in Windows 10 Without Software
How to Recover Permanently Deleted Files in Windows 10 Without Software September 30,2024
September 30,2024 6 min read
6 min read -
![]() Fix Blank Word Document: Word Opens But Does Not Display Document [5 Ways]
Fix Blank Word Document: Word Opens But Does Not Display Document [5 Ways] July 24,2024
July 24,2024 6 min read
6 min read -
![]()
-
![]()
-
![]()
-
![]()
Page Table of Contents
PAGE CONTENT:
File Explorer is a tool for locating files and folders, yet there are instances when it appears to not show them. Despite the files being present and accessible through the command line, Explorer may not display them.
If you face this problem, there are several steps you can take to resolve it, but it's crucial to confirm that you are in the correct folder.
It's essential to distinguish between files not showing, which is a File Explorer problem, and files not available, which indicates the actual absence of files. If you discover the files in File Explorer have been deleted, jump to the recovery method directly.
How to Fix File Explorer Not Showing Files (6 Ways)
Below are some of the methods you can use to fix File Explorer not showing files problem:
Fix 1. Adjust File Explorer Settings
Displaying hidden files in Windows 11 using File Explorer is a simple process that doesn't require computer expertise.
Step 1. Launch "File Explorer".
Step 2. Navigate to "View"> "Show" > "Hidden items".
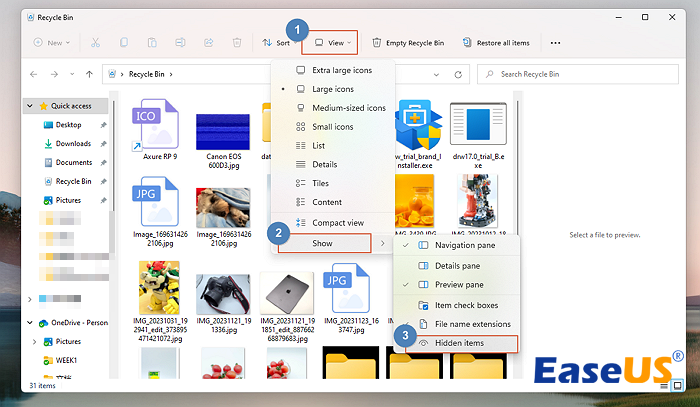
Step 4. You can also click the three dots > "Options".
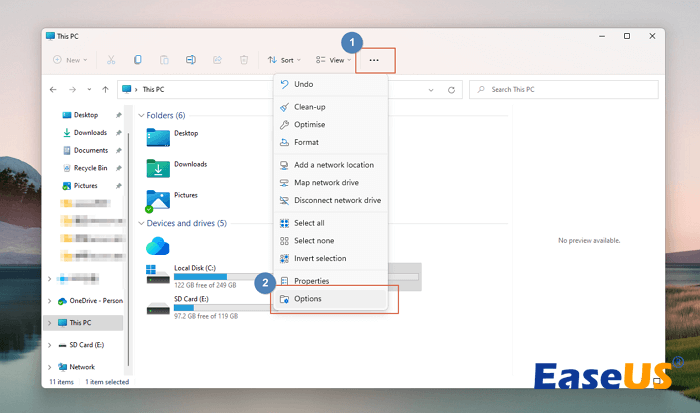
Step 5. Click "View" and "Show hidden files, folders, and drives" to display concealed files in Windows 11.
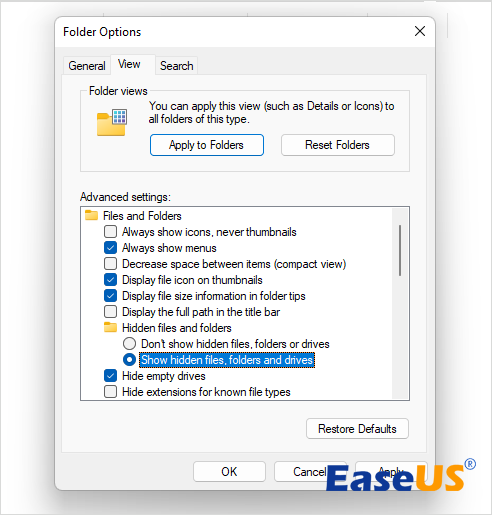
Fix 2. Relaunch Windows File Explorer
If the Windows Explorer process encounters glitches, it can adversely affect various aspects of File Explorer and other interconnected applications.
To fix this, it is advisable to restart Windows Explorer using the Task Manager. Follow these steps:
Step 1. Launch Task Manager by pressing the "Ctrl + Shift + Esc" keys simultaneously.
Step 2. Locate the "Windows Explorer" process, right-click on it, and choose the "Restart" option.

If the Windows File Explorer is not responding, you can force restart it in the Task Manager.
Fix 3. Clear Thumbnails Caches in Disk Cleanup
Issues with File Explorer can arise from outdated or corrupted thumbnail caches. Resolving this concern involves clearing the cache through the Disk Cleanup tool. Here's a step-by-step guide:
Step 1. Press the "Windows" key, type disk cleanup, and select the "Run as administrator" option.

Step 2. Click on the "OK" button.

Step 3. Choose the "Thumbnails" checkbox and click "OK." In this window, you can also clear the Windows update cache.

Step 4. Click on the "Delete Files" button to initiate the cache cleanup process.
Fix 4. Rebuild Search Index
Initiating a rebuild of the search index is recommended to rectify issues caused by corrupted entries in the database.
Follow these steps to re-index all files and eliminate corrupt entries:
Step 1. Launch your Run dialog box by clicking the "Windows key + R." Type control /name Microsoft.IndexingOptions and press "Enter."

Step 2. Click on the "Advanced" button.

Step 3. After that, click on the "Rebuild" button.

Step 4. Confirm the action by clicking "OK".

The rebuilding process may take some time to complete.
Fix 5. Repair System Files with SFC
Utilize the built-in DISM and SFC tools to address the component store of the Windows image and identify/repair corrupt system files. Execute both scans sequentially:
Step 1. Press the "Windows" key, and input cmd.

Step 2. Press "Ctrl + Shift + Enter" simultaneously.
Step 3. Open the "User Account Control" window and click "Yes."
Step 4. Enter sfc /scannow and press "Enter".

Once the scanning process finishes, restart your computer, open File Explorer, and confirm if the issue is fixed.
Fix 6. Update Windows OS
Sometimes, the extracted files do not show up because of outdated Windows OS. Ensuring your Windows operating system is current is crucial, as outdated versions may harbor unresolved bugs.
To stay ahead of potential issues, regularly update your PC by following these steps:
Step 1. Press the "Windows" key, type Update windows, and press "Enter".

Step 2. Click on the "Check for Update" button, and the utility will automatically search for the most recent updates.

Step 3. If prompted, restart your PC to apply the updates. This approach helps maintain system stability and ensures that any known issues are promptly addressed.
Remember to share this post with your family, friends, and colleagues who might have issues with their File Explorer not showing files.
Find Missing Files with File Recovery Software
When other troubleshooting methods fail, robust file recovery software such as EaseUS Data Recovery Wizard can be of great use. This software is designed to recover deleted, lost, or hidden files efficiently.
You can use this tool to recover deleted files or unformat the hard drive if your files have been accidentally deleted, lost due to formatting, or when the File Explorer fails to display them. This file recovery tool can also help you recover deleted hidden files.
With its user-friendly interface and efficient scanning algorithms, EaseUS Data Recovery Wizard is a go-to solution for retrieving your missing files. Here are some steps on how to use it to recover lost files:
Step 1. Launch the EaseUS recovery tool and select a location to execute a quick scan.

Step 2. Select the file type you lost, or you can also use the "Filter" option to locate missing files.

Step 3. Finally, after previewing the missing files you haven't found in the File Explorer, click "Recover" to restore them to a new destination.

If you've found these solutions helpful, share this page on your social media platforms to help others who might be struggling with File Explorer issues.
Why the File Explorer Not Showing Files
Facing the issue of File Explorer not showing files can be frustrating, causing inconvenience and potential data loss.
Fortunately, understanding the root causes behind this problem can create way for effective solutions.
Take a look!
- ❌Hidden files and folders: Files may not be visible due to them being marked as hidden. This could be intentional or a result of malware. To resolve this, recover hidden files in Windows 10 or 11 in the File Explorer options.
- 🗂️File Explorer view settings: Incorrect view settings might cause files not to show up. Ensure the appropriate view (details, icons, or more) is selected. Resetting the view settings to default may also help.
- 📒File indexing issues: If the file indexing service is not working correctly, File Explorer may struggle to display files. Rebuilding the index can address this issue.
Summary
In conclusion, resolving issues with File Explorer not displaying files involves a systematic approach to troubleshooting various causes.
These solutions address common glitches effectively, from adjusting File Explorer settings and relaunching Windows Explorer to clearing thumbnail caches and rebuilding the search index.
If the "File Explorer not showing files" issue persists, we recommend using a reliable recovery tool like EaseUS Data Recovery Wizard.
This software will help you recover lost data in seconds. Download EaseUS Data Recovery Wizard Pro now for the best data recovery experience.
Files Not Showing in File Explorer FAQs
If you still have doubts about how to fix the "File Explorer not showing files" error, don't worry. Here's more information to help you navigate this problem.
1. Why does my File Explorer not find files?
If your File Explorer struggles to find files, it may be due to misconfigured search options, affecting its search functionality. This issue arises when the setting to search both file names and contents is disabled. Whether you turned it off or it was adjusted by a third-party program, resolving this configuration can enhance File Explorer's ability to locate files accurately.
2. How to find hidden files in File Explorer?
To reveal hidden folders and files in Windows, follow these steps:
Step 1. Open "File Explorer" via the taskbar.
Step 2. Navigate to "View"> "Options"> "Change folder and search options."
Step 3. Within the "View" tab, under "Advanced settings," enable "Show hidden files, folders, and drives," then choose "OK." This adjustment ensures the visibility of files that may be intentionally concealed.
3. Should I reset File Explorer to fix issues?
Yes, resetting File Explorer using the Windows Task Manager is helpful when it faces unresponsiveness or crashes. This allows you to terminate unresponsive processes, initiate new applications, and manage overall system performance. Using the Task Manager proves to be a valuable troubleshooting tool for various computer issues, including instances where File Explorer ceases to function properly.
4. How to find missing files without File Explorer?
Without the use of File Explorer, recent folders can serve as a viable alternative for finding missing or deleted files on Windows 10/11.
Here's what to do:
Step 1. Type This PC in the Search bar.
Step 2. Enter %AppData%\Microsoft\Windows\Recent in the address bar.
Step 3. Access the "Recent" Folder.
Step 4. After that, sort the files by "Date" in "Ascending" order to uncover missing files on Windows 10/11.
Was this page helpful?
-
Jaden is one of the editors of EaseUS, who focuses on topics concerning PCs and Mac data recovery. Jaden is committed to enhancing professional IT knowledge and writing abilities. She is always keen on new and intelligent products.…
-
Dany is an editor of EaseUS who lives and works in Chengdu, China. She focuses on writing articles about data recovery on Mac devices and PCs. She is devoted to improving her writing skills and enriching her professional knowledge. Dany also enjoys reading detective novels in her spare time. …

20+
Years of experience

160+
Countries and regions

72 Million+
Downloads

4.8 +
Trustpilot Score
Hot Recovery Topics
Search