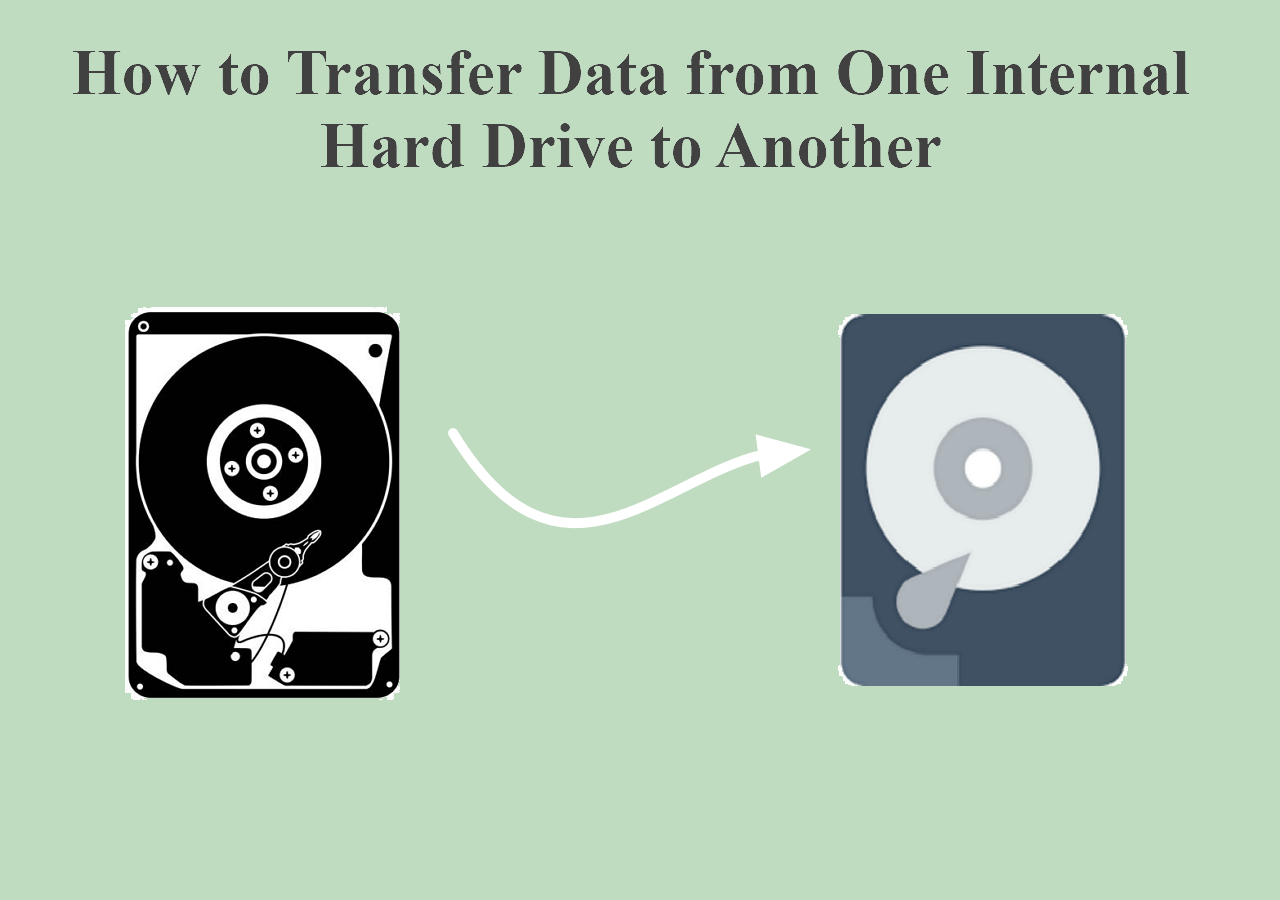Page Table of Contents
What to Prepare for Cloning M.2 SATA to NVMe SSD
If you want to clone M.2 SATA SSD to M.2 NVMe SSD, you need to do the following preparations:
1. Choose Proper SSD Cloning Software
If you plan to change your SATA SSD with M.2 NVMe SSD, you can clone it to avoid data loss because cloning can help you transfer data from one SSD to another without losing data. Unfortunately, Windows has no built-in cloning settings.
Under such circumstances, using the best SSD cloning software is your first choice. But which cloning software should you choose among the available cloning software on the market? Here, I will introduce an SSD cloning utility: EaseUS Disk Copy. It can quickly help you clone M.2 SATA SSD to M.2 NVMe SSD.
EaseUS Disk Copy is a practical and multi-functional cloning tool for Windows 11/10/8/7. It can help you to clone a system, disk, partition, etc. You can clone a hard drive with bad sectors and clone 2.5 SSD to M.2 SSD in a few simple clicks. In addition, it will enable you to clone C drive to external hard disk and upgrade to a larger drive without reinstalling Windows.
2. A M.2 NVMe SSD
If the M.2 NVMe SSD is brand-new, you'd better initialize it or open Disk Management before installing it on your laptop or desktop computer. Choose the partition style as GPT and click OK. Then you can connect the M.2 NVMe SSD to M.2 SATA SSD slot. Both M.2 SATA and PCIe SSDs are supported by motherboards using the recently launched Intel z97 and AMD FX 990 chipsets. There are also many laptops equipped with M.2 PCIe slots. Connect the NVMe SSD to the correct slot; otherwise, it will not be shown in BIOS.
3. Check Partition Style
As mentioned above, the NVMe SSD needs to be partitioned as GPT to support UEFI. Otherwise, you may face boot problems. Do the following steps to check the partition style of a disk:
- Press the Win + R keys to launch the Run window, type "diskmgmt.msc" and tap OK to open Disk Management.
- Choose the disk, and go to Properties > Volume > Partition style to check the partition style.
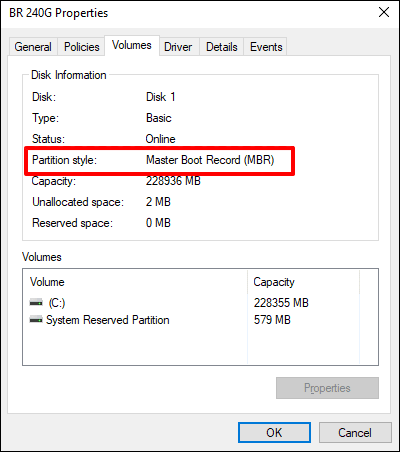
How to Clone M.2 SATA SSD to NVMe SSD
Here is the step-by-step guide to cloning M.2 SATA SSD to NVMe SSD. You can perform the steps to finish the cloning process.
Prior Notice:
- The "Sector by sector copy" asks the size of your destination disk to be at least equal to or larger than that of the source disk. Leave this feature unchecked if you wish to clone a larger hard disk to a smaller hard disk.
- All data on the destination disk will be completely erased, so take care.
Step 1. To start copying/cloning an entire disk to another, choose this disk as the source disk under "Disk Mode" and click "Next".
Step 2. Choose the other disk as the destination disk.
Step 3. Check the disk layout of the two disks. You can manage the disk layout of the destination disk by selecting "Autofit the disk", "Copy as the source" or "Edit disk layout".
- "Autofit the disk" makes some changes by default on the destination disk layout so that it can work at its best status.
- "Copy as the source"does not change anything on destination disk and the layout is the same as source disk.
- "Edit disk layout" allows you to manually resize/move partition layout on this destination disk.
Tick the "Check the option if the target is SSD" option to put your SSD in its best performance.
A message now appears, warning you that data will be lost. Please confirm this message by clicking "OK" and then click "Next".
Step 4. Click "Proceed" to officially execute the task.
Download EaseUS Disk Copy now to help you clone SSDs easily and quickly.
M.2 SATA vs. M.2 NVMe: What's the Difference
Solid-state drives (SSDs) have grown in popularity compared with hard disk drives (HDDs) because of their faster read and write rates. SSDs come in four primary types: 2.5-inch SSD, M.2 (SATA & NVMe), NVMe PCIe, and U.2 SSD.
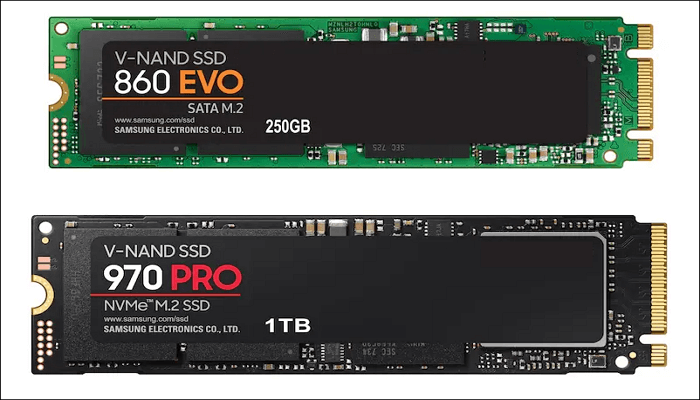
M.2 SATA and M.2 NVMe are two different types of M.2 SSD but also have stark differences. Let's see an overview of the two types of SSD.
| Comparison | SATA SSD | NVMe SSD |
|---|---|---|
| Speed | Up to 550MB/S | Up to 3500MB/S |
| Form factor | 2.5-inch, M.2 | M.2 |
| Interface | SATA bus | PCIe bus |
| Price | Lower | Higher |
| Advantage | Good balance between affordability and speed | Amazing speed |
| User case | High capacity and low availability | Gaming computers, business-critical applications, and transaction-heavy databases |
Share this article on your social media to help others clone one SSD to another!
Why Clone M.2 SATA to M.2 NVMe SSD
The above table shows that M.2 SATA SSD is somewhat different from M.2 NVMe SSD. Why do we need to clone SATA SSD to NVMe SSD? The following are some common reasons for cloning SATA SSD to NVMe SSD:
- Having faster data transfer and read speed. NVMe SSDs are viewed as the fastest SSDs. For example, the read-write speed is significantly noticeable in large file transmission, video transcoding, photo editing, and real-time editing.
- Lowering power consumption. NVMe SSD's IO operations take fewer CPU cycles due to a more streamlined command set.
In addition, NVMe SSDs also have the advantages of low latency and broad driver compatibility.
The Bottom Line
Now, do you know how to clone M.2 SATA SSD to NVMe SSD? EaseUS Disk Copy is a great helper because you can easily clone your M.2 SATA SSD to NVMe SSD. You can upgrade your hard drive to an M.2 NVMe SSD to speed up your computer if you are using SATA SSD or other types of drives. This is because you can experience a faster reading and writing speed. EaseUS Disk Copy is an excellent disk cloner for you to use. You can use it to clone different disks, such as SD cards, navigation SD cards, HDDs, SSDs, etc. Do not hesitate to download and try it.
FAQs on How to Clone SATA to M.2
1. Can you clone HDD to NVMe?
Because of their fast speed and low latency, NVMe SSDs are popular for consumers to clone Windows 10. EaseUS Disk Copy, a specialized disk copying program, may greatly simplify the operation. It allows you to quickly copy an HDD or SSD to an NVMe SSD or even the operating system.
2. Can I swap m 2 SSD without reinstalling Windows?
You can use a disk cloning tool to help you upgrade M.2 SSD containing Windows system on your computer, thus avoiding reinstalling the operating system and saving time and effort. Besides, you do not have to re-configure the system to the original settings manually.
3. Is PCIe and NVMe the same?
NVMe, short for Non-Volatile Memory Express, is a transfer protocol working on top of transfer interfaces, such as PCIe. The NVMe is governed by the NVM express work group comprising 90 companies. It defines how host software can communicate with the non-volatile memory over a PCIe bus.
4. Can I move m 2 SSD to a different slot?
Yes, you can move the SSD to a different slot. You may need to adjust the boot priority order in the BIOS/UEFI to instruct it to boot from the other slot, but as long as another drive with an operating system is not placed in the different slot, it should automatically locate the OS drive.
Was this page helpful? Your support is truly important to us!

EaseUS Disk Copy
EaseUS Disk Copy is a well designed and very easy-to-use HDD/SSD cloning and migration tool, a tool which should be ideal for anyone wanting to quickly and easily migrate an existing system disk to a new disk (or newly installed SSD drive) with the minimal of configuration required.
-
Updated by
"I hope my articles can help solve your technical problems. If you are interested in other articles, you can check the articles at the bottom of this page, and you can also check my Facebook to get additional help."…Read full bio
EaseUS Disk Copy

Dedicated cloning tool to meet all your system, disk, and partition clone needs.
Popular Posts
Interesting Topics