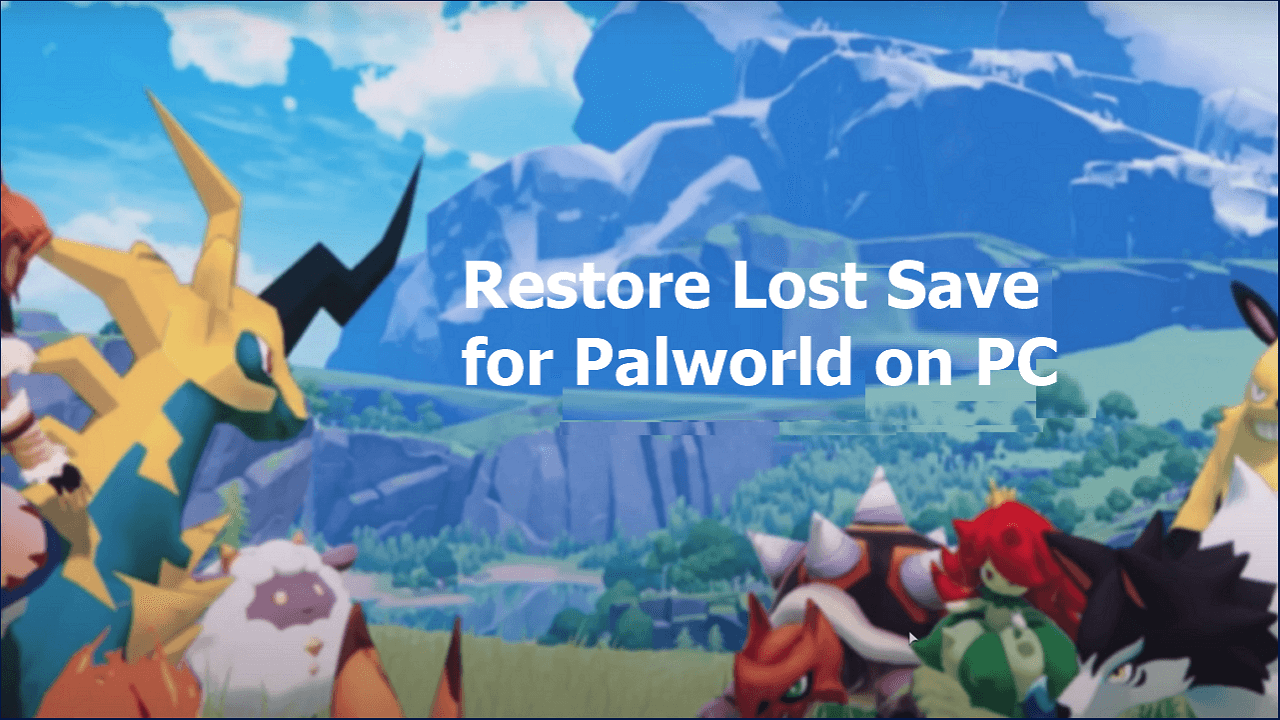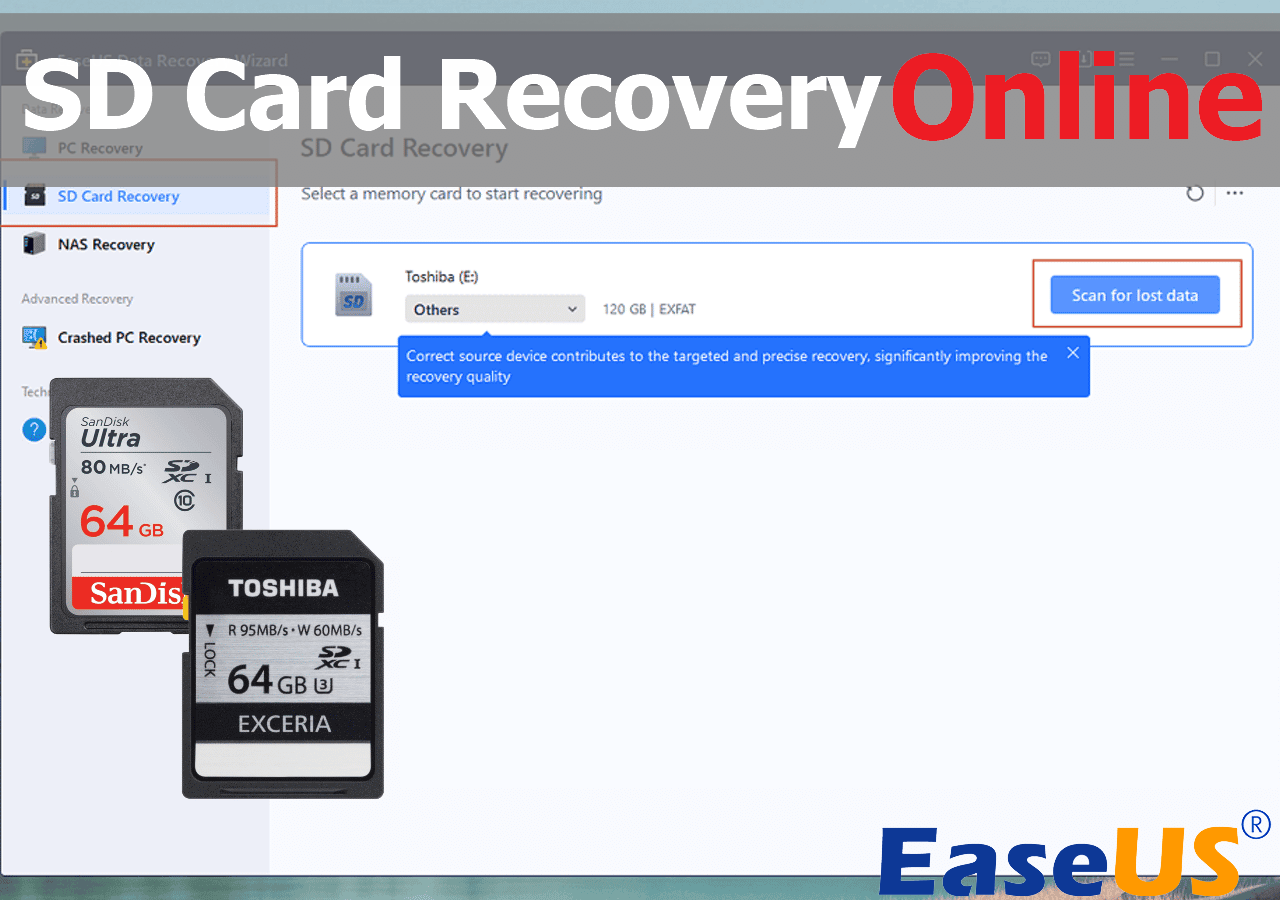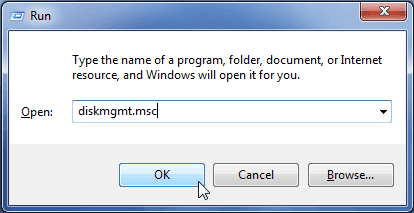-
![]()
-
![]()
-
![]()
-
![]() BitLocker Data Recovery Software: Recover Data from BitLocker Drive Encryption
BitLocker Data Recovery Software: Recover Data from BitLocker Drive Encryption January 23,2025
January 23,2025 6 min read
6 min read -
![]()
-
![]() How to Recover Data from 2TB External Hard Drive in Windows 11/10/8/7
How to Recover Data from 2TB External Hard Drive in Windows 11/10/8/7 January 23,2025
January 23,2025 6 min read
6 min read -
![]() How to Recover Data from Hard Disk Which Is Not Detecting Easily
How to Recover Data from Hard Disk Which Is Not Detecting Easily January 16,2025
January 16,2025 6 min read
6 min read -
![]()
-
![]()
-
![]()
Page Table of Contents
PAGE CONTENT:
We all have dealt with a damaged SD card at some point, and we all know how distressing it can be, especially when you think precious private pictures or other data have been lost forever. However, it is entirely possible to recover data from a damaged SD card without too much hassle if you know how to do that, and that's exactly what we will discuss in this article.
Apart from serious third-party intervention through spyware and computer viruses, we can also lose SD card data by accident when we format or carelessly delete the data from the SD card. Sometimes, we even damage the SD card by handling it carelessly, wrongly inserting or removing it from a device, or stopping the formatting process while it's still ongoing. Let's see how we should deal with all these situations step-by-step and recover all the stored information.
Recover Data from a Damaged SD Card in 2 Efficient Methods
When your SD card is corrupted, stop using the device immediately to avoid data overwriting. Then, use the following two most useful ways to recover the data.
Method 1. Use SD Card Data Recovery Software
Many users look for easy solutions to restore damaged SD cards. EaseUS Data Recovery Wizard has a high reputation in the data industry.
The top features and benefits of EaseUS SD card data recovery software:
- Recover data from corrupted SD cards, as well as damaged, formatted, or virus-infected SD cards
- Restore lost photos, videos, documents, and other media files from damaged SD cards
- Support SD card recovery in all popular brands such as SanDisk, Transcend, Sony, Lexar, etc.
Download this professional data recovery software and follow the steps below to restore your damaged SD card.
Step 1. Select the SD card to scan
- Download and install EaseUS Data Recovery Wizard on your Windows PC.
- Use the proper way to connect your SanDisk/Lexar/Transcend SD card to the computer.
- Open EaseUS SD card recovery software and choose SD Card Recovery on the left panel. All connected drives will display here. Select your SD card and click "Scan for lost data".

Step 2. Check for scan results
- Wait for the scanning process to complete.
- Specify one or several file types to show up, like Pictures or Videos.
- Click "Preview" to check if they are the wanted files.

Step 3. Recover SD card data
- Preview the recovered files and click "Recover".
- Choose a different location to save the recovered files instead of the original SD card.

Share this specialized SD card recovery tool with your network and help more users restore lost files easily.
Method 2. Recover the Damaged SD Card with Data Recovery Services
If your SD card is badly damaged, you can no longer use data recovery software to retrieve your data. In this case, sending your damaged SD card to a professional data recovery center is a great choice. EaseUS data recovery service provides the top technologies mentioned below to do just that.
Consult with EaseUS data recovery experts for one-on-one manual recovery service. We could offer the following services after a FREE diagnosis
- Unformat SD cards without data loss
- Repair RAW SD cards
- Recover data that data recovery software cannot recover
- Recover SD data from many severe cases, including SD card not detected, wrong capacity, or unknown files system
6 More Ways to Recover Data from Damaged SD Cards
Here are more effective solutions for you to repair your damaged SD card and retrieve lost data.
Way 1. Use a Different Device or Card Reader to Access the Data
If the problem is caused by a faulty card reader, using a new memory card reader can help solve the problem, and in a few cases, this step might work. You can also try using a different device than the one you usually use to read the SD card because sometimes the device system might be at fault.
Way 2. Try the SD Card in a Different Computer or Camera
Sometimes, something may be wrong with the computer or camera you currently use to read an SD card. If you change the device, the problem may be solved quickly, and you will get your files back.
Way 3. Use CHKDSK to Repair the SD Card
Running the CHKDSK code can help in some cases to recover data from a damaged SD card, and for that process, follow the steps mentioned below:
Step 1. Insert the SD card into your computer/laptop using a card reader.
Step 2. Open the search bar and write cmd, then press "Enter".
Step 3. Click on the cmd.exe to open the command window.
Step 4.Type in CHKDSK F: /f /r /x .

Way 4. Assign a New Drive Letter to the SD Card
Assigning a new drive letter to the SD card may also help you recover data from a damaged SD card.
Step 1. When your Micro SD card is connected to the computer, select "Disk Management".
Step 2. Locate the SD card and right-click on it.
Step 3. Click on "Change Drive Letter and Paths".

Step 4. Restart your computer when the changes are done, and then try connecting your SD card once more to see if the data has been recovered.
Way 5. Update the SD Card Driver
In a few cases, an outdated SD card driver cannot read data from the card, so if you update the driver, your problem may be solved in certain cases.
Step 1. From the Start menu, right-click on "Device Manager".
Step 2. Click on "Disk drivers" to expand the section.
Step 3. Right-click on the SD card and hit on "Update".

Step 4. Disconnecting the SD card. Then, restart the computer.
Way 6. Format the SD Card
Sometimes, formatting a non-responsive or damaged SD card can help solve the issue, and you can read the data files that were stored on the card again.
Step 1. Launch My Computer to go to "File Explorer".
Step 2. Right-click on the SD card and hit on "Format".
Step 3. Select FAT32 or exFAT. Then, click on "Start".

Understand SD Card Damage
We have already mentioned how SD cards get damaged, but now we should learn about those situations in more depth to understand the causes fully.
💾Physical Damages: SD cards are easily susceptible to physical damage due to their small size and delicate nature. Furthermore, although many SD cards are waterproof, heavy water damage is also possible. SD cards are composed of electronics so that they will be damaged by sudden electrostatic discharge caused by a device malfunction.
🧰File System Corruption: The file system is indispensable whenever you want to access the data saved on the SD card, and that is why a malfunctioning file system will first corrupt the SD card and make it inaccessible.
🧿Interruption in SD Card Formatting: Your SD card may need to be formatted for various reasons, and it will likely be compromised if the user suddenly stops the formatting procedure or something goes wrong during this process.
💠Wrong Insertion/Removal: If you insert or remove the SD card incorrectly or with too much force, the SD card circuits can become compromised, making the card unusable.
👿Virus or Malware: Malware or virus attacks might cause an SD card to fail because viruses instantly access the data saved on the SD card. The data may not be read, and the SD card may not be accessible anymore.
Find this article helpful? Share it with your friends on Twitter, Facebook, or Instagram!
Tips for Preventing SD Card Damage in the Future
👈Store the SD Card Safely: You need to ensure that the SD card is stored safely in a card case without being scratched or crushed by heavy objects. Also, you should store all SD cards in a place that is not too humid or too hot, as this may damage the electronics inside the card and the data stored in it.
🔰Use the Eject Function: Always make sure to use your computer's "Eject" function before removing a memory card from its reader because your computer may still be transferring/retrieving the card data. At the same time, you pull it out from the computer's USB slot, which will damage the SD card.
📌Handle the SD card carefully: Avoid accidental deleting, formatting, or using the SD card on multiple devices.
🔷Update SD card's firmware: Make sure your device firmware is up to date to ensure compatibility and prevent potential problems with your SD card.
🎯Backup your data: Regularly back up your data from the SD card to prevent loss in case of damage or corruption.
Conclusion
SD cards are so tiny and easy to carry that almost all of us use them to store important data, including our precious photographs and videos. That is why if those cards get damaged somehow, especially after you use one in your camera to take photographs or use it to save work-related data on your mobile, it can cause us pain and distress.
We have discussed the most common reasons for SD card damage, including physical damage, virus attacks, formatting issues, etc., that can be avoided if you handle the card safely. However, the damage happens anyway, and you cannot open or read the files stored in your SD card.
In that case, you may try a few methods, such as using the CHKDSK code, trying a new drive letter, inserting it on a different device, or updating it. Still, all of these methods might also fail, and in that scenario, using professional data recovery software such as EaseUS Data Recovery Wizard will be your best bet.
Was this page helpful?
-
Dany is an editor of EaseUS who lives and works in Chengdu, China. She focuses on writing articles about data recovery on Mac devices and PCs. She is devoted to improving her writing skills and enriching her professional knowledge. Dany also enjoys reading detective novels in her spare time. …
-
Cedric Grantham is a senior editor and data recovery specialist of EaseUS. He mainly writes articles and how-to tips about data recovery on PC and Mac. He has handled 10,000+ data recovery cases and is good at data recovery of NTFS, FAT (FAT32 and ExFAT) file systems, and RAID structure reorganization. …

20+
Years of experience

160+
Countries and regions

72 Million+
Downloads

4.8 +
Trustpilot Score
Hot Recovery Topics
Search