Display issues are common in the Windows operating system. The white screen on Windows PC startup is one of the most noticeable problems experienced by consumers. The term Windows 10 white screen crash or White Screen of Death on Windows (WSoD) refers to an OS problem that causes the PC to stop functioning and display a blank white screen.
Some people also say that their laptop screens are blank and that, occasionally, their computers crash just after the white screen appears. The most frequent cause of the White Screen of Death is a hardware issue. There are other instances where Windows white screen of death is caused by software problems.
Additionally, it can result in an unbootable OS and loss of files; even if you get access to a PC, there can be corrupt files and apps. So, this article will demonstrate how to resolve the problem successfully.
Reasons: Laptop White Screen Appears
There are several reasons for the Windows White Screen of Death issue. Here are a few of the well-known causes:
- Problematic or outdated drivers: Driver problems, particularly with the display drivers, are frequently to blame for the White Screen of Death when a PC is first turned on. You should update or reinstall your drivers in Windows Safe Mode to resolve this issue.
- Malware presence: Viruses can make the PC completely white when it starts up. It can be fixed by running a malware scan with Windows Defender or other antivirus software for Windows.
- Broken system files: Corrupt system files can result in various issues, including the issue you are currently experiencing. You can run the SFC scan to resolve this issue.
How to Fix Laptop White Screen on Windows? [Massive Tips]
Want to learn how to fix the white screen issue? The following detailed methods will help you resolve the issue. Make sure to use admin methods to resolve this.
- Method 1. Force Restart Your PC
- Method 2. Use Third-Party Softwre
- Method 3. Check Your Drivers
- Method 3. Boot in Safe Mode
- Method 4. Scan for Malware
- Method 5. Remove a Recently Installed Windows Update
- Method 6. Run an SFC Scan
- Method 7. Use System Restore
- Method 8. Update Windows
Method 1. Force Restart Your PC
You should first try a force-restart if you are experiencing the White Screen of Death issue while attempting to boot your computer and the actual Windows login page is not visible. A fresh restart should solve everything if a particular app or a minor system error is the cause of the issue.
Press and hold the Power key for a few seconds. It will forcefully shut down the PC, and the monitor should go blank. Please wait a few seconds and press the power button to turn it on again.
After that, reboot your Windows device to verify if the white screen issue is still present.
Method 2. Use Third-party Software
Here is a tool that automatically repairs startup errors: EaseUS Partition Master. It has a Boot Repair function that can repair the white screen problem on Windows computers. Importantly, it is very easy to use and very friendly for novice users. Now follow the step-by-step guide below to remove this error.
Step 1. Connect the USB drive/external drive to a working computer, open EaseUS Partition Master (RE), and click "Create Bootable Media."
Step 2. Select EaseUS Boot Toolkits and other components you need. Then, click "Next."

Step 3. Select your movable device and click "Go" to create an image on your USB drive/external drive. You can also burn the Windows ISO file to the storage media.

Step 4. Confirm the warning message and then wait for the creation process to complete.
Step 5. Connect the created bootable drive to the faulty computer and reboot it by pressing and holding "F2"/"Del" to enter the BIOS. Then, set the WinPE bootable drive as the boot disk and press "F10" to exit.

Step 6. Then, the computer will enter WinPE desktop. Open BootRepair, select the system you want to repair, and click "Repair."

Step 7. Wait a moment, and you will receive an alert that the system has been successfully repaired. Click "OK" to complete the boot repair process.

You can also apply the Boot Repair feature to fix other errors, such as:
How to Fix Windows 10 Boot Loop
Are you getting a Windows 10 boot loop? Then, don't panic. Check out this EaseUS troubleshooting guide to fix the error and securely use your Windows 10 PC.

Method 3. Check Your Drivers
You can next try to check your drivers for any errors. Here is how to go about it:
Step 1. Hold down the Shift key, select the "Power" button and choose "Restart."
Step 2. Once Windows restarts, you should see the Recovery Options screen, which is blue and offers three options—Continue to boot to Windows, Troubleshoot, and Power off your PC. Select "Troubleshoot" > "Startup Settings" and then press the Restart button.
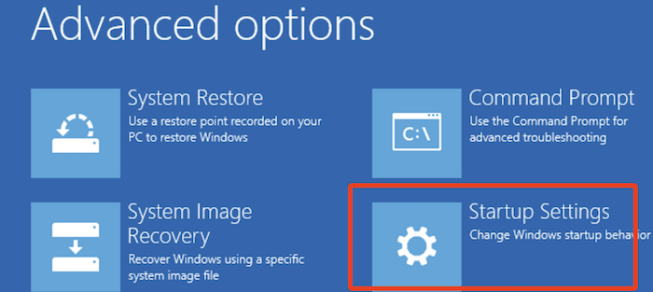
Step 3. When your computer restarts, choose "Enable Safe Mode with Networking" from the list of options.
Step 4. Once your computer has started, press the Windows key + X and choose "Device Manager." Next, Expand the Display adapters option by clicking the arrow next to it, right-click the driver, and choose the "Update driver" option from the context menu.

Step 5. Select the "Search automatically for drivers" option on the pop-up window and install any available drivers.
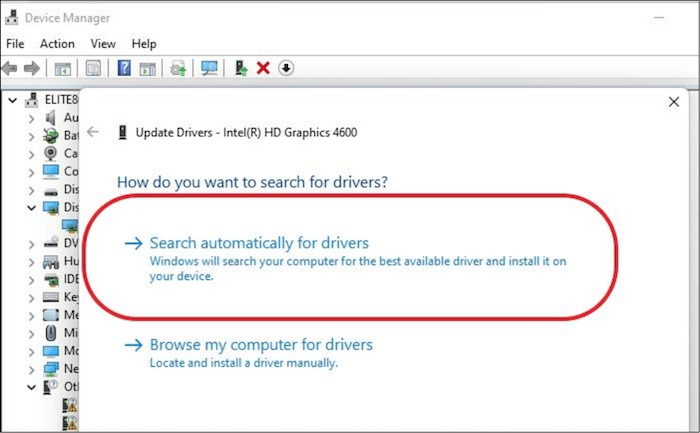
After the search is finished, install any available updates.
On Windows 10 and 11, an outdated graphic driver may cause the White Screen of Death when you attempt to launch specific apps. In this scenario, you should check and see if you can update the drivers. You can also do it on the manufacturer's official website.
Further Reading: Windows 11 Black Screen with Cursor
Method 4. Boot in Safe Mode
Boot PC in safe mode can solve many problems, such as HP laptop stuck in the boot loop and HP laptop stuck on HP screen. You can next try to boot your PC in safe mode.
Step 1. Press the Windows key + R to open the Run dialogue box type msconfig in the Run box, and click "OK."
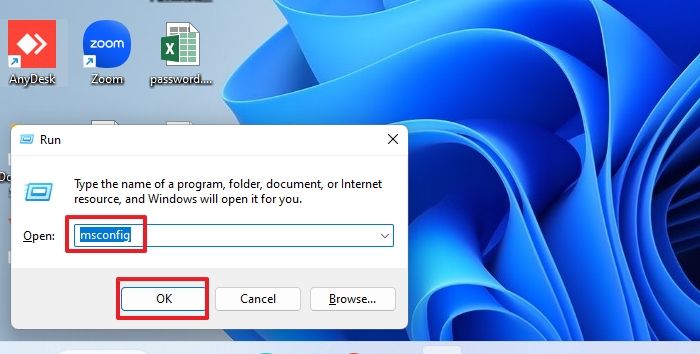
Step 2. In the System Configuration window, click on the "Boot" tab, and under Boot options, click on the "check box Safe boot" and press OK.
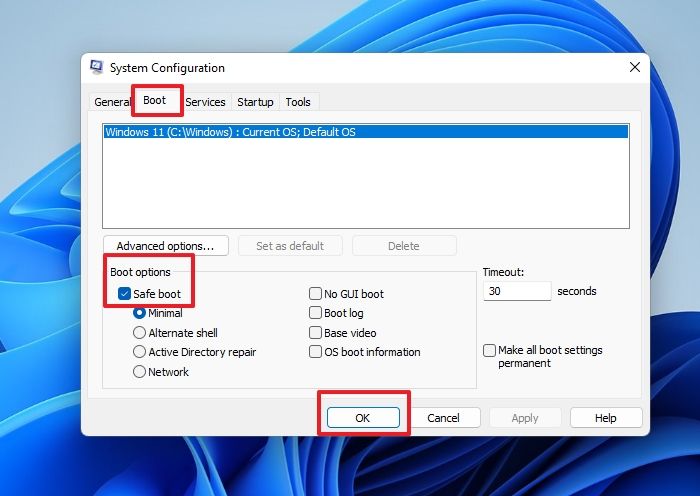
Step 3. Click on the "Restart" button in the System Configuration window, and your PC will immediately enter Safe Mode.
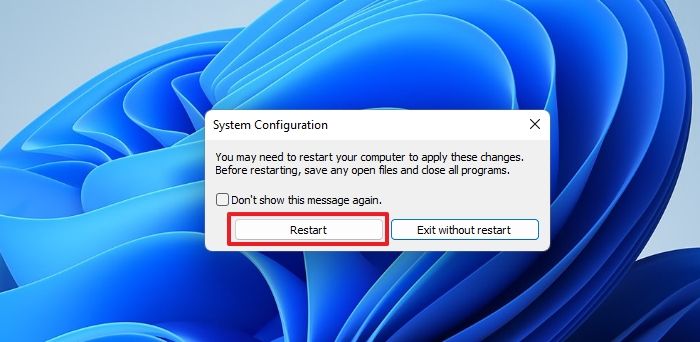
Your PC screen is white may be because of corrupted or third-party apps. So, you should start your PC in Safe Mode to resolve the problem and identify the application that isn't operating correctly.
Related reading: How to Boot into Safe Mode Windows 10 in Every Possible Way
Method 5. Scan for Malware
The following method is to check for a malicious virus on your PC. You can do a full scan through Windows Settings. Here is how to go about it:
Step 1. Type virus into the Windows search bar and click on the "Virus & threat protection" option.
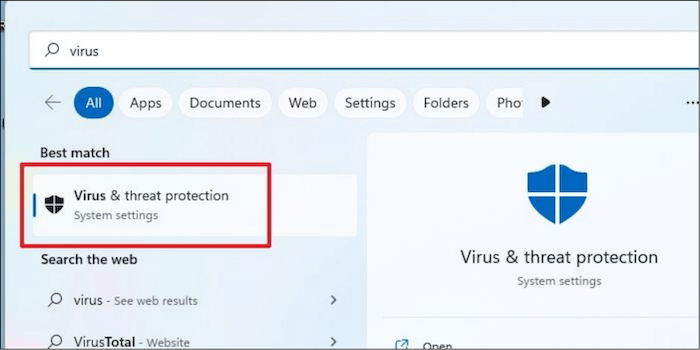
Step 2. Next, click on the "Scan" option, choose a mode of scan (preferably a full scan), and click on "Scan now."
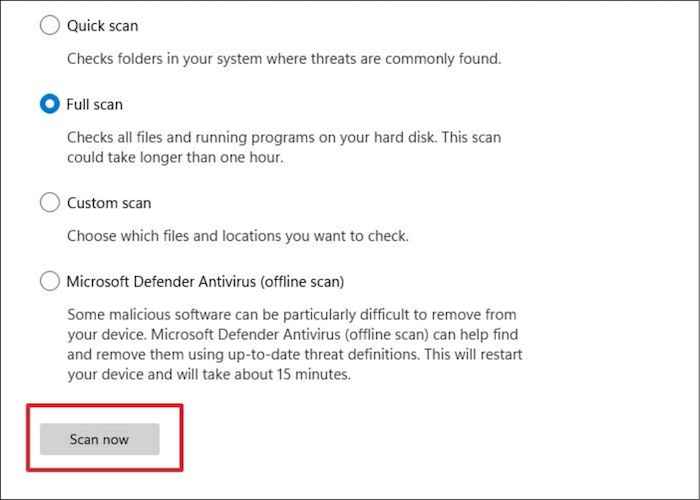
The white screen of death problem on Windows PCs can occasionally be caused by malicious malware. Even better, you can use a third-party antivirus to eliminate even the most deadly virus.
📖Read Also: Acer Laptop Screen Black
Method 6. Remove a Recently Installed Windows Update
If you started getting a white screen on your PC after installing a new Windows update, the fastest method to fix it is to uninstall the recent update. Here is how you do it:
Step 1. Press the Windows key + I to open Settings and click "Windows Update" from the left pane. Click on "Update history" from the right side.
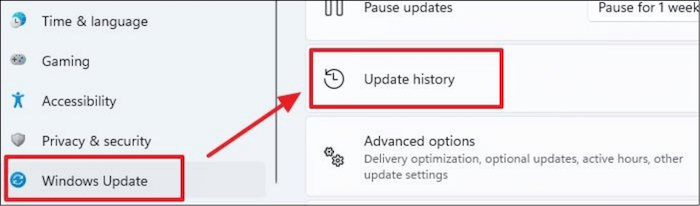
Step 2. Next, scroll down and click on "Uninstall updates" under Related settings.
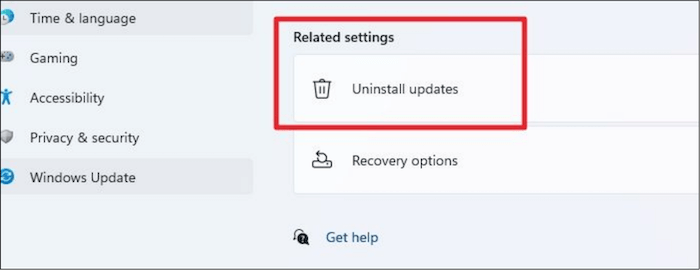
Step 3. In the Installed Updates window, click on the recently installed update and then the Uninstall button. Follow the on-screen instructions to complete the process.
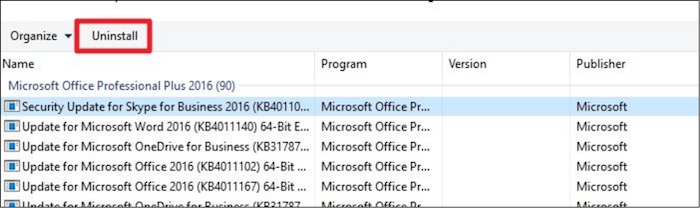
Method 7. Run an SFC Scan
The SFC scannow command is one of the two built-in utilities for fixing system files on Windows. If broken or corrupt files cause the PC's white screen on startup, running this scan should return things to normal.
Step 1. Type cmd into the Windows Start search bar, right-click "Command Prompt"(cmd.exe), and click "Run as administrator" from the drop-down menu.
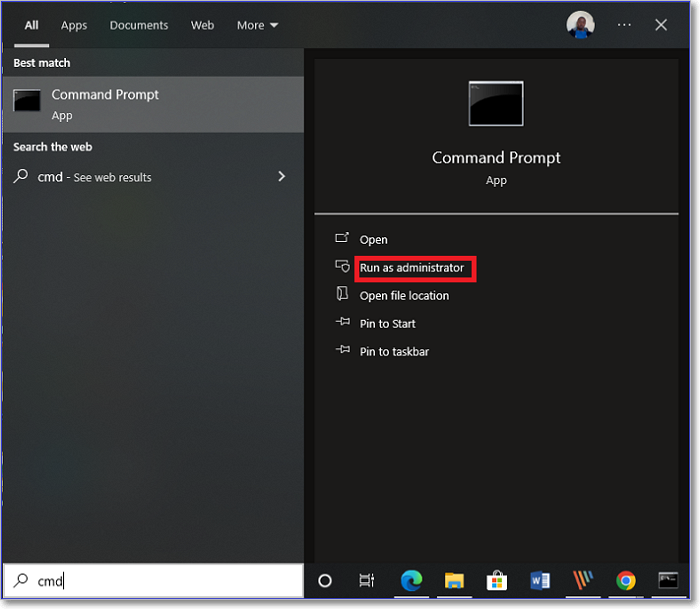
Step 2. In the Command Prompt window, copy and paste the following command and press Enter:
sfc/scannow
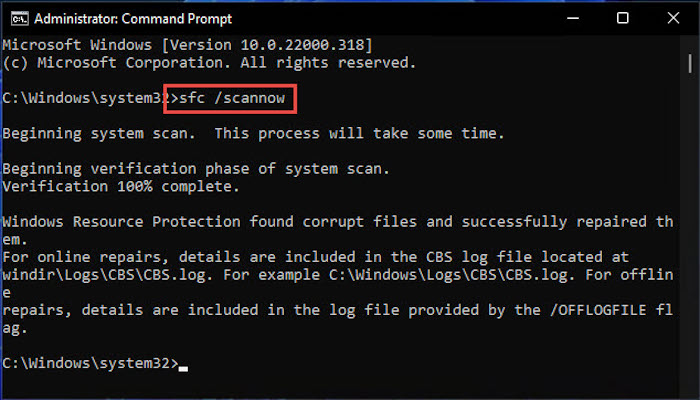
You will be notified if there are any errors or system file corruption. It will replace corrupted files with a cached copy in a compressed folder. After the scan is complete, check if the white screen reappears.
Method 8. Use System Restore
Restoring your PC to its previous state may help in getting rid of the white screen problem; so, here is how you go about it:
Step 1. Open Control Panel from the Windows Start menu, type Recovery into the Control Panel search bar, and click "Recovery."
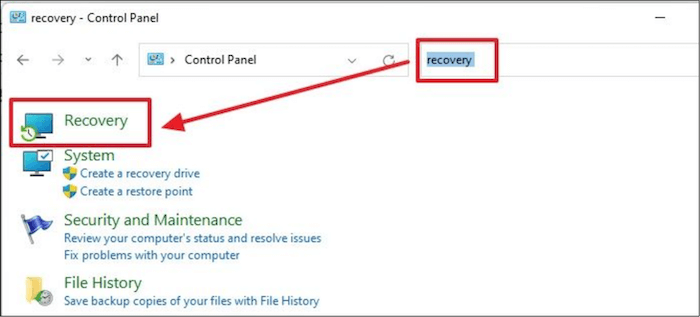
Step 2. Choose the "Open System Restore" option from the Recovery window.
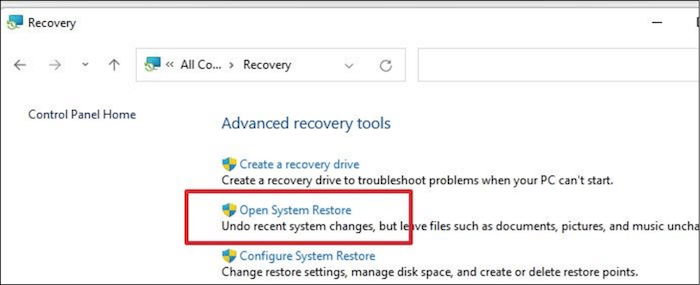
Step 3. Click the "Next" button on the System Restore window.
Step 4. Next, select the desired restore point and click "Next." Select the drive from the given list and click "Next" again.
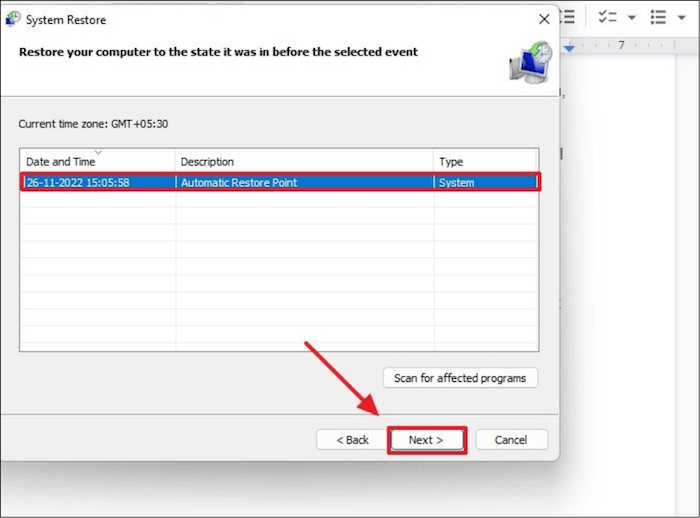
Step 5. Confirm your restore point by clicking Finish.
Your PC is restored to its original state.
Method 9. Update Windows
The Windows white screen error can happen due to a problem with your operating system. When that occurs, you must download the latest version of Windows to resolve the problem. Here is how to go about it:
Step 1. Press the Windows key + I to open Windows Settings.
Step 2. Go to the Windows Update option on the left pane.
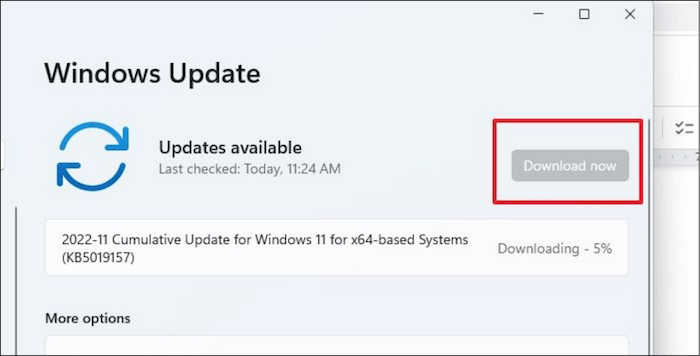
Step 3. Click on the Check for updates button, and if any updates are available, click on Download to update your Windows to its latest version.
Further Reading:
How to Fix Computer Stuck on Restarting
Is your computer stuck on restarting? Here's a quick and easy guide on how to fix your computer stuck on restarting. Just follow the methods and start using your PC again.

Conclusion
Every client encounters the white screen of death as a common problem. Nevertheless, it is a terrifying experience. We have included the best methods for solving your WSoD. So, you can force restart your PC, check your drivers, and boot in Safe Mode, to name a few.
FAQs
Do you have more questions about the laptop's white screen on Windows? Check out the following frequently asked questions, and their answers are given below:
1. How do I fix Windows 10 lock screen in black and white?
Windows 10 color filters can be changed quickly by pressing CTRL, Windows key, and C (CTRL + Windows Key + C). Pressing these keys simultaneously will reset the filter if you mistakenly press them. You can also turn off the color filters in Windows. On Windows 10, open Settings (Windows + I on your keyboard), select "Ease of Access," and select "Color filters" from the left column.
2. Why does Windows 10 get the camera black and white?
If your camera is not set up correctly, it might output in black and white. In addition, an outdated camera driver or Windows on your PC could be the cause.
3. How do I fix a black screen after an update?
Please do not restart your PC after it displays a black screen. Instead, simultaneously press the Windows key, Ctrl, Shift, and B. When you do that, you will hear a slight beep sound, and the screen will begin to dim immediately; In a short while, your desktop will be visible.
Was This Page Helpful?
Updated by Tracy King
Tracy became a member of the EaseUS content team in 2013. Being a technical writer for over 10 years, she is enthusiastic about sharing tips to assist readers in resolving complex issues in disk management, file transfer, PC & Mac performance optimization, etc., like an expert.
Daisy is the Senior editor of the writing team for EaseUS. She has been working at EaseUS for over ten years, starting as a technical writer and moving on to being a team leader of the content group. As a professional author for over ten years, she writes a lot to help people overcome their tech troubles.
Related Articles
-
How to Fix Your Computer Is Low on Memory on Mac
![author icon]() Jaden/2024-01-11
Jaden/2024-01-11 -
How to Reinstall macOS in 3 Methods [ Ventura/Monterey/Big Sur Available ]
![author icon]() Jaden/2024-01-11
Jaden/2024-01-11 -
PS5 Can't Start Game or App, Everything You Want to Know in 2024
![author icon]() Sherly/2024-07-01
Sherly/2024-07-01 -
How to Fix Dying Light 2 Multiplayer Not Working
![author icon]() Daisy/2024-01-11
Daisy/2024-01-11
EaseUS Data Recovery Services
EaseUS data recovery experts have uneaqualed expertise to repair disks/systems and salvage data from all devices like RAID, HDD, SSD, USB, etc.
