- EaseUS Freeware
- Free Data Recovery Software
- Free Backup Software
- Free Partition Manager
Why do we want SD card as internal storage/default storage on Android
Undoubtedly, almost every member of Android smartphone users used a memory card on their phone, for extra storage of course. In the past, a 4-8GB SD card is the top selected external storage device by Android users, and this card is normally used as a portable storage, which can only store some multimedia files, such as pictures, videos, movies, music, perhaps documents as well.
Here comes to the point. Why do some people have the demand to set up SD card as part of Android phone's default storage, also called internal storage that we're more familiar with? Let's explain in 2 ways.
1_ SD card is an external part of storage can be easily removed from the phone itself, and we frequently plug it into other devices, like a PC, camera, music/video player, game console and then plug it out, without noticing that such repeated manner on various devices will easily cause data loss or file corruption.
2_ Many apps can only be installed to ROM where contains the app data, for the purpose of normal function and fast speed.
Guide: How to set up an SD card as internal storage for Android phones
This ultimate guide teaches you how to fully set up a blank or even used SD card as internal storage without rooting. It can be applied to most Android phone brands, including Samsung, HTC, LG, Huawei, Motorola and so on, in a word, any Android phone that comes with a microSD card slot.
Essential tools you'll need
1_ A Windows PC
2_ A reliable yet free Android SD card backup software
3_ Your own Android smartphone updated to Marshmallow
Step 1. Backup SD card on a PC
Why do we recommend create SD card backup with free backup software? Why not simply copy files from the card and paste it to somewhere? You can do it without difficulty only when the used card's capacity is small, otherwise, for enhanced data safety, you'd better follow our advice here to make a full backup of exact contents on the SD card with EaseUS Todo Backup.
It's a popular Windows backup and recovery software. Download and install it on your PC, you can choose a preferred backup manner to keep SD card's data safe because the 'setup' process will completely format and erase data on it.
Launch the backup software, you can start the backup by using the disk/partition backup option, which images your SD card and saves an image backup file finally.
- Tip
- You'd better create the backup file on an external disk or on the cloud in case the local backup gets corrupted or destroyed.
Step 1: Launch EaseUS Todo Backup software and then choose "File Backup", "Disk/partition Backup" or "System Backup" for different backup purpose.
Step 2: Choose the system, disk partition, files or apps that you want to back up. Then select a destination where you want to store the backup file.
Step 3: Click "Proceed" to start the data backup process.
Step 2. Set up SD card as internal storage on your phone
Now you should feel worry-free and risk-free to set up your SD card as internal storage. It's quite easy. Starting with Android 6.0 Marshmallow, some phones support using SD cards as internal storage in order to solve insufficient internal storage issue perfectly.
At first, take out your phone and insert the microSD card correctly, then you'll receive a notification indicating the card was detected and you have 2 options to go: Setup and Eject.
Just select Setup and next you got another 2 options: Use as portable storage and Use as internal storage.
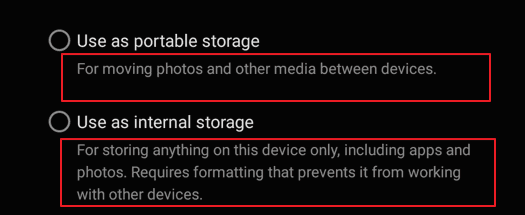
(And read the detailed explanation of the two items. The portable one is for moving photos and other media between devices, while the internal one is for storing anything on this device only, including apps and photos, and it requires formatting that prevents it from working with other devices. Again, remember to backup Android SD card when you made the decision.)
After then, you should use the SD card as internal storage now.
