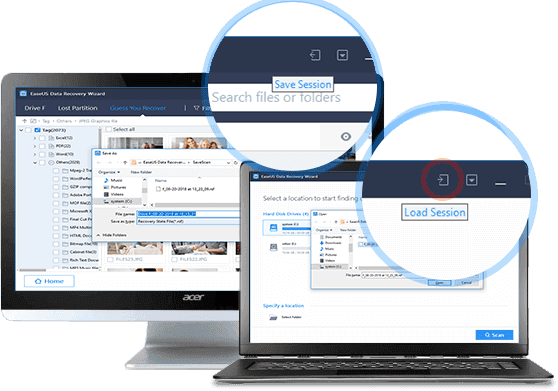
Export and Import Scanning Results
You can export the scan results by clicking Export Scan Status. You can later import these saved scan results, by clicking Import Scan Status, to continue the data recovery process right where you left off.
The initial scan will be very quick. EaseUS® Data Recovery Wizard® will quickly scan and list all files in the selected location that were simply deleted or emptied from the Recycle Bin.
Then it will begin another scan automatically. It will find many more lost files by thoroughly searching the entire data area of your storage device instead of just scanning the file directory. It will, however, take a longer time to complete.
Try to use the filter, it will be much easier to find the data.
![]() Extra Files: The files found by RAW recovery. These files will no longer have their original names/directories and will instead be given an assigned name. So you will need to check these files manually to rename and organize them.
Extra Files: The files found by RAW recovery. These files will no longer have their original names/directories and will instead be given an assigned name. So you will need to check these files manually to rename and organize them.
![]() Tag: Although the found RAW files do not retain their original name/path, the product will extract other tag information to make them easier to identify. These tags include author of documents, artist of music, camera information of photos/videos, and so on. Photos, videos, music, PDF, and MS Office files will be included in this section.
Tag: Although the found RAW files do not retain their original name/path, the product will extract other tag information to make them easier to identify. These tags include author of documents, artist of music, camera information of photos/videos, and so on. Photos, videos, music, PDF, and MS Office files will be included in this section.
EaseUS® Data Recovery Wizard® allows you to preview all recoverable files following a scan. You may filter by file type or by location. After file filtering, previewing, and selecting all of the important files that you wish to recover, press the ‘Recover’ button to immediately get your data back.
(Please note: DO NOT save the files back onto the same hard drive partition or external device where you lost the data from)
END
Other Important Features
Export and Import Scanning Results
You can export the scan results by clicking Export Scan Status. You can later import these saved scan results, by clicking Import Scan Status, to continue the data recovery process right where you left off.