Almost all businesses rely on MySQL databases to store their data. As a result, it is essential to have a reliable automatic backup solution in place in case of data loss or corruption. This article will show you how to automatically back up MySQL database in different methods.
Having a backup of your MySQL database can save you from many headaches down the road! We will also provide step-by-step tutorials on scheduling MySQL automatic backup using reliable database backup software or applying an embedded automatic backup feature in MySQL.
Schedule MySQL Automatic Backup with Database Backup Software
You can use MySQL backup software to automatically back up MySQL database. There are many different options available, so you will need to choose one that fits your needs.
We recommend using EaseUS Todo Backup Enterprise, which provides professional but user-friendly database and server backup solutions as displayed below:
- Back up most serve running applications like Microsoft Exchange email and SQL databases
- Create full and incremental backup plans on a schedule
- Centrally back up all endpoint devices from a central machine
- Automatically backup Windows Server 2022, 2019, 2016, 2012, etc.
The following tutorial will show you how to set up an automatic backup in SQL and perform file backup with EaseUS database backup program.
Step 1. Open EaseUS Todo Backup Enterprise. Then click "New Task" to set a new backup.

Step 2. Choose "File" as the target among the options at the top. Then select the specific files you want to back up.
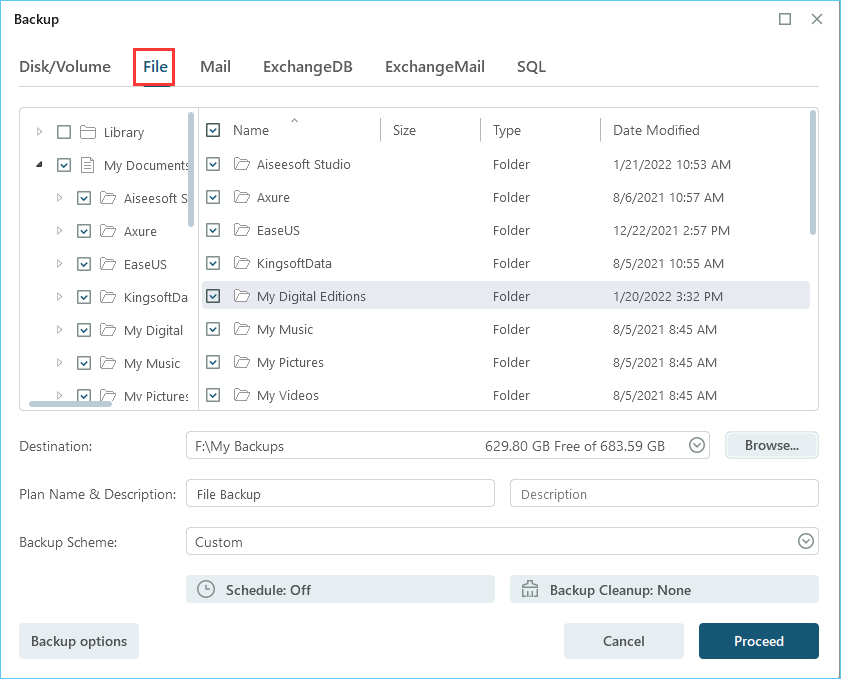
Step 3. Then click "Browser" to choose the destination where you want to put the backup.

Step 4. You can customize your backup scheme by clicking "Schedule: Off". Here you can see "Schedule", "Backup cleanup" and "Adcanced Settings". Click "New" under the "Schedule" catalog.

Then set the backup frequency based on your needs.

Or, you can choose the "Smart backup" under the Backup Scheme, which will monitor the selected file changes and backup sutomatically.
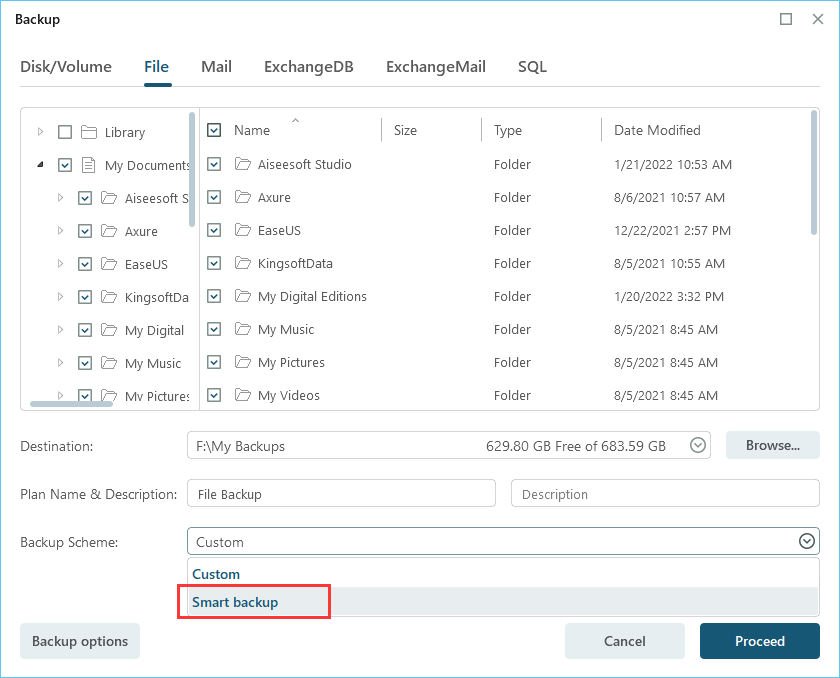
Step 5. Click "Backup options" on the bottom-left corner of the interface.

You can change the performance, encryption, e-mail notification, and other options here according to your preferences. When finish, click "Save" to return to the main interface.
Step 6. When you finish all settings, click "Proceed" to start backing up files.
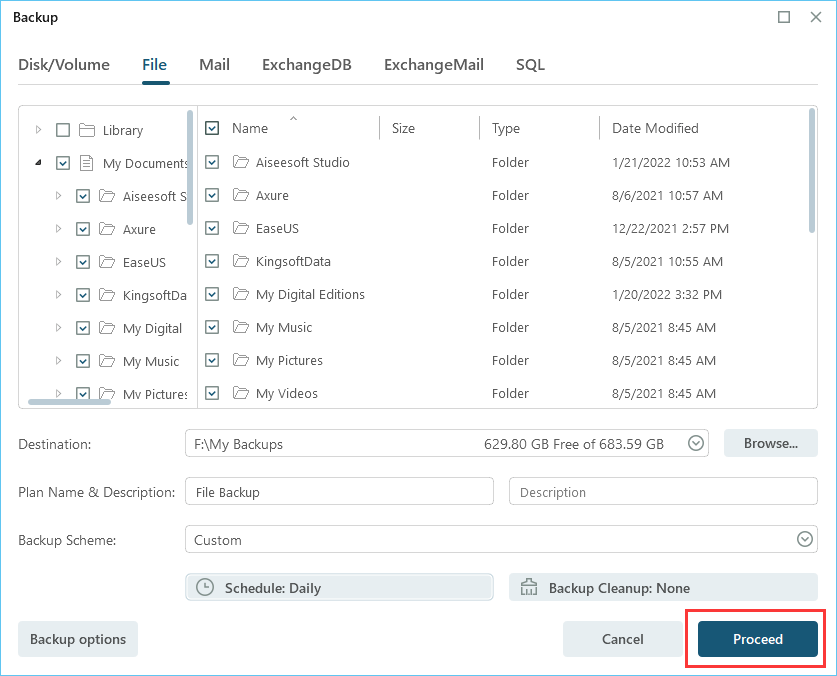
More MySQL automatic backup details are explained clearly in the following video. The key moments of this video are:
- From 00:29 Find MySQL bin folder location
- From 00:52 Writing bash
- From 01:27 Creeate a MySQL username
- From 01:35 Creeate a new username and password
- From 06:18 Save the backup with date and time
How to Automate MySQL Backup with Workbench
MySQL comes with a built-in feature that allows you to create automatic backups. To do this, you will need to use the MySQL Workbench tool. The following tutorial will show you how to do this:
Step 1. Open MySQL Workbench and connect to your database server.
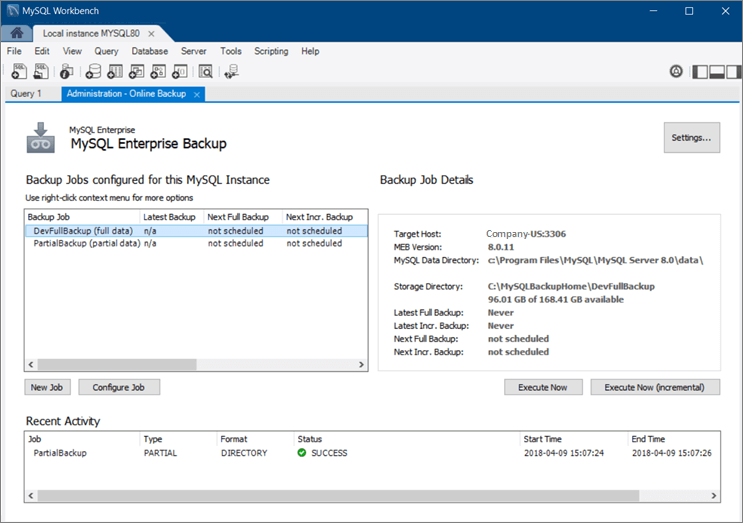
Step 2. Click on the "Administration" tab and select "Backup Manager" from the list of options.
Step 3. Click on the "New Backup" Plan button in the Backup Manager window.
Step 4. Enter a name for your backup plan and then click on the "OK" button.
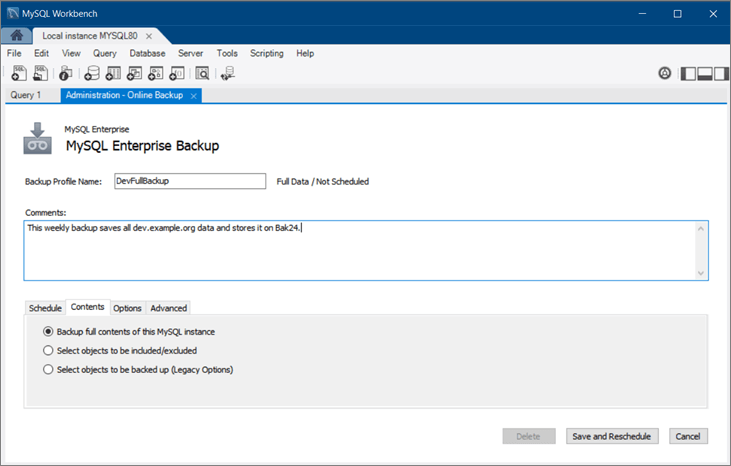
Step 5. In the next window, select the databases you want to include in your backup plan. You can also choose to back up all databases.
Step 6. Click on the "Finish" button. Your automatic backup plan will now be created. To run it, click on the "Execute Now" button.
Backup MySQL Database Automatically with AutoMySQLBackup
AutoMySQLBackup is a great tool that can be used to automatically back up MySQL databases. It is a free and open source utility that can be run from the command line or via cron jobs. AutoMySQLBackup supports both local and remote backups, making it a versatile tool for backing up MySQL databases.
Thanks to its flexibility, AutoMySQLBackup is a feasible option for backing up MySQL databases of all sizes.
Step 1. Simply download and install the latest version from the project website.
Step 2. To run AutoMySQLBackup from the command line, simply navigate to the directory where AutoMySQLBackup is located and type the following command to configure AutoMySQLBackup:
sudo nano /etc/automysqlbackup/automysqlbackup.conf
If you want to complete more settings, and you can find the full commands list for AutoMySQLBackup configurations.
After this, type the following commands to run AutoMySqlBackup:
automysqlbackup /etc/automysqlbackup/automysqlbackup.conf
This will create a backup of all MySQL databases on your server. If you wish to change the backup location, simply edit the configuration file (located in /etc/automysqlbackup/automysqlbackup.conf) and modify the BACKUPDIR variable.
Conclusion
As you can see, there are a few various ways that you can automatically back up MySQL database. Depending on your needs, one method may be better than the other. However, we recommend using EaseUS backup software since it has a GUI interface and is easy to use.
If you have any questions or need help setting up your backups, feel free to contact us, and we will be happy to assist you.
MySQL Automatic Backup FAQs
Walk through more MySQL automatic backup processes from the following questions and answers.
1. How do I automate a MySQL backup in Windows?
You can use the mysqldump command line tool to automate your backups. You will need to create a batch file with the mysqldump command and schedule it using the Windows Task Scheduler.
Step 1. Open Control Panel, go to Task Scheduler, and select Create Basic Task.
Step 2. Set the frequency of automatic backup, such as daily backup.
Step 3. Click Browse and choose the created dailybackup.cmd file under Program/script.
2. How do I set up an automatic backup in SQL?
SQL Server Management Studio (SSMS) allows you to create scheduled backups for your databases. You can access this feature by right-clicking on a database, selecting Tasks, and then choosing Backup. You can specify when and how often you would like your backups to occur.
3. How do I automatically back up MySQL database?
An easy way to automate your MySQL backups is to use a tool like MySQL Workbench. With MySQL Workbench, you can create a backup profile and schedule when you would like the backup to occur.
4. How do I schedule a SQL database backup?
You can schedule SQL database automatic backup using the EaseUS backup software.
Step 1. Launch EaseUS server backup program.
Step 2. You can back file, disk, OS, and mail.
Step 3. In Backup Options, choose Backup Scheme to setup a backup schedule.
Was This Page Helpful?
Jean is recognized as one of the most professional writers in EaseUS. She has kept improving her writing skills over the past 10 years and helped millions of her readers solve their tech problems on PC, Mac, and iOS devices.
Cedric Grantham is a senior editor and data recovery specialist of EaseUS. He mainly writes articles and how-to tips about data recovery on PC and Mac. He has handled 10,000+ data recovery cases and is good at data recovery of NTFS, FAT (FAT32 and ExFAT) file systems, and RAID structure reorganization.
-
Taking everything into consideration, we can say that EaseUS Todo Backup Home can offer you a little extra sense of security with a set of advanced tools. The interface provides quick adaptation, every process guiding you all the way through so you don't get stuck or further damage your system rather than keeping it safe.
Read More -
EaseUS Todo Backup Free lets you create backups of your important files or your entire computer through its streamlined interface. Just choose the backup type you'd like to get started, and let the program do the reset.
Read More -
EaseUS includes all the features I expect from backup software like versioning, incremental backups, and scheduling. For more advanced users, EaseUS allows you to install a pre-boot environment onto your hard drive so you can use it to restore files without burning a CD or putting it on an external USB drive.
Read More
Related Articles
-
Is OneDrive Secure for Business
![author icon]() Gap/2024/12/12
Gap/2024/12/12 -
How to Copy and Paste on Virtual Machine
![author icon]() Gap/2024/12/12
Gap/2024/12/12 -
Restore System from Bootable CD/Pre-OS Under Windows
![author icon]() Jean/2024/12/12
Jean/2024/12/12 -
Virtual Machine Backup Software
![author icon]() Gap/2024/12/12
Gap/2024/12/12

EaseUS Todo Backup
Smart backup tool for your files and entire computer in Windows 10/8/7.
Install Windows on Multiple Computers at Once? No Problem!
Learn how to install Windows 11/10/7 and special programs/software on a batch of computers. Use 10 minutes to do the 10 hours work without making a single mistake!
Get Free Solution!Hot Topics
