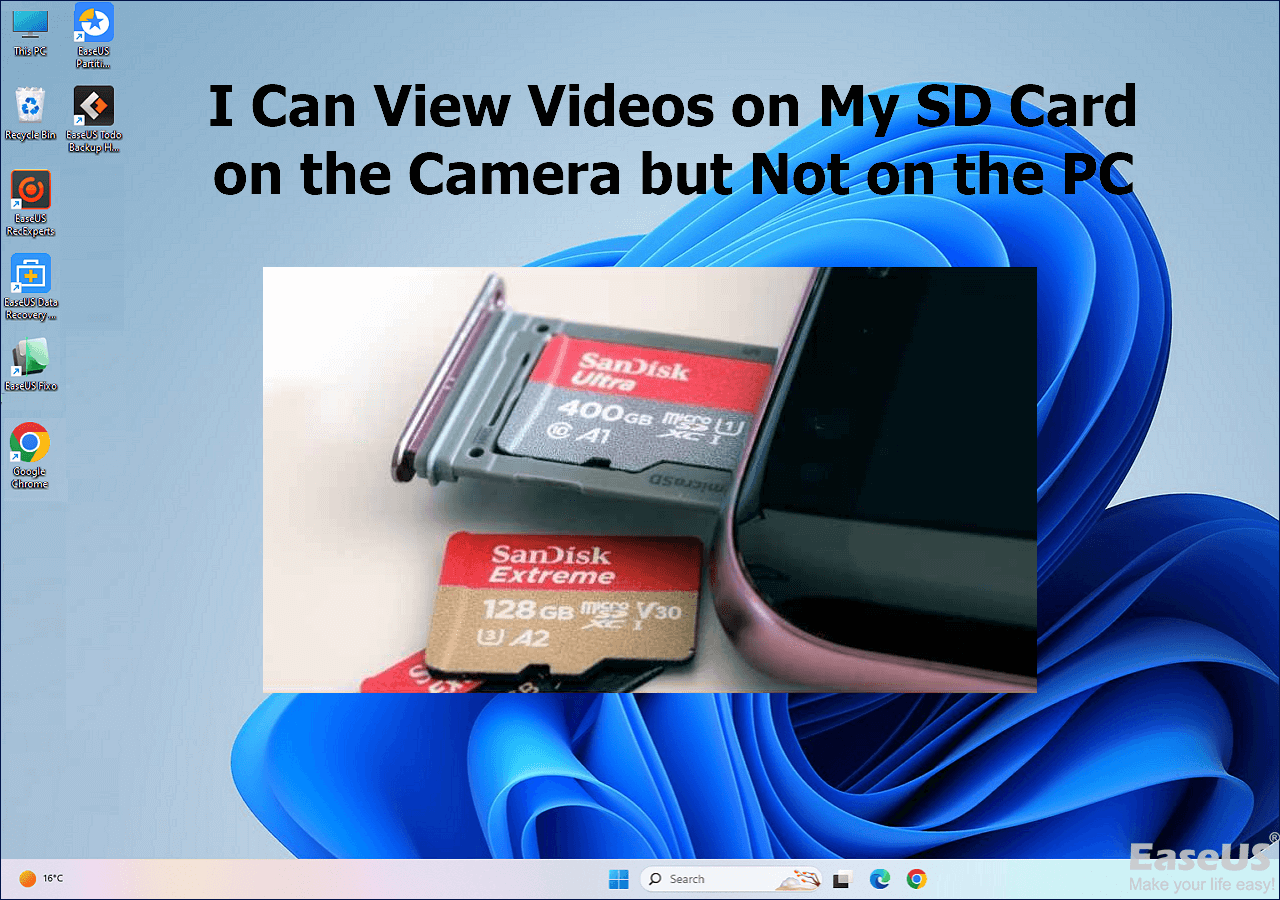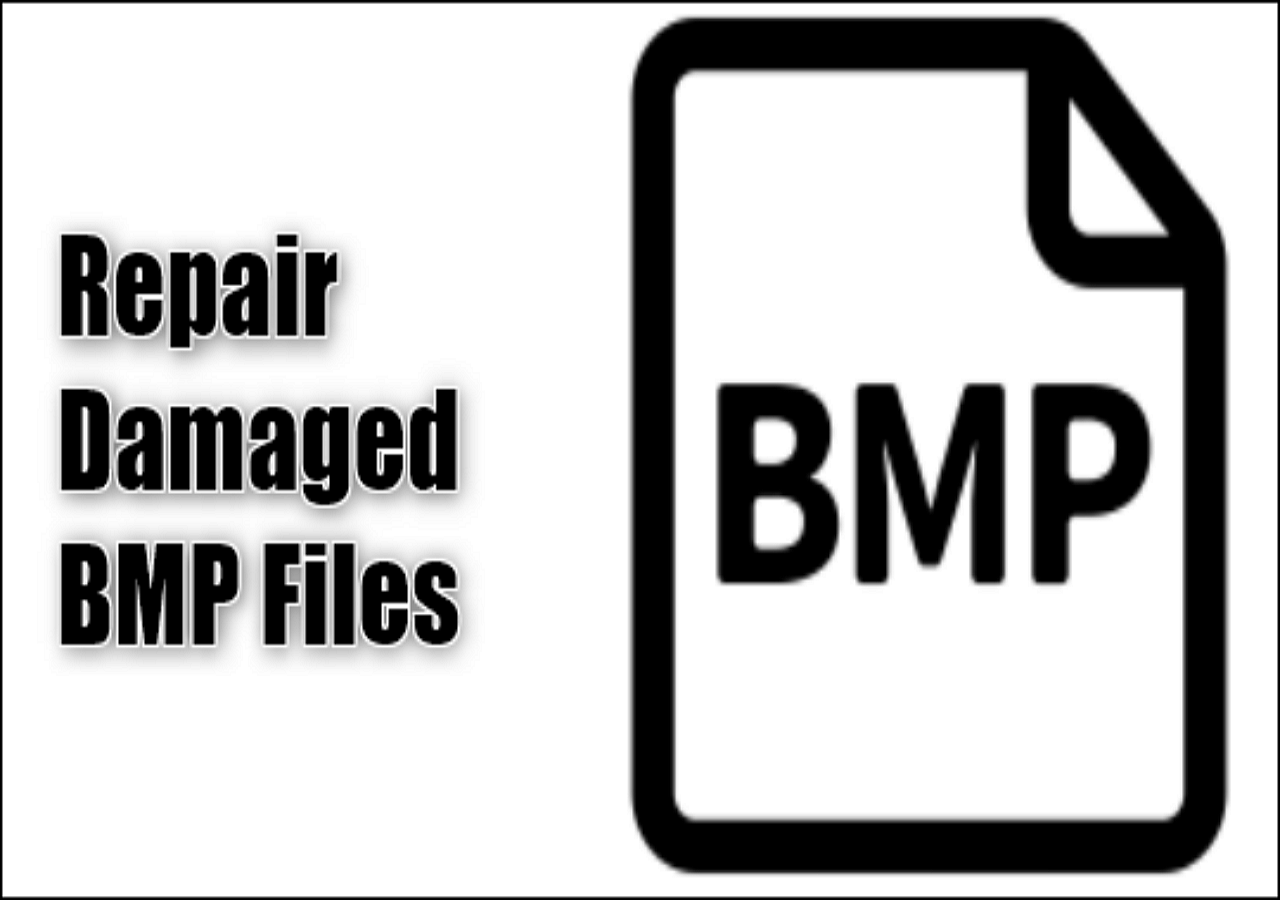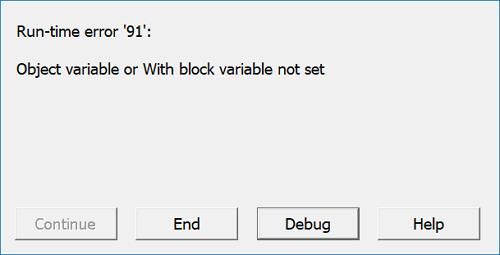-
![]() Accidentally Formatted Hard Drive? Unformat Hard Drive Right Now!
Accidentally Formatted Hard Drive? Unformat Hard Drive Right Now! January 16,2025
January 16,2025 6 min read
6 min read -
![]() I Can View Videos on My SD Card on the Camera but Not on the PC | 2025
I Can View Videos on My SD Card on the Camera but Not on the PC | 2025 January 23,2025
January 23,2025 6 min read
6 min read -
![]()
-
![]()
-
![]() Revert Windows 11 to 10? How to Downgrade Windows OS
Revert Windows 11 to 10? How to Downgrade Windows OS January 23,2025
January 23,2025 6 min read
6 min read -
![]() RAID Recovery: How to Recover Data from RAID Drives
RAID Recovery: How to Recover Data from RAID Drives January 16,2025
January 16,2025 6 min read
6 min read -
![]()
-
![]() Windows Cannot Find GPEDIT.MSC on Windows 11/10, Fixed Now!
Windows Cannot Find GPEDIT.MSC on Windows 11/10, Fixed Now! January 23,2025
January 23,2025 6 min read
6 min read -
![]() 3 Tips| Fix USB Error Code 43 in Windows 10 & Recover Data
3 Tips| Fix USB Error Code 43 in Windows 10 & Recover Data January 16,2025
January 16,2025 6 min read
6 min read -
![]()
Page Table of Contents
PAGE CONTENT:
GPSVC, aka Group Policy Client Service, is an account management utility used to manage the environment and user accounts. One issue that disrupts the user's productivity is "Please wait for the GPSVC." This error text pops up during startup or while attempting to switch off the PC, creating postponements and hassles. Therefore, this article will discuss everything about this error, its causes, and the most efficient ways to resolve this issue to recuperate functionality to your Windows OS.

First Aid the Data After Windows Startup Error
After the "please wait for the GPSVC..." notice appears during Windows bootup, there's a good chance that certain files will be erased. As a result, users should prioritize safeguarding their private information. In that case, the EaseUS Data Recovery Wizard comes in handy! This tool was built to assist in retrieving lost data due to a file system malfunction, system crashes, and inadvertent file deletion. When your Windows PC fails to boot up, they can create a WinPE bootable USB using EaseUS Data Recovery Wizard.
The main highlights of this professional data recovery software are the following:
- Retrieves the deleted files from formatted and corrupted drive files effortlessly and completely.
- Restore 1000+ file types in just three steps, even if your Windows 10/11 is stuck.
- Supports several storage devices, including HDDs, flash drives, memory cards, laptops, Macs, and removable drives.
Download this professional data recovery software now!
Note: To guarantee a high data recovery chance, install EaseUS data recovery software on another disk instead of the original disk where you lost files.
Step 1. Launch EaseUS Data Recovery Wizard on your Windows 11, Windows 10, Windows 8, or Windows 7 computer. Select the disk partition or storage location where you lost data and click "Search for Lost Data".

Step 2. This recovery software will start scanning the disk to find all lost and deleted files. When the scan process completes, click "Filter" > "Type" to specify lost file types. If you remember the file name, you can also search in the search box, which is the fastest way to find the target file.

Step 3. Preview and restore lost Windows files. You can double-click to preview the scanned files. Then, select the target data and click the "Recover" button to save them to another safe spot in the PC or Cloud drive.

Fix the Message: Please Wait for the GPSVC
Although Microsoft provides no official fixes to fix the "please wait for the GPSVC" error, we have summed up the top 4 fixes, which will help resolve the error.
💡Fix 1. Update the GPSVC file
"Please wait for the GPSVC" may emerge when the file gets corrupted or older. You may try installing the GPSVC file manually and updating it. Here is how you can do that:
Step 1. Install the newest version of the gpsvc.dll file and save it to your PC.

Step 2. Opt for "Extract All" after right-clicking the "gpsvc.zip" file. After that, hit the "browse" bar and search for the directory: "C: WindowsSystem64." If your system is 32-bit, replace "System64" with "System32."

Step 3. Hit the "Select Folder" option, and proceed casually. While you're prompted to replace the previously existing file or skip the extraction, opt for "Replace the file in the destination."
At this stage, you may shut down or reboot your PC and check if the error is cleared.
💡Fix 2. Use CTRL + ALT + DEL to shut down your PC
There's an issue with the taskbar, which could be causing you to encounter "Please Wait for the GPSVC message" on the PC's shutdown screen. You may try using the "CTRL + ALT + DEL" key combination to get into the security options window to shut down the PC. The steps are the following:
Step 1. Hit "CTRL + ALT + DEL" to launch the "security options" window.
Step 2. Move to the "Power" symbol on the lower-left side.

Step 3. Press it and hit "Shut down."

Step 4. Restart your PC next.
💡Fix 3. Change the Local Group Policy Settings
In some specific instances, GPSVC registry keys, which are corrupted or missing, might be the reason for your PC exhibiting this error. Therefore, you must fix this pesky error by changing the related registry. Once you create a restore point and take the registry keys' backup, you need to go through the steps below to change the GPSVC registry keys:
Step 1. Navigate to Computer\HKEY_LOCAL_MACHINE\SOFTWARE\Microsoft\Windows NT\CurrentVersion\Svchost once you access the Registry Editor.
Step 2. Right-click on "Svchost." After that, opt for "New" > "Key."

Step 3. Give a name to the newly created "GPSvcGroup" key.
Step 4. Double-click to launch it.
Step 5. You can right-click anywhere in the right pane.
Step 6. Hit "New" to incorporate a DWORD (32-bit) value. This value must be renamed as AuthenticationCapabilities.
Step 7. Double-click on the recently created value, opt for "Decimal" as the base, and enter 12320 in the value data. Now, hit "OK."

You will be required to insert another value after creating this:
Step 1. Right-click anywhere in the right pane.
Step 2. Move to "New"> "32-bit DWORD" value.
Step 3. The value name should be "ColnitializeSecurityParam."
Step 4. Opt for "Hexadecimal" as the base after double-clicking it. After that, enter "1" for the value. Now, hit "OK."
Step 5. Making registry keys will enable you to remove the "Please Wait for GPSVC message."
💡Fix 4. Revert your system to its previous state
If none of the above fixes work, you may consider conducting a system restore. These are the steps below to revert your system to its previous state:
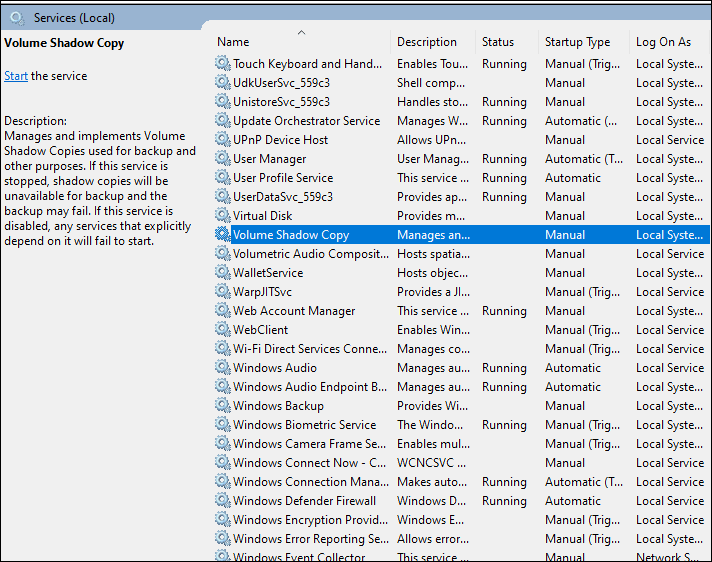
No System Restore Points Windows 11? How to Enable System Restore
Are you wondering how to Enable system restore points on Windows 11? This article will help you with the system restore points disappear issue. Read more >>
Step 1. Hit the "Start" menu beneath the right side, and select the "Power" symbol.
Step 2. Press & hold the "Shift" key and hit the "Restart" button. After that, you will enter the "Advanced Startup Options" menu.
Step 3. Opt for "Troubleshoot" > "Advanced Options."

Step 4. Opt for "System Restore" in the "Advanced options" menu.

Step 5. Hit "Next" in the "System Restore" window, and then opt for a "System Restore point" prior to encountering the error and hit "Next."

Step 6. Hit "Finish" to confirm the restore point, and then restart your PC to apply the change. Please wait for a while until the process is over, and check if the GPSVC windows error is cleared.

If you like the above fixes, kindly share them with your friends on social media.
What Causes the Please Wait for the GPSVC
Every Windows OS version has a Group Policy Client Service account management tool. GSPVS is employed to superintend user accounts and environments. After stopping or starting your PC, a few vital processes start functioning in the background. Wondering what causes this "Please wait for the GPSVC" error? These are the following causes:
- ❎Group policy errors.
- ⏲️Group policy is postponed until all the vital tasks are finished.
- 🛠️Incompatible third-party software damages system files Malware.
- 💼System file corruption.
Conclusion
One pesky problem that keeps people from powering off their Windows laptops is the "Please Wait for the GPSVC" notification. This is an unforeseen issue that arises when faulty or incorrect system documents or issues with organizational policies are present.
Even though this mistake is peculiar, you shouldn't be concerned because you can fix it with the abovementioned techniques. This error leads to data loss; therefore, installing the EaseUS Data Recovery Wizard is important.
Please Wait for the GPSVC FAQs
These are the FAQs to consider below:
1. What does the GPSVC stand for?
GPSVC stands for Group Policy Client Service, which is an account management utility in every Windows OS.
2. How do I fix my GPSVC service?
To fix the GPSVC service, you have to hit Ctrl + Alt + Delete and opt for "Task Manager" from the list. In the next step, navigate to the "Services" tab and search for the GPSVC service on the list. Now, right-click and opt for "Restart." Once done, try signing out and back into your account, and notice if you encounter any errors.
3. How do I fix Windows 10 being stuck on the please wait screen?
In order to resolve Windows 10 stuck on please wait screen, you need to disable Windows services.
4. How do you fix your PC when it's stuck?
To fix a frozen PC, you need to hit the "Esc" key, quit frozen applications, or reboot your Windows PC, or you may start Windows in safe mode.
Was this page helpful?
-
Jaden is one of the editors of EaseUS, who focuses on topics concerning PCs and Mac data recovery. Jaden is committed to enhancing professional IT knowledge and writing abilities. She is always keen on new and intelligent products.…

20+
Years of experience

160+
Countries and regions

72 Million+
Downloads

4.8 +
Trustpilot Score
Hot Recovery Topics
Search